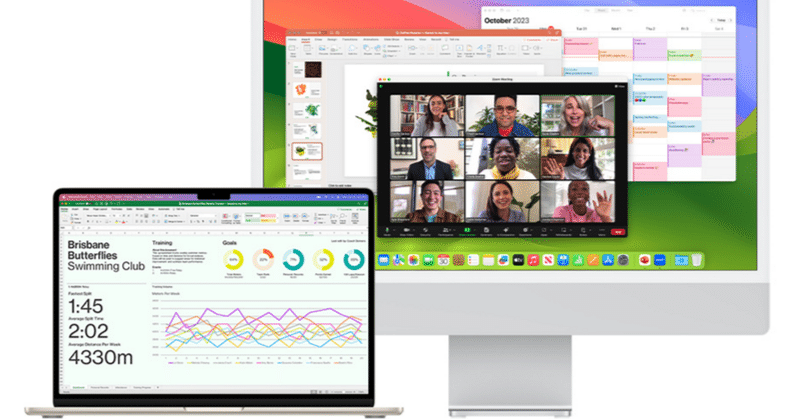
macが重い時にすべきこと
Macが重いときに試すべきことはいくつかあります。以下の手順を試してみてください:
再起動: 一時的な問題を解消するためにMacを再起動してみてください。
アクティビティモニタの確認:
Finderから「アクティビティモニタ」を開きます。
「CPU」タブや「メモリ」タブをチェックし、リソースを大量に消費しているアプリケーションを確認します。
必要に応じて、負荷の高いプロセスを終了させます。
アクティビティモニタでよく見かける重いプロセスには以下のようなものがあります。それぞれの役割も合わせて説明します。
1. kernel_task
役割: Macのカーネル(OSの中核部分)に関連するタスクを管理します。ハードウェアとソフトウェアの橋渡しをする重要なプロセスです。CPUの温度が上がりすぎた場合などに、意図的にCPUリソースを使用して冷却を促進することがあります。
2. mds (Metadata Server)
役割: Spotlight検索のインデックスを作成・更新するプロセスです。新しいファイルが追加されたり、ファイルが変更されたりすると、このプロセスがインデックスを更新します。新しいデータの追加やシステムの初回設定時に高負荷になることがあります。
3. mdworker (Metadata Server Worker)
役割: mdsプロセスを支援し、ファイルのメタデータをインデックス化します。mdsと連携して動作し、インデックス作成の作業を分担します。
4. WindowServer
役割: 画面上のすべてのウィンドウの描画を管理します。多くのウィンドウやグラフィックを扱う場合、このプロセスの負荷が高くなることがあります。
5. Safari (または他のブラウザ)
役割: ウェブブラウザです。多数のタブを開いていたり、リソースの多いウェブページ(動画、広告、JavaScriptなど)を表示していると、メモリとCPUの使用量が増加します。
6. backupd
役割: Time Machineバックアップを管理するプロセスです。バックアップの実行中に高負荷になることがあります。
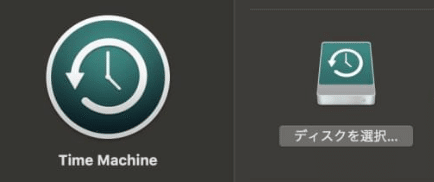
7. Photos (写真)
役割: 写真アプリが写真ライブラリを管理し、iCloudとの同期を行う際に使用されます。大きな写真ライブラリのインポートや同期中にリソースを多く消費することがあります。
8. cloudd
役割: iCloud同期を管理するプロセスです。iCloud Drive、写真、連絡先など、iCloud関連のデータ同期を行います。同期作業中に高負荷になることがあります。

9. softwareupdated
役割: macOSやアプリケーションのアップデートを確認し、インストールするプロセスです。アップデートのダウンロードやインストール中にリソースを消費します。
10. Dropbox(または他のクラウドストレージクライアント)

役割: ファイルの同期を行います。大量のファイルを同期する際に高負荷になることがあります。
これらのプロセスは通常の動作の一部であり、一時的に高負荷になることがありますが、長期間にわたってリソースを大量に消費し続ける場合は、システムやアプリケーションの問題があるかもしれません。その場合は、設定の確認や再インストール、最悪の場合はAppleサポートへの連絡を検討してください。
ストレージの空き容量を確認:
Appleメニューから「このMacについて」を選択し、「ストレージ」タブを確認します。
不要なファイルやアプリケーションを削除して、空き容量を確保します。
ログイン項目の管理:
「システム設定」 > 「ユーザとグループ」 > 「ログイン項目」を確認し、不要なログイン項目を削除します。
ソフトウェアの更新:
「システム設定」 > 「一般」 > 「ソフトウェアアップデート」で、最新のmacOSとアプリケーションにアップデートします。
ブラウザのタブを減らす:
複数のブラウザタブを開いている場合、不要なタブを閉じてメモリ使用量を減らします。
キャッシュのクリア:
「Finder」で「~/Library/Caches」にアクセスし、不要なキャッシュファイルを削除します。
PRAM/NVRAMリセット:
Macをシャットダウンし、再度起動する際に「Option + Command + P + R」キーを同時に押し続け、約20秒後に離します。
PRAM(Parameter RAM)およびNVRAM(Non-Volatile Random-Access Memory)は、Macの設定情報を保持する小容量のメモリです。これらは電源を切ってもデータが保持され、システムの重要な設定情報を保存します。PRAMとNVRAMのリセットは、Macのさまざまな問題を解決するために有用です。
PRAM/NVRAMが保持する情報
PRAMやNVRAMには、以下のような設定情報が保存されています:
スピーカーの音量
画面解像度
タイムゾーン情報
起動ディスクの選択
最近のカーネルパニックに関する情報
ディスプレイ設定
PRAM/NVRAMリセットの手順
Macをシャットダウン: まず、Macを完全にシャットダウンします。
電源を入れる: 電源ボタンを押してMacの電源を入れます。
キーを同時に押す: すぐに以下のキーを同時に押し続けます:
Option(⌥)キー
Command(⌘)キー
Pキー
Rキー
キーを押し続ける: この状態で20秒ほど押し続けます。Appleロゴが表示され、再起動の音が再び鳴るか、Appleロゴが再び表示されるまで待ちます。
キーを放す: 20秒経ったら、キーを放します。
リセット後の注意点
PRAM/NVRAMをリセットすると、一部の設定がデフォルトに戻ります。以下の点に注意してください:
スピーカーの音量や画面解像度など、設定が初期値に戻ることがあります。
起動ディスクが変更された場合、再度選択する必要があります。
ネットワーク設定やタイムゾーンなども再設定が必要になることがあります。
リセットが有効なケース
PRAM/NVRAMのリセットは、以下のような問題に対処する際に有効です:
起動時の異常: Macが正常に起動しない場合。
画面の解像度の問題: 解像度の設定が意図しない値に固定されている場合。
オーディオの問題: スピーカーやヘッドフォンから音が出ない場合。
パフォーマンスの低下: 一部のシステム設定が原因でパフォーマンスが低下している場合。
PRAM/NVRAMリセットは、Macのさまざまな問題を解決するための基本的なトラブルシューティング手順です。システム設定に関連する問題が発生した場合は、まずこの手順を試すことが推奨されます。
セーフモードで起動:
Macをシャットダウンし、再度起動する際に「Shift」キーを押し続けてセーフモードで起動します。
これらの手順を実行しても問題が解決しない場合は、ハードウェアの問題やより深刻なシステムの問題が考えられるため、Appleサポートに連絡することをお勧めします。
この記事が気に入ったらサポートをしてみませんか?
