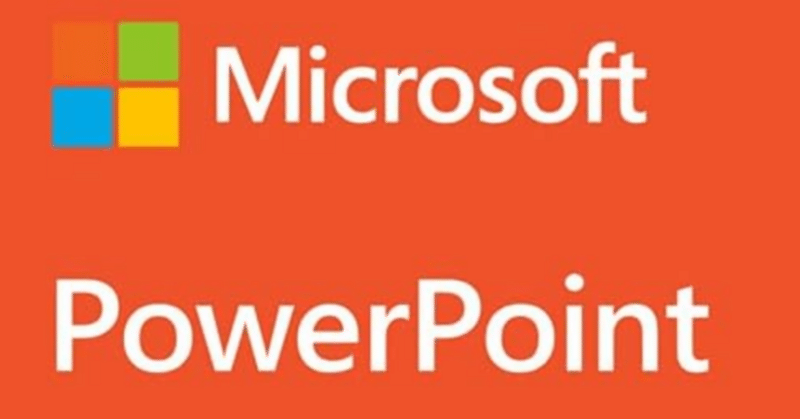
PowerPointが重いときにすべきこと 6選
PowerPointが重くなる原因と、その対策について詳しく解説します。
1. ファイルサイズの最適化
画像の圧縮
高解像度の画像を使用しない:高解像度の画像はファイルサイズを大きくします。PowerPointには画像を圧縮する機能があります。
[ファイル] > [情報] > [画像の圧縮]を選択。
圧縮オプションで「電子メール (96 ppi)」など低解像度を選択。
不要なメディアファイルの削除
不要な動画や音声ファイルを削除:必要のないメディアファイルは削除するか、リンクを使って外部ファイルとして保存します。
フォーマットの一貫性
同じフォーマットを使用する:異なるフォーマットのファイルを混在させると、ファイルサイズが大きくなりやすいです。同じフォーマットを使用することで、最適化がしやすくなります。
2. スライド数の管理
不要なスライドの削除
重複するスライドの削除:重複するスライドを確認し、削除します。
ドラフトスライドを削除:最終版に含める必要のないドラフトスライドを削除します。
3. プラグインとアドインの管理
不要なプラグインの無効化
不要なアドインを無効化:使用していないアドインやプラグインが動作していると、パフォーマンスが低下します。必要なものだけを有効にしましょう。
[ファイル] > [オプション] > [アドイン]から管理します。
PowerPointのプラグインやアドインの中で、特に重くなりやすいと知られているものを以下に示します。
1. iSpring Suite
iSpring Suiteは、PowerPointを使ってeラーニングコンテンツを作成するためのアドインです。このアドインは多くの機能を持ち、動画、クイズ、対話型のシナリオなどを作成できるため、PowerPointのパフォーマンスに影響を与えることがあります。
2. Adobe Presenter
Adobe Presenterは、PowerPointのプレゼンテーションをeラーニングコースに変換するためのアドインです。これも多機能であり、大量のメディアやインタラクティブ要素を追加するため、PowerPointの動作が遅くなる原因となることがあります。
3. Grammarly
Grammarlyは、文法チェックやスペルチェックを行うアドインですが、リアルタイムで文法やスタイルの修正を提案するため、PowerPointのパフォーマンスに影響を与えることがあります。
4. Office Timeline
Office Timelineは、PowerPointでタイムラインやガントチャートを作成するためのアドインです。詳細なプロジェクト計画を作成する際に、多くのデータを処理するため、パフォーマンスが低下することがあります。
5. Mendeley
Mendeleyは、文献管理と引用作成をサポートするアドインですが、大量の文献情報を管理するため、PowerPointの動作に影響を与えることがあります。
6. Tableau
Tableauはデータビジュアライゼーションツールで、PowerPointにインタラクティブなダッシュボードやレポートを埋め込むためのアドインです。大規模なデータセットを処理する場合、パフォーマンスが低下することがあります。
7. ThinkCell
ThinkCellは、スライド内で高度なチャートやグラフを作成するためのアドインです。複雑なデータビジュアライゼーションを行うと、PowerPointの動作が遅くなる可能性があります。
対策
必要なアドインのみを有効化:使用頻度の低いアドインは無効にしておき、必要な時にのみ有効にする。
最新バージョンのインストール:アドインの最新バージョンをインストールすることで、パフォーマンスの改善が図られている場合があります。
システムリソースの確認:アドインの使用中にシステムリソースを監視し、必要に応じてリソースを解放する。
これらの対策を行うことで、PowerPointのパフォーマンス向上が期待できます。
4. ソフトウェアとシステムの最適化
PowerPointの更新
最新バージョンにアップデート:Microsoftは定期的にバグ修正やパフォーマンス向上のためのアップデートを提供しています。最新バージョンをインストールすることで、パフォーマンスが向上することがあります。
システムリソースの最適化
バックグラウンドプロセスの確認:PowerPoint以外の不要なアプリケーションやプロセスを終了します。これにより、より多くのシステムリソースをPowerPointに割り当てることができます。
Windowsでは、[タスクマネージャー]を開いて不要なプロセスを終了します。
コンピューターのメモリとストレージの確認
RAMとストレージの確認:メモリ不足やディスク容量不足が原因でパフォーマンスが低下することがあります。必要に応じてメモリの増設や不要なファイルの削除を行いましょう。
5. プレゼンテーションの分割
プレゼンテーションを小分けにする
大きなプレゼンテーションを分割:一つのプレゼンテーションが非常に大きい場合、いくつかの小さなプレゼンテーションに分割することで、操作性が向上します。
6. テンプレートの使用
軽量なテンプレートを使用
シンプルなテンプレートを選択:複雑なデザインやアニメーションが多いテンプレートは、パフォーマンスに影響を与えることがあります。シンプルなテンプレートを選択することで、動作が軽くなります。
まとめ
これらの対策を組み合わせることで、PowerPointのパフォーマンスを向上させ、スムーズに作業を進めることができるでしょう。具体的な手順を順次実行し、最適化を図ってください。
この記事が気に入ったらサポートをしてみませんか?
