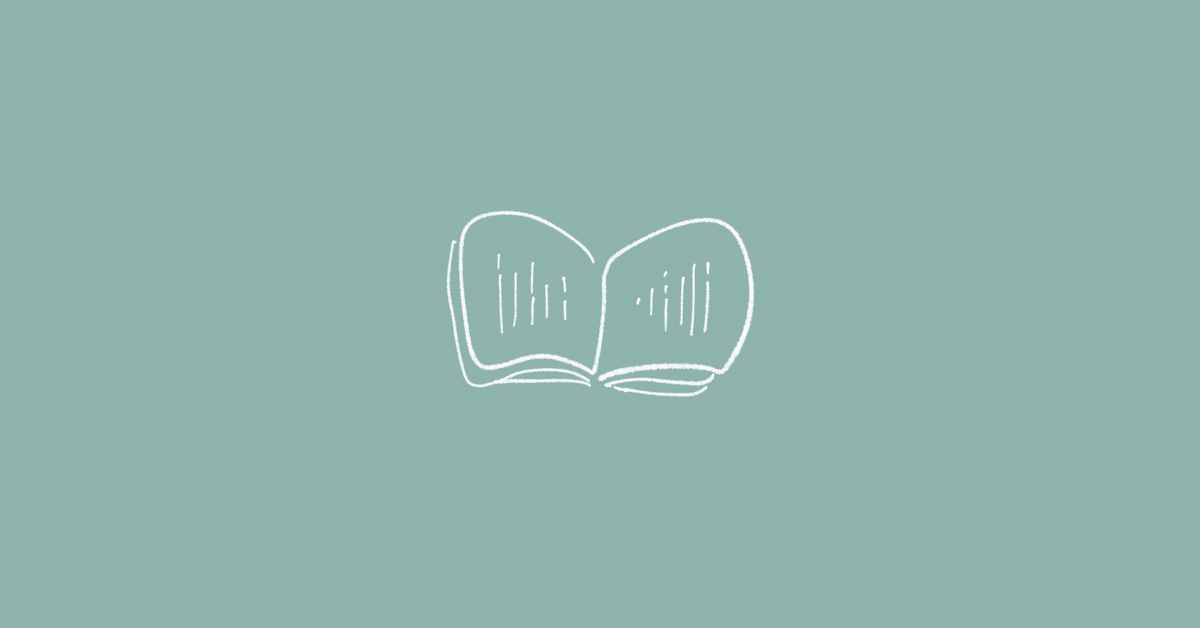
iPhoneで作る小説同人誌
表題の通り、iPhone一つで同人誌を作る方法まとめです。
使用しているアプリの都合上、Android端末でも同等のことが出来るかは保証し兼ねます。予めご了承ください。
完全に我流での作り方の為、わかりにくい部分や説明の至らない部分があるかもしれません。
また、これまで同人誌を作ったことのない友人向けのものの為、説明が冗長なところがあります。
■使用するアプリ
・縦式
・クリスタ
縦エディタ・メディバンなど、類似したアプリでも原稿の作成は出来ますが、本記事は上記アプリでの作成方法となります。
何かしらお役に立てましたら幸いです。
1.本文を作ろう
まず同人誌を出すにあたり、何よりも重要なのが本文です。
正直なところ、表紙からでも本文からでもどちらでも良いのですが、背幅のことを考えると本文からの方が良いため、本文→表紙の順で説明していきます。
また、本文の書き方は人それぞれ(メモアプリやword等々)あるかとは思いますが、この項では、最終的に入稿時に必要となる、PDFファイルを出力の出来るアプリをまず紹介します。
私のおすすめは上記2つのアプリです。
各アプリのメリット・デメリット(私見)は以下になります。
■縦式
メリット
・使用出来る用紙のサイズが多く、タップするだけで簡単にサイズ変更が出来る
・文字数や行数などの文字組、フォントやサイズ、余白やノンブルなどの設定も容易に行える
・字下げ、縦中横、濁点等々に関する入力アシスト機能がある
・挿絵や飾り枠なども挿入可能
・シンプルで、全体的に直感で操作しやすい(気がする)
𓐄 𓐄 𓐄 𓐄 𓐄 𓐄 𓐄 𓐄 𓐄 𓐄 𓐄 𓐄 𓐄 𓐄 𓐄 𓐄 𓐄 𓐄
デメリット
・用紙サイズを自由に変更することが出来ない
・たまに選択したい文字をうまく選択できないことがある
・iPhone版およびMac版しかない
■縦エディタ
メリット
・縦式と同じく様々な用紙サイズがある
・↑にくわえ、自由なサイズ設定が出来る
・フォントやサイズ、余白やノンブルなどの設定が容易
・メモが書き込める機能がある為、プロットや設定、伏線などを、本文中に残さずとも書き留めておける
・iPhone、Android、PC等、各媒体に対応している𓐄 𓐄 𓐄 𓐄 𓐄 𓐄 𓐄 𓐄 𓐄 𓐄 𓐄 𓐄 𓐄 𓐄 𓐄 𓐄 𓐄 𓐄
デメリット
・文字数、行数の設定が出来ない(用紙サイズ、フォントサイズ、行間や余白次第で自動的に設定される)
・プレビューの表示の仕方が独特なので、縦式に慣れてしまったら見づらいかも
・設定がちょっとわかりにくいところがある
変形サイズの本を作るのでないなら、個人的には縦式の方がおすすめですが、一度どちらも入れてみて、使いやすい方を選ぶのも有りだと思います。
1-1.本文工程
-----------------------------
・出力設定(ページ設定)
・テキスト設定(画面表示設定)
・本文入力 or コピー&ペースト
・PDFファイル出力
------------------------------
※以下、『縦式』アプリでの入力、および設定についての説明となります。縦エディタでの説明は割愛させていただきます。
1-2.出力設定
縦式をアプリを開き、『書類を作成』をタップ。
タイトル(なければ一旦そのまま)を入力し、本文ファイルを作成します。
次に、画面右上の矢印(□+↑のマーク)をタップし、出力設定を開きます。

・ファイル設定:PDF
・用紙設定:作りたい本のサイズを選択(横書きの本を作る訳でなければ、縦書き用紙を選択する)
・塗り足し:3mm or 5mmが定番 (印刷会社による為、原稿の作り方等のマニュアルは必ず確認してください)
・レイアウト設定:文字数、行数、フォントなど、自分の好みで入力。自分の持っている本の中で、好みのものがあれば、それを参考に設定すると良いかと思います。余白についても同様で、「このくらいのP数の場合のノドの余白がわからない」などあれば、似たようなP数の本の余白を、実際に定規などで測って入力してください。
※余程厚い本でない限りは、ノド側(内側)の余白は13mm〜15mmあれば十分かと思います。
・見出し:見出し=章タイトルです。特にこだわりがなければ設定する必要はありませんが、フォントやサイズを変更したい場合は『>』をタップし、変更してください。
・ヘッダー、フッターに見出しを表示:見出しをページ内に表示するか否かの項目です。必要なければオフ、表示したければオンにしてください。
・奇数ページのみ:↑でオンにした場合、見出しを奇数のページにのみ表示するか否かの設定です。好みにもよるかと思いますが、恐らく奇数ページにのみ表示されているのが一般的ではないかと思います。
・見出し位置:こちらも表示する場合のみの設定です。好みの位置を選んでください。
・見出しの種類:ヘッダーまたはフッターへ表示する場合、どの大きさの見出しを表示させるかの設定です。実際使う見出しのサイズ感次第の為、こちらもお好みで設定してください。

出力すると見出しがこのように表示される。
※見出しに関しては、本文内で見出しの挿入をしない限り、これらの設定が反映されることはありません。見出しの表示を行いたい場合は、入力を忘れないようにしましょう。また、入力した見出しが設定した際の見出しの種類と違うと表示されないため、そちらも注意してください。
・ページ番号:ノンブルの表示についてです。ノンブルのない原稿は基本的に入稿できない為、必ずオンにしましょう。
・開始ページ番号:本文のノンブルの開始P数の設定です。1Pはじまりや3Pはじまりなど、好みで設定してください。
・ページ番号位置:ページ数の表示位置の設定です。好みの位置を選んでください。
・隠しノンブル:小説では恐らく基本的に使うことはないかと思いますが、どうしてもノンブルを見える位置に表示したくない場合は、この項目をオンにしてください。
・先頭に空ページを追加:ページ調整等で、本文初めに空のページが必要な場合のみオンにしてください。
・PDF設定:特にいじる必要なし。そのままで大丈夫です。
以上の設定の入力が終わったら、左上『…』をタップし、『出力設定を終了』を選んで、設定メニューを閉じてください。
※右上『完了』を押すと、PDF出力がされてしまいます。誤ってタップした場合、出力先を選ぶ画面で×をタップし、閉じれば問題ありません。
1-3.テキスト設定
本文入力画面に戻ったら、画面右下『テキスト設定』をタップし、メニューを開きます。
テキスト設定は、本文の入力画面の表示設定です。

入力画面の設定でしかない為、基本的にはそのままで問題ないかと思いますが、文字数・行数は出力設定で入力したものと同じにしておくと、ページの区切りや文章の切れ目などを入力画面で確認しやすいです。
※文字数が多い場合、『編集設定』項目の一番下、『キーボード(縦書き用)』をタップし、キーボード設定の文字数を変更するのをおすすめします。
そのままだと、キーボード分入力画面が小さくなる関係で、文字が小さく表示されるため、非常に見にくいです。


以上の設定が終わりましたら、右上『完了』をタップし、設定メニューを閉じてください。
1-4.本文入力
設定が完了したら、いよいよ本文です。
そのまま本文を書き始めるのであれば、ページ行頭をタップし、書き始めてください。
メモアプリ等を使い、既に完成したものがある場合は、元の文章をコピーしたあと縦式を開き、ページ行頭を長押し→ペーストしてください。
※ルビ、縦中横などの設定は、該当の文または単語を選択、出てきたメニューから『ルビ』『縦中横』などを選択で設定出来ます。
※他、縦式の機能の詳しい使い方は、以下の公式サイトをご確認ください。
※奥付を作ろう
本文とは別に、奥付と呼ばれるものを作る必要があります。
何かあった際の発行責任がどこに、誰にあるのかを明確にしなければならないからです。
また、基本的に奥付がないと印刷を請けてもらえない為、作り忘れないようにしましょう。
必須項目
・タイトル
・サークル名
・著者
・連絡先
・発行日
・印刷所名
必須項目にプラスして、感想の送り先や注意書き等を入れる等はお好みでどうぞ。
縦式での奥付の作り方☟
※boothなどに奥付のテンプレートがDL販売されていたり、Clip Studio ASSETSから無料でDL出来たりする為、奥付作成は上記の方法に限りません。
※ややこしいやり方はよくわからない、本文とまとめて出力してしまいたい等の場合は、縦式の奥付機能を推奨します。
1-5.本文出力
本文を書き終えたら、最後は原稿をPDF出力しましょう。
設定の際に軽く触れましたが、出力は『出力設定』より行います。
画面右上の矢印をタップし、出力設定を開きます。
特に変更すること(文字数・行数等)がなければ、そのまま右上『完了』をタップ。

保存先を選び、PDFを保存してください。
※特にこだわりがなければ、iPhoneデフォルトアプリ『ファイル』へ保存で良いかと思います。
その際、先に原稿用のフォルダを作成しておくと、後々楽かもしれません。
2.表紙を作ろう
本文が完成したら、次は表紙です。
作成方法は色々ありますが、私が他アプリでの作成に慣れていない為、今回はクリスタでの軽い説明のみとなります。
クリスタアプリは、課金せずとも月30時間は無料で使える為、あまり時間をかけずに済むのであれば、無課金のままで問題ありません。
(月30時間では足りない等の場合は、月額100円のPRO版をおすすめします)
2-1.テンプレートをDLする
使用するペイントアプリをインストールしたら、アプリを開く……前に、表紙用のテンプレートをDLしましょう。
自分で原稿サイズ等々の設定が出来るのであれば、そのまま作成に移っても良いかと思いますが、細かな設定の違い等がある為、基本的には利用する印刷所様のテンプレートを使用することを推奨します。
「印刷所様の名前+テンプレート」で検索すれば、すぐにテンプレートページが出てくると思いますので、該当の物をDLします。


※印刷所様によっては、各背幅にテンプレートが分かれている場合があります。その際は先に背幅計算をし、必要な背幅のテンプレートをDLしてください。
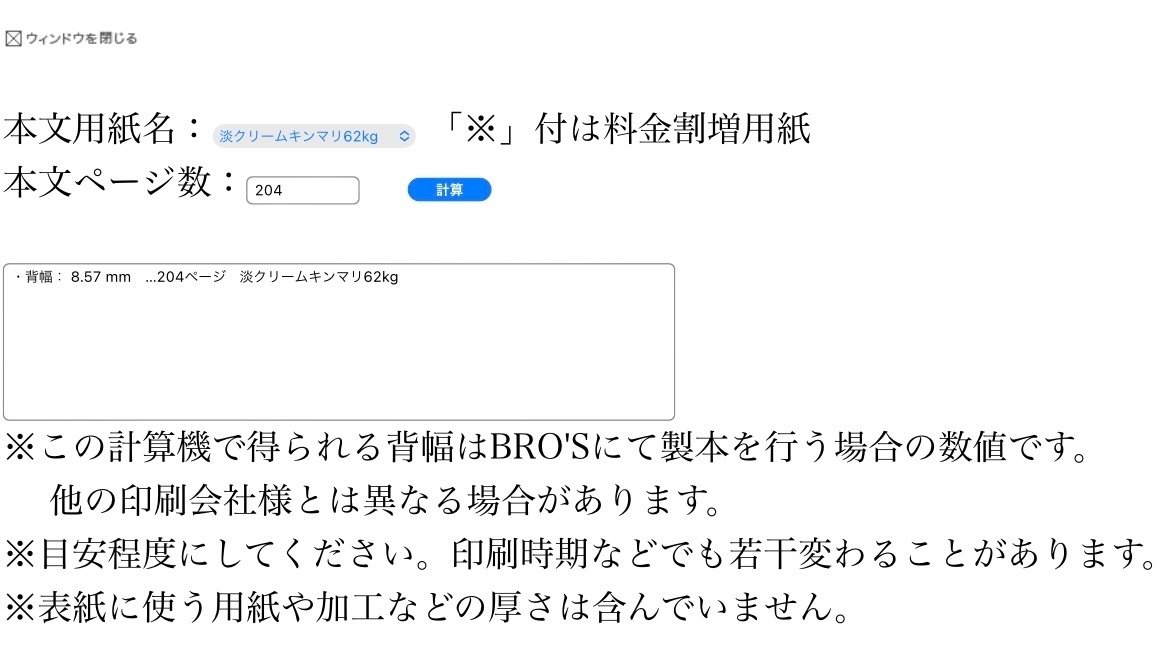
(印刷会社様のサイト内に、背幅計算ツールがあればそれを。なければ自力で計算 or 他サイトの背幅計算ツールを利用して、背幅を算出してください)
また、カラー表紙のテンプレートには、RGBとCMYKの二種類あります。ざっくり言うと、印刷時の色味の表現の違いです。
それぞれの違いについての詳しい説明は、以下をご参考になさってください。
印刷所様によってはRGBデータを受付けておらず、CMYKデータのみの場合があります。ご注意ください。
2-2.表紙を作成する
テンプレートをDLし終えたら、いよいよ表紙の作成に移ります。
まず、DLしたテンプレートをクリスタ内で開きます。
絵を描く→読み込み→テンプレートのファイルをタップ

印刷所様によっては、この他にもレイヤーがあったり
なかったりするかもしれません。
画面左下のアイコン(下から2段目、左から3つ目の□が3つ重なったもの)をタップすると、レイヤー情報が表示されます。
一番上にある枠は、レイヤー名称にも書かれている通り、入稿時には不要になるものの為、1番上のレイヤーを選択した状態で表紙を書いたり等しないでください。
ちなみに表紙の原稿ですが、向かって左が表紙(表1)、向かって右が裏表紙(表4)です。左右を逆にしないよう、注意してください。
こちらのテンプレートには記載ありますが、テンプレートによっては、表裏の注意書きがない場合もあります。
■表紙イラストを全て自力で描く場合
タチキリ等の書かれた枠線のないレイヤーへ描き込んでいれば問題ありません。
※画面左側に大凡のツールがあります。ペンツール等の使用方法、他機能に関しては説明しきれなくなってしまう為、クリスタの公式サイトを参照願います。
■著作権フリーのイラストや画像を使い、文字入れ等の加工を行って作成する場合
左上『≡』→ファイル→読み込み→『画像』または『フォトライブラリ』から使用する画像を読み込み、画像のサイズ調整や文字入れ等の加工を行う。
こちらも枠線に描き込みをしないよう、注意してください。
※サイズ調整等のやり方はヘルプ等でご確認ください。
また、どちらの作成であっても、以下のことに注意してください。
・必ず塗り足し位置まで(今回のテンプレートだと一番外の黒い枠線)描く
・一番内側の枠線内に、切れてほしくない文字やイラスト、画像を入れる
他気をつけるべき点は、各テンプレート内、または各印刷所様の原稿作成の仕方のページに書かれています。作成前に必ず一読しましょう。
もしわからないことがあれば、同人活動をしている知り合いへ尋ねるか、直接印刷所様へ問い合わせするのが良いかと思います。
2-3.表紙データを出力する
表紙が作れたら、データを出力する前に、まず、枠線を削除する必要があります。これをしないままでいると、不要な線や文字が表示されたまま、表紙データとして出力されてしまう為です。
画面左下のアイコン(下から2段目、左から3つ目の□が3つ重なったもの)をタップすると、レイヤー情報が表示されます。

不要である枠線のレイヤーをタップし、右側にある『ゴミ箱』のアイコンをクリックし、レイヤーを削除します。
※または、左側にある『目』のアイコンをタップし、非表示状態にします。
※この際、同じく「入稿時に削除してください」と書いてある背景レイヤーは、削除してもしなくてもどちらでも大丈夫です。
不要なレイヤーを削除したら、
画面左上『≡』→画像を統合して書き出し→psd(Photoshopドキュメント)→ファイル名を『hyoshi』などわかりやすい名称(英数字のみ)に変更し、OKをタップ
psd書き出し設定
・背景として出力にチェック
・表現色はRGB or CMYK を選択(単色表紙の場合を除く)
・元データからの拡縮率:100%
・処理方式:イラスト向き
にして保存する。
※書き出し方法が異なる場合があるかもしれない為、各印刷所様の書き出し方法を参照した方が良いかもしれません。
※自分で作れない、デザインするのが苦手な場合※
・booth内で販売されている、同人誌用のテンプレートを購入。ファイルをクリスタ等ペイントアプリで開き、文字入れする
・Canva、同人誌表紙メーカーなどを利用する
Canva
https://www.canva.com/ja_jp/
☟Canvaでの作成方法を詳しく説明してくださってるnoteがありましたので、こちらをご参考になさってください。
・ココナラ、SKIMA、メールなどでデザイナー様に表紙の作成依頼をする(納品までに凡そ一ヶ月程度〜はかかる為、早めの依頼が必要です)
以上の方法で作成することが出来る上、作成方法なども簡単に探すことが出来ますので、表紙の自作は無理、時間が無い…etc という方は、いずれかの方法をお試しください。
3.入稿しよう
3-1.入稿準備
本文データ・表紙データが出来たら、入稿前にデータを確認しましょう。
・保存した本文データ、表紙データをフォルダにまとめていなければ、新規フォルダを作成し、本文と表紙データをフォルダ内へ入れる。(データの所在がわからなくならないようにする為)
・本文データのファイル名をページ数表記へ変える(例:3Pから100Pまでの場合、003-100へ名称変更する)こちらに関しては、本文出力の際にページ数が分かっていれば、出力前に縦式側のファイル名を変えておくと楽です。
・本文データ、表紙データの拡張子が間違っていないか確認する。
フォルダ名や、入稿時にフォルダを圧縮する必要があるか等、印刷所様によって入稿方法がかなり違います。
データに間違いがないか、ファイル名に問題がないか等の最低限を確認したら、入稿する前に、利用する印刷所様の入稿方法を確認してください。その指示に従い、フォルダ名変更や圧縮等を行いましょう。
3-2.入稿
データ確認、圧縮等が済んだら、いよいよ入稿です。
前の項目で確認した入稿方法を参照し、入稿します。
もし、入稿データに不備があった場合(何かなくとも入稿確認の電話がある場合もあります)、直接電話がかかってきますので、いつでも連絡をとれるようにしましょう。
以上、ざっくりとしたiPhoneでの小説原稿データの作り方でした。
表紙の作成方法についてや、扉や目次について等、細かな説明をしたいところもありますが、ひとまず最低限、本文と表紙データを作ろう!という初心者さん向けのまとめです。
本文と表紙データさえあれば本は出ます!頑張ろう!!!
説明の足りないところやわかりにくいところがありましたら、後々追記します。
この記事が気に入ったらサポートをしてみませんか?
