
Photoshop Tutorial No.34 ブラシツールの話
このnoteはノンデザイナーの自分(ちなみに職業は英語教師です)が、友人から「フォトショップちょっと教えて」と言われたことをキッカケに始めたnoteです。お互い時間取れないので、note経由で学んでもらうことになったので書いてます。なので、何かAdobeの資格とかある訳ではないことをご理解ください。せっかくなので自分の知識整理を兼ねて、公開している感じです。
今日もお疲れ様〜^^そろそろツールの話をしていこうかなぁと思う。まぁフォトショで何か絵とか書く場合には必須だしねぇ〜最初はブラシツールから行こうかなぁ・・・まぁ一番使うツールだしね、何か描こうと思ったら
ブラシツール
で、ブラシツールはツールバーのどこにあるかって言うと筆見たいなやつ。
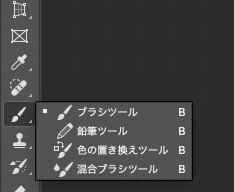
長押しするとオプションメニューがあるのよ。ショートカットキーは"B"キー。選んであとはマウスなりペンタブなりを使って描けばいいだけ(笑)
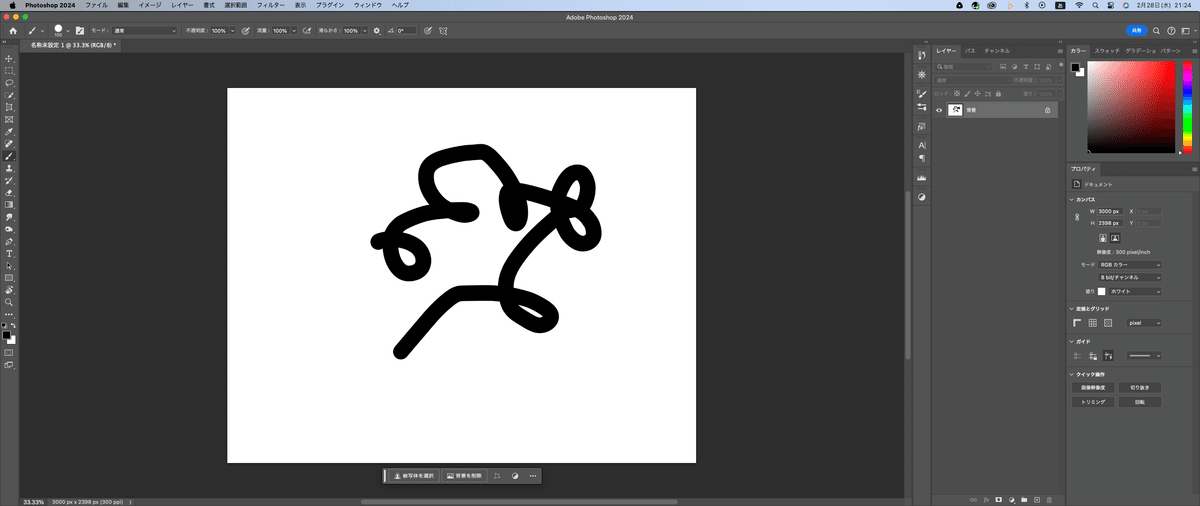
で、なぜこのブラシツールが大事かっていうとほんといろんなことができるのよ。
ツールバーでブラシツールを選択してる状態で、オプションバーの左側に色々設定できるところがある。
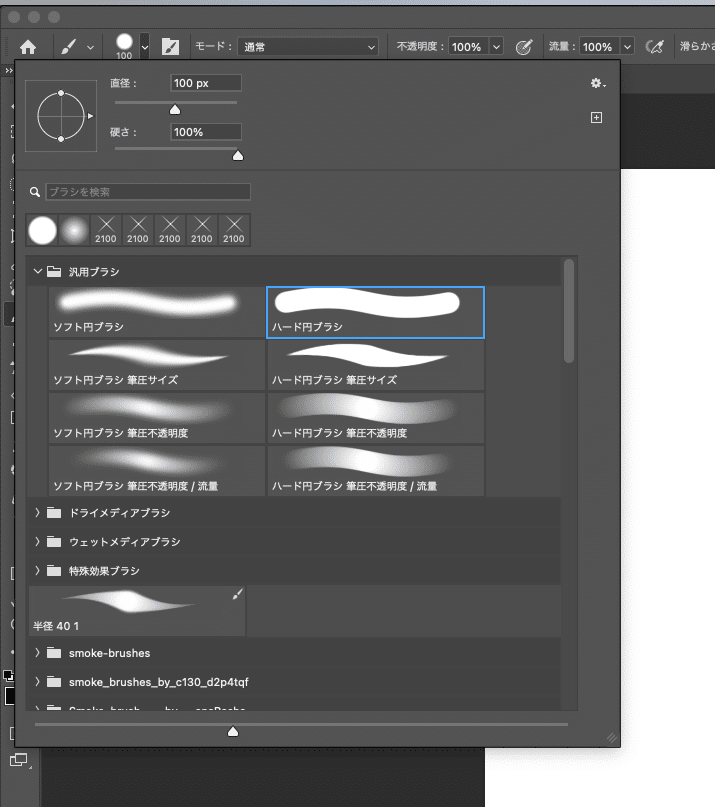
ブラシの直径や硬さ、それだけじゃなくて、ブラシの種類なんかも選べる。それだけ奥が深いのよ、このブラシツールって。デフォルトでも結構な種類のブラシがあるし、ダウンロードして別のブラシもここに追加できる。煙なんかも実はブラシで描くことがほとんどだしね。
ブラシのサイズ・硬さ変更1
サイズや、硬さの変更はもちろんオプションバーからもできるんだけど、ほんとよく使うからショートカットキーは覚えておいた方がいいかもね^^
よく使うからショートカットキーもたくさんある。
まずはブラシのサイズを変更する場合は、キーボードの" [ "を押すとサイズを小さくできるし、逆に" ] "を押すと大きくできる。どちらもエンターキーの左側かな。
で、さらに上のショートカットキーとShiftを組み合わせると、ブラシの硬さのショートカットキーになる。Shift+" [ "ならブラシのエッジが柔らかくなるし、Shift+" ] "ならブラシのエッジが固くなる。
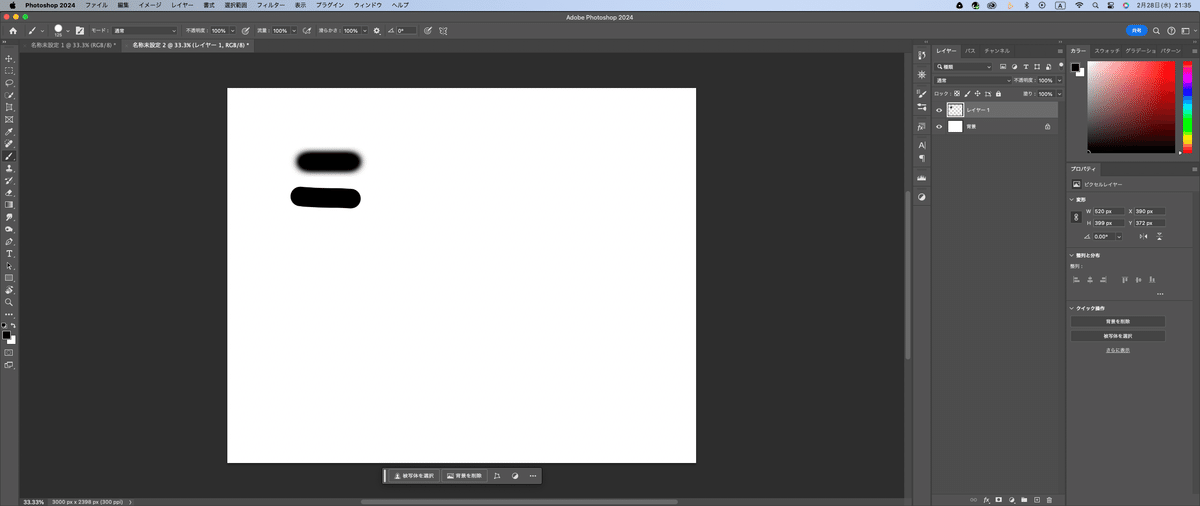
ブラシのサイズ・硬さ変更2
さらに、実際に作業しながらの時はMacだったら、Ctrl+Opt+クリック&ドラッグでサイズの変更ができるし、Windowsなら、Ctrl+Alt+右クリックでクリック&ドラッグでサイズ変更もできちゃったりする。
ブラシのサイズ・硬さ変更3
しかも面白いんだけど、自分はMacだからCtrl+Optキーを押しながら、クリックしてホールドしとくのよ、その状態で、CtrlとOptキーを話で、マウスを左右に動かすと、サイズ変更、上下に動かすと硬さの変更もできちゃう(笑)覚えらんないって思うわこんなにサイズや硬さの変更方法あっても(笑)まぁ使いやすいものでやればいいんじゃないって感じ。まぁ、3番目の方法だとその場でわかるのは便利かなって思うけどね(笑)
まぁ、ブラシツールについての基本の「き」はこんな感じ。ブラシのサイズ変更と硬さ変更は実際によく使う操作だから練習しておくといいよ。
次はブラシツールの「設定」について解説するわ^^
いいなと思ったら応援しよう!

