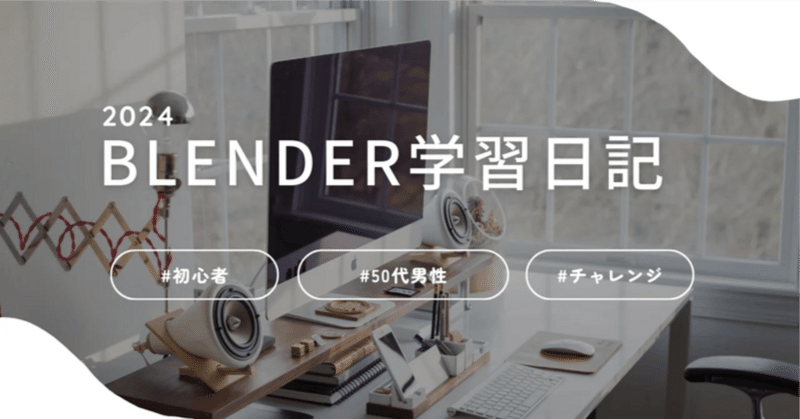
Blender学習118日目
こんばんは〜今日はですね、どうしてもエアレーションが移動できないので、再度作り直すことにしました。なので、前回作ったエアレーションは削除します。やり直しは、前回の講座でもねあったことなんで、理解が深まるといいなぁ^^;
あっそれと前回は2回に分かれたので、今回も分けると思います。
今日の学習
今日はですね、エアレーションがGキーで動かせない。(ちなみにネットで色々調べたけど、できなかった・・・)なので、1から作り直します。復習回になります。
復習1 水槽にエアレーションを追加
Mainコレクションを選択した状態で、Shift+A→メッシュ→円柱と選択する。

左下に出てくるメニューから頂点を6にする。この6角柱を選択して、その他のオブジェクトをShift+Hでハイド(非表示)にする。F2キーを押して、名前を"airation"に変更。

円柱の編集
Rキー、Xキー、90と続けて入力して、円柱を横にする。続けてSキーで小さくする。全体的に小さくなるので、大きさが確定したら、Sキー、Yキーで長さを倍くらいにする。(ここレクチャー動画にないんだよなぁ・・・)レクチャー動画だと、長さはを調整してる感じがなかった。
オブジェクトの座標軸の確認
オブジェクトプロパティを開いて、ビューポート表示→座標軸と進み、座標軸にチェックを入れる。透過表示にして確認
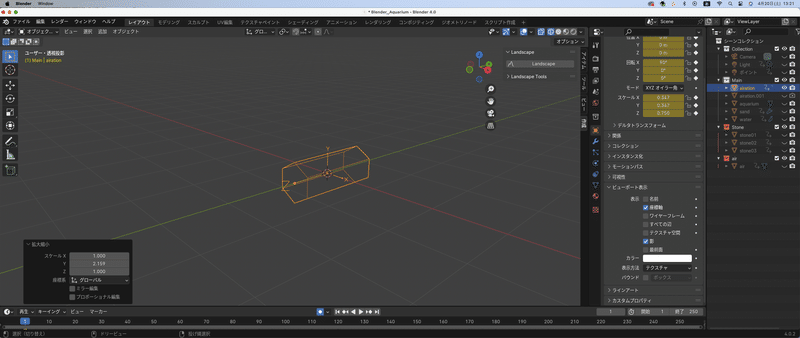
これ見るとわかるんだけど、Y軸とZ軸が逆になってる。円柱を倒したからそうなってるんだけど、これがローカル座標軸(オブジェクトの軸)
ローカル座標軸とグローバル座標軸を合わせる。
座標軸はなるべくグローバルに合わせておくと各種設定をする際にわかりやすくなる。Ctrl+Aで全トランスフォームを選択。これだけで、座標軸がリセットされる。
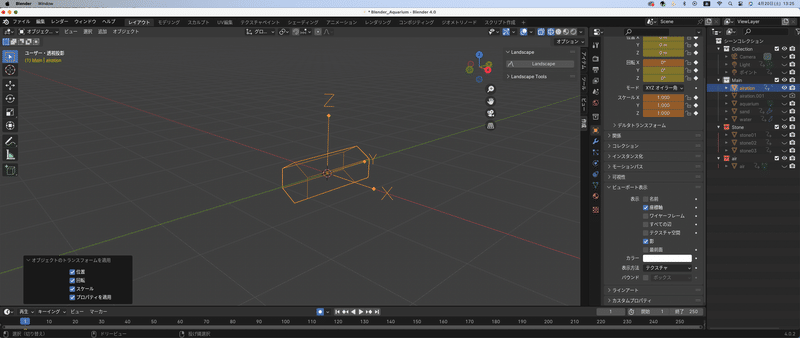
水槽内にエアレーション(6角柱)を配置
非表示にしていた、その他のオブジェクトをAlt+Hで再表示する。

見事、エアレーションが水槽の底に埋まってる(笑)ここも、前回やった時と同じ状況だなぁ(笑)下から見ると半分出てるけど(笑)

エアレーションを選択して、Gキーで位置を調整する。ついでにサイズも調整する。

マテリアルの追加
マテリアルプロパティを開いて、新規をクリック。名前を"airation"に変更する。とりあえず、今の段階では、エアレーションは動かすことができます。(笑)とりあえず、ベースカラーは黒、荒さは1で設定。マテリアルプレビューで確認。
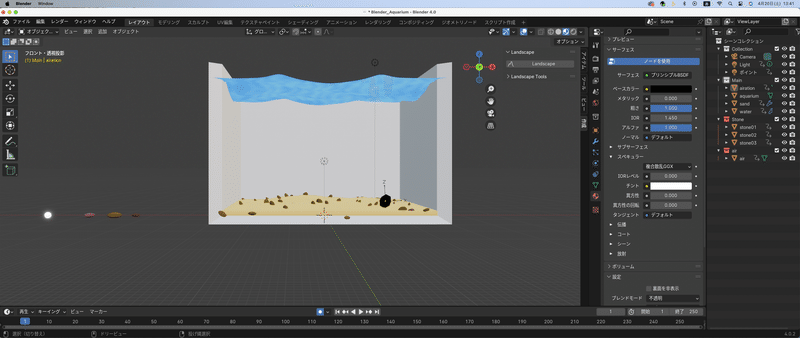
うん、黒いエアレーションできてるね(笑)Gキーで動かすこともできる。(笑)

ふぅ、とりあえず、ここまでは順調にきました。実際にエアレーションもGキーで移動できたし。この続きは明日に回します。次回はパーティクルの追加かな
この記事が気に入ったらサポートをしてみませんか?
