
お手軽Short作成 YMM4 ~設定とカット編~
今までの記事で書いたものは用意できたでしょうか。
とりあえず今回は編集ソフトと動画ファイルがあればOK!!です!!!
頑張って説明してみますが、疑問な部分があればコメント下さい。
当然ですが、すでに馴染んだ動画編集ソフトを使ってる場合は飛ばして頂いて大丈夫です。
YMM4の初期設定をしよう
レイアウト、動画サイズ等表示設定
とりあえずYMM4を起動。こんな感じの画面が出ます。
完全なデフォルトの初期設定忘れてしまったので色々違うと思います…
すいません…。

レイアウトに関しては上の「表示」タブから色々いじれます。
プレビューをウィンドウ化したりもできるのでお好みで。

私はアイテムを左、タイムラインを真ん中、プレビューを右にしてます。
Short動画だと縦長なのですっきりおさまるのでやりやすいです。
(表示のプリセット上から2番目を選んだ後、表示のプレビューから優先度を上げるを選ぶと同じ配置になると思います)

後は表示の設定から色々いじって頂いてダークモードにしたりお好みでいじってください。

このとき一緒に
音声ファイルの音声波形を「常に表示」する設定にしましょう。
設定のタイムラインタブ内にあります。

この設定をすると動画ファイルの音声波形がデフォルトで表示されるようになります。
波形で喋っている所がわかるので、テロップが非常につけやすくなります。
続いて動画プロジェクト自体の設定をしましょう。
お絵かきソフトのキャンバス設定みたいなものです。
画像の通り、「ファイル」タブから「プロジェクトを新規作成」を選択して下さい。

すると下記のようなウィンドウが出ます。

(これはShort自体ではなく、その前段階の、横長の動画の設定。)
プルダウンメニューで選べるので簡単。
赤文字で書いてあるが、フレームレートだけは後からいじれないので気をつけて。
画面サイズはは余程のこだわりがなければフルHD解像度で十分です。
フレームレートは60で良いでしょう。
今回ショート本編の編集ではないので、上記の1920×1080でOKです。
元の動画の解像度によって合わない場合もあります。
合わなかった場合については後ほど詳しく記載します。
尚、本編Short編集の際はサイズを1080×1920にして下さい。
下記の画像の箇所をクリックすれば
縦横が一発で切り替わるから便利です。

ショートカットと基本操作を知ろう
編集をする上で必須のショートカットをご紹介します。
・Ctrl+Z
操作を1つ前に戻します。おなじみの操作かもしれません。
左手で簡単に押せるので絶対覚えましょう。
・Ctrl+←、→
この操作はタイムライン上のアイテムの起点と終点に、カーソルが瞬時に
移動するショートカットコマンドです。
私はマウスのサイドキーに割り当てています。

・Ctrl+B
再生位置(赤い縦バーの位置)でアイテムを分割させます。単純なカットとしても使えますし、分裂させてコピーしたりと使用頻度は高いです。
右クリックのメニューからも出来ますが、覚えておいたほうが良いです。
こちらも私はマウスに割り当てています。

・Ctrl+C(コピー)、Ctrl+V(ペースト)
こちらの操作も普段からよく使うショートカットかもしれません。
選択中のアイテムをコピーしたり、それを貼り付けたりできるショートカットです。右クリックメニューからでも可能ですが使用頻度が高めなので覚えておくと吉。
こちらも私はマウスに割り当てています。
・Ctrl+マウスホイール回転
これはショートカットでは無いんですが、タイムラインフィールドの上でこの操作を行うと拡大率が変わります。
レイヤーの上で操作すると縦の太さが変わります。

スペースキー
プレビューの再生と一時停止の操作ができます。
めちゃくちゃ使います。
動画のカットをしてみよう
さて、設定お疲れ様でした。早速Shortを編集…といきたいところですが、
まずは素材の動画自体をカットして編集しやすくしましょう!
動画ファイルは長いと読み込みやプレビューに時間がかかり、
そのまま編集するのはオススメできません。なので
まずはShortにしたい部分を5分目安の動画ファイルにしましょう。
最終的に1分以内にするので、短ければ短いほど良いです。
1分を超えるとYoutubeにShort動画と認識されないので注意しましょう。
YMMへのファイル挿入の仕方
基本的にドラッグアンドドロップでOKです。
タイムライン上で右クリックメニューからエクスプローラー形式で挿入もできますが、前者の方が手っ取り早いでしょう。
動画をいれるとこんな感じになると思います。

元の動画サイズと画面サイズが一致していればキレイにフィットするはずです。
上手く表示されない場合は、動画アイテムを選択した状態で
左のメニューを確認してみましょう。
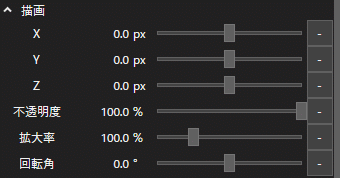

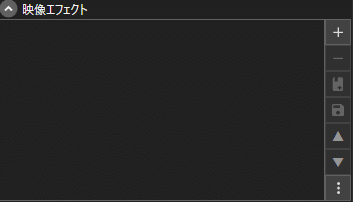
なお、今後めちゃくちゃお世話になる部分です。
以上の数値などがおかしくなければ、真ん中orピッタリサイズで動画が表示されるはずです。
サイズがずれていた場合(フィットしていたら飛ばしてOK)
動画ファイルのサイズにYMMの画面サイズを合わせる
下手に拡大縮小をしない分、こちらが手っ取り早いです。
画像サイズを毎回指定&確認するクセをつけるためにも、
この方法がベストと思います。映像エフェクト「画面内に収まるように拡大縮小」を使用
映像エフェクト欄の右の+を押して、エフェクト一覧を展開
左の欄から描画を選択し、画面内に収まるように拡大縮小を選択。
上手く拡大されなかった場合は縮小のみモードになっているので、
下に表示されるオプションから、拡大のみか拡大縮小を選びましょう。
対象は、縦横比率があってればどれでも大丈夫です。


カットしよう!
サイズが一致したらあとはカットしましょう。
タイムライン上で動画アイテムを選択し、
先程のCtrl+B or 右クリックメニューから「再生位置で分割」します。
(アバウトで良い時はカーソル位置で分割でも可)
あとは要らない部分のアイテムを選択して削除するだけ。
この際、最終的に左側に余白が出ないように寄せておきましょう。

左右を削除して左に寄せてます。
カットが終わったら一旦出力します。
「ファイル」から「動画出力」を選択。
基本的にいじらなくても大丈夫だと思います。
その他の項目から、音割れ対策や音量の最大化を入れておくと、
ある程度バランスをとってくれます。
ただし、長い動画だと音量分析の時間が余計にかかるため注意。

実際いじらなくていいと思う。
出力を押して、ファイル名と場所を決めて完成。
ついでに今編集した一応プロジェクト自体も保存しておきましょう。
「ファイル」から「プロジェクトを保存」を選択。
今後編集するにあたって、YMMには自動バックアップ機能がついていますが、何があるかわかりませんのでこまめにプロジェクトは保存しましょう。

素材動画が出来たよやったー!!!
思ったよりクッソ長くなってしまいました。
次回、ついにShort本編を作成!!!!うおおお!!!もう死にそう 文章を書くことの難しさを知りました
次の記事
この記事が気に入ったらサポートをしてみませんか?
