
シン・デスクツアー
先週、諸事情から職場にLGウルトラワイドモニターを持っていったため、MacBookAirとiPadだけで自宅のPC環境を構築した記事を書きました。
が、直後に4Kモニターを買ってしまったというお話です。
購入したモニター
LG エルゴノミクス スタンド モニター ディスプレイ 27UN880-B
今回、色々な動画やブログなどのレビューを読み漁った結果、Dellやその他メーカーも検討しながら、またまたLGのモニターを購入したのでした。
モニター選定のポイント
私が欲しいと思った機能は次のとおりです。
4K
USB Type-C接続
アーム付き
横にMacBookAir置いたときに良さげ
やはりMacBookAirはクラムシェルモードで使うより開いて並べた方がTouch IDやトラックパッドも使えて便利だなということで、MBAとの相性を前提にして選定しました。
また、以前に使っていたLGのウルトラワイドは(おそらくハブの関係だと思うのですが)たまにモニターとの信号が一瞬切れる時があり、若干のストレスを感じていたため、USB Type-C接続できてハブ的な使い方もできるものというところもポイントとなります。
使用感
今のところ、接続による表示の不具合などもなく、画面も綺麗で快適。控えめに言って「買ってよかった」という感じです。
また、アームもエルゴトロンのような可動域はないものの、後述するように配線回りを整理できてシンプルですっきりとしていて良き。

モニターライトは便利
また、前回記事の「ミニマリストに俺はなる!」みたいな勢いが瞬殺されるに至った要因のひとつに、モニターライトの存在があります。
夕方の「カーテン閉めて照明をつけるまでもないけど、手元が少し暗いなぁ」みたいな時に非常に便利なアイテムで、独立した電気スタンドのように画面に光が映り込んだりしないのもGOOD。
MacBookにも付けられないことはないのでしょうが、デスク全体を照らすにはモニターに取り付けるのがベストですね。
27インチ4Kの画面の見え方
よく「4Kモニターで27インチだと小さいから買う意味がない」という話を聞くのですが、自分で購入して使ってみてその意味がわかりました。
結論としては、フルHDの表示サイズで使ったとしても十分に恩恵が得られると思いますし、自分は今のところWQHDサイズで使っています。
作業領域と文字の大きさは、次のような感じになりますので参考にしてみてください。
フルHD(1920×1080)
作業領域はフルHDと同じですが、文字がクッキリして綺麗です。

WQHD(2560×1440)
実際に使うには、文字サイズと作業領域のバランスでこの表示が一番いいかもしれません。
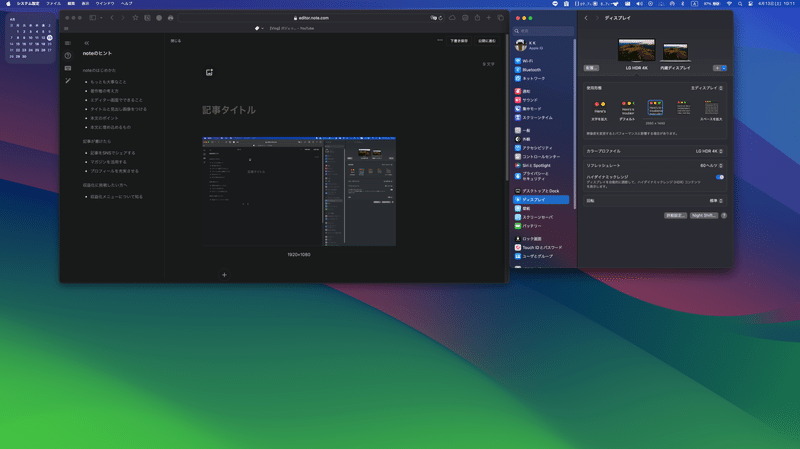
3K?(3008×1692)
かなり文字が小さくなるので、一般的なブラウジングが辛くなってきます。
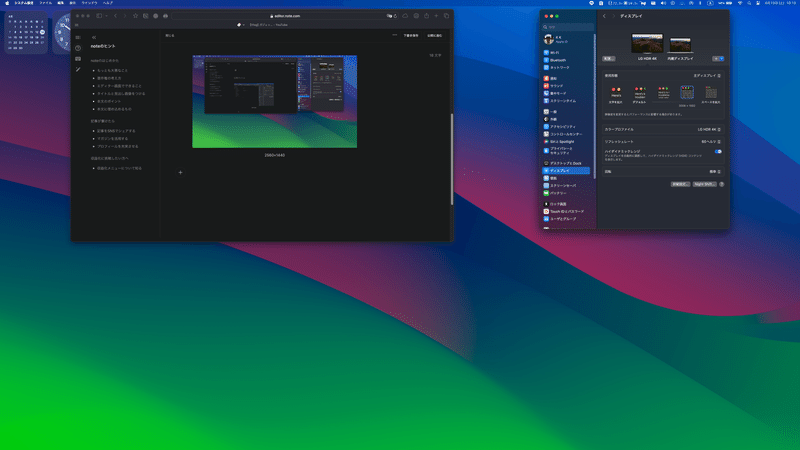
4K(3840×2160)
視力検査で「え〜と、わかりません」というレベル。
米粒に文字を書ける人なら使いこなせるかもしれません。

取り付け過程
では、今回設置してみた中で気付いたところを書いてみたいと思います。
クランプ部分
ごく一般的なクランプです。
私のように配線トレーを付けている方は、少し注意が必要です。
元々のパーツは、下の写真のようにL字金具がネジ止めされています。

これだと配線トレーのフックに干渉してしまうため、一度ネジを外してL字の金具を上下逆にしました。

さらに、下の写真のようにまだ少し高さが合わなかったため、仕方なくタイラップで隙間を開けて吊るすようにしました。

アームへの配線
このモニターは、アームの中に配線を入れられるようになっています。
配線隠しのプレートを上から差し込んだりするだけで、配線作業的が簡単にできました。


モニターの取り付け
LGのモニターは(他のはよく知らないですが)、純正のアームだと本体に爪を引っ掛けて下のボタンを押すだけでパチンと取り付けが完了します。
こういう作業をひとりでやると結構重たいので、このLGの機構は楽ちんで良いですね。


入出力端子は、USB Type-C×1、HDMI×2、DisplayPort×1、USB3.0×2で、USB Type-Cケーブル、HDMIケーブルが付属してきます。
ちなみに接続時に付属のケーブルを使わないと、なんかメッセージが出てきます。

配線回り
アームに配線が隠せるので、スッキリした印象です。
また、アーム自体にも穴が開いているので、ケーブルに適度なたるみを持たせてもゴチャつかないのが良いです。


モニターとは直接関係ないですが、今回の作業に合わせてスピーカーのスイッチをキーボードスライダーの余白スペースに移動、iPadの充電スペースとしてFLEXISPOTの引き出し横を再び活用することにしました。



電源
電源アダプターはレビューを読んで承知はしていたものの、確かにデカいです。
それでも、ハブを使わなくて良くなったので配線回りもシンプルになりました。


まとめ
今回、職場に自宅で使っていたモニターを持っていったことから、新たに4Kモニターを購入するに至りました。
最初は「27インチの4Kってどうなのか?」と心配した部分もありましたが、今のデスク環境の率直な感想としては次のとおりです。
4K最高
Touch ID最高
モニターライト最高
最後までお読みいただきありがとうございました。
この記事がどなたかの参考になれば幸いです。
この記事が気に入ったらサポートをしてみませんか?
