Live2Dモデル使用者のためのVtubeStudio設定方法
※本記事はLive2DモデラーではなくLive2Dモデル使用者に向けた記事です。
はじめに
Live2Dモデルを他者に制作してもらう場合、基本的にトラッキング設定(顔認識の設定)はモデル作成者に依存します。
そのため、カメラの位置や角度、仕様によってはモデル本来の良さを引き出せない場合があります。製作者と使用者の顔も違いますからね。
使用者自身の環境で設定を調整し、より良い動きにしましょう。
パラメーター設定画面
基本的なモデルの導入方法(モデルを表示させるまで)は省きます。
一応、設定を戻せるようにモデルファイルのバックアップは取っておきましょう。
早速パラメーター設定を開きます。
メニューのピンクの歯車マークから設定画面を開きます。
パラメーター設定画面は左上の4つあるアイコンの左から3つ目、人型と歯車マークのアイコンです。

パラメーター設定画面を下にスクロールしていくと、トラッキング項目とパラメーターの数値設定画面が出てきます。(「物理の設定」の下にあります。)
さて、ここから少し難しい話になります。
基本的に、VTS内にはカメラで顔認識した数値(IN値)とモデル側に適用する数値(OUT値)の2つの数値があります。(以降は便宜上、IN値・OUT値と呼びます。)
VTSはカメラから得たIN値をもとに、モデル側に適用するOUT値を動かす役割(モデルを動かす役割)を持っているのです。

パラメーター設定画面ではこのIN値とOUT値の範囲を指定します。
といっても、モデル使用者が設定するのはIN値の範囲設定だけです。
OUT側はモデルのパラメーターの仕様を知っていないと有効活用するのは難しいので基本的に変えない方が良いでしょう。
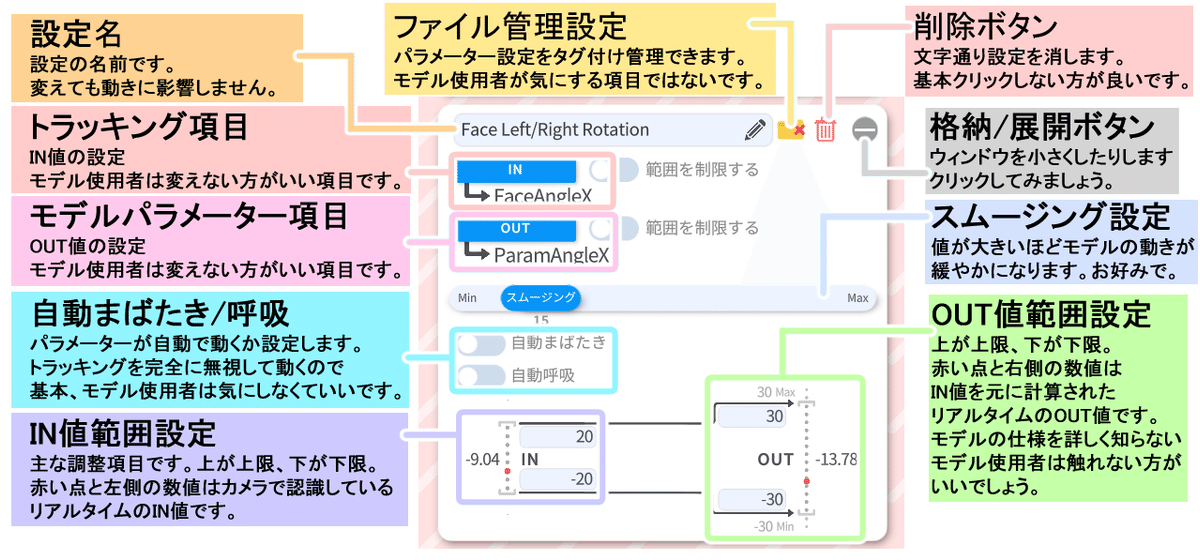
実際の設定手順
1. 横を向く、口を開けるなど設定項目に対応したポーズを取る
このときのポーズはこのくらい横向いたら…このくらい口開けたらモデルでも最大まで動いて欲しいという自然な範囲でのポーズです。
2. リアルタイムのIN値を確認
上記画像でいう、-9.04の部分です。
「範囲を制限する」にチェックが入っていると範囲外の正確な数値を見れないので、外しておきましょう。
3. 2で確認した数値をIN値の設定項目に入力します。
基本、上の値に近ければ上、下の値に近ければ下に入力します。
口開閉(MouthOpen)なら+で口開け、ーで口閉じ。角度X(FaceAngleX)なら右が+、左がーなどある程度仕様が決まっています。
とりあえず数値を変えてみて、動きがどう変わるのか見ながら微調整していくと良いでしょう。(そうした方がモデルへの理解も深まるはずです。)
主な設定名と対応する動き
・Face Left/Right Rotation→顔の左右
・Face Up/Down Rotation→顔の上下
・Face Lean Rotation→首傾げ
・Body Rotation Z→首傾げ※
(体の角度はカメラで取得できないので顔の角度や、顔の座標(平行移動)から取ってる場合が多いです。)
・Eye Open Left→右目開閉
・Eye Open Right→左目開閉
(目は現実とモデルで逆になります。混乱しやすいかも。)
・Eye X→横方向の目線
・Eye Y→縦方向の目線
・Brow Height Left等のBrow(眉)系→眉の上下
(目と同じく逆。眉は人によって色々変わるかも。)
・Mouth Smile→口角(口の笑顔)
・Mouth Open→口の開閉
・Auto Breath→呼吸。ここは自動呼吸にチェックが入ってると思います。
よく設定されている項目としてはこんなところでしょう。
おわりに
あまり長くしても疲れてしまうので文量は少なめにこの辺で。
配信を見ているとときたま「多分トラッキングの設定が合ってないな…」みたいなことがたまにあります。
製作者と使用者の環境の差というものは考えている以上に大きいので、納品以来触ってないな……という方は一度見直してみると良いかもしれません。
よき配信ライフを……ではまた。
この記事が気に入ったらサポートをしてみませんか?
