
サムネを作ろう
【ご挨拶】

Hey guys!!
めしのゆっくりチャンネルと申します!
普段はYouTubeでデュエプレの動画投稿を中心に活動しております。
YouTubeチャンネル
https://www.youtube.com/channel/UCDmr3L4zRss1jBdxhrsAvgw
Twitter
https://twitter.com/meshi_yk_ch
本日は自分が普段YouTubeの動画投稿時に毎回作成しているサムネイル(以下サムネと略します)の作り方についてご紹介したいと思います。
全文無料・投げ銭スタイルです。
本記事では自分のチャンネルにて実際に使用したサムネを例にご説明します。

ちなみにサムネの動画はこちらから!
気になる方は是非視聴して頂けると嬉しいです。
宣伝はこのくらいにしておいて、早速こちらのサムネを作っていきましょう。
【使用ソフト・環境】
使用ソフトはPhoto Scape X
DLリンク→ Windows Mac
自分がWindowsのため、Windowsでの動作についての説明になりますのでご了承ください。
動作環境に関しては画像参照(Windows)

要するにWindows10なら行けるよーってことですね。
軽量の画像編集ソフトなのでPC本体への要求スペックの記載はありませんでした。ド〇キPCや中華の謎の詐欺PCとかでなければ問題なく動作するでしょう。
Macに関しては「macOS 10.12以降が必要です。」とだけ記載がありました。OSのバージョンが古すぎなければ動作に関しては問題ないでしょう。
サムネの作成ソフトはこれだけです。
内部課金制で一部の機能は有料になってますが、無料でも十分な機能が使用可能です。ちなみに自分はこのソフトを1年と少し使用していますが未だに無課金です。
・Photo Scape X のメリットとデメリット
メリットに関しては直感的な操作が可能で、何より簡単にハイクオリティな画像の作成が可能な点でしょう。その反面、より高度な編集をしようと思うと課金が必要になったり、そもそもこのソフトでは不可能になるのがデメリットと言えるでしょう。その時は大人しくAdobe様に頼りましょう。良くも悪くも初心者向けソフトと言うことですね。
・Photo Scape X の致命的な弱点
縦書きが非対応です。もう一度言います。縦書きが非対応です。デメリットどころの騒ぎじゃないので上記のメリットとデメリットのところにはあえて書きませんでした。対戦ありがとうございました。
頼むから縦書き対応してくれ・・・
古いバージョンでは縦書き対応してたらしい。なぜそんな改悪アプデをしたのか・・・
【作成手順① プロジェクトの作成】
さて、インストールは終わりましたでしょうか?
インストールが完了しましたらダブルクリックなり、なんやかんやでソフトを立ち上げましょう。
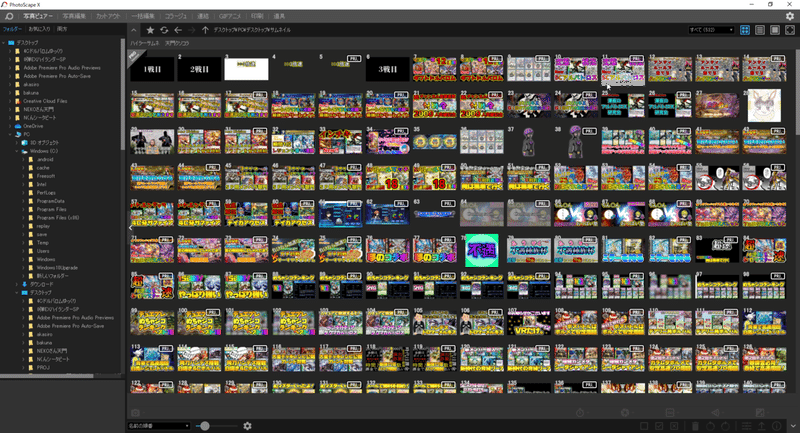
ソフトを立ち上げると何やら過去に作ったサムネが大量に・・・
このページは「どの画像を編集すんねん!はよ選ばんかい!」のページですね。指定されたフォルダの画像を表示させます。
今回は1から作りますので、画面左上の「写真編集」のタブをクリックしてください。
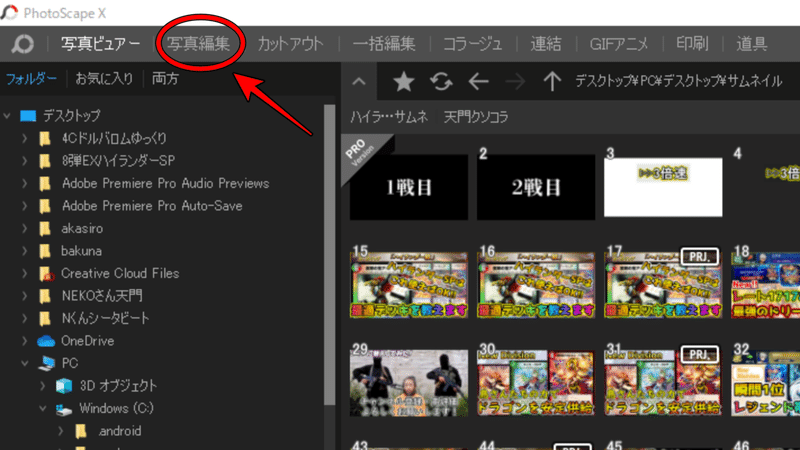
「写真編集」のタブをクリックするとこのような画面が表示されます。

画面中央にかなり小さく「開く」「新規」「その他」とあります。
我々は生まれたての赤ん坊なので(?)「新規」をクリックしましょう。
過去のプロジェクトを使いまわしたい時は「開く」から該当のプロジェクトを選択します。
「画像をドロップ」に関しては素材となる1枚の画像をベースに作成をするので、背景ごとドロップしてきた画像になります。簡単なクソコラを作って遊ぶ際に便利ですね。
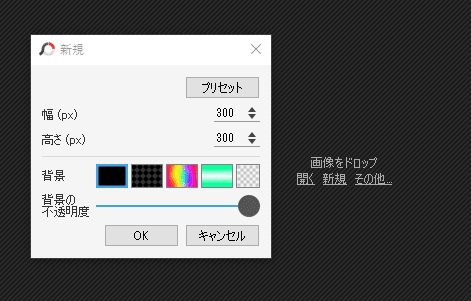
「新規」をクリックしますとなんか色々出てきます。
まずは画像のサイズを設定しましょう。YouTubeのサムネのサイズで作成します。幅 1280px 高さ 720px です。動画サイズもそうですが、YouTubeの最適なアスペクト比は16:9です。
数字を直接入力するか、プリセットから選択することも可能です。
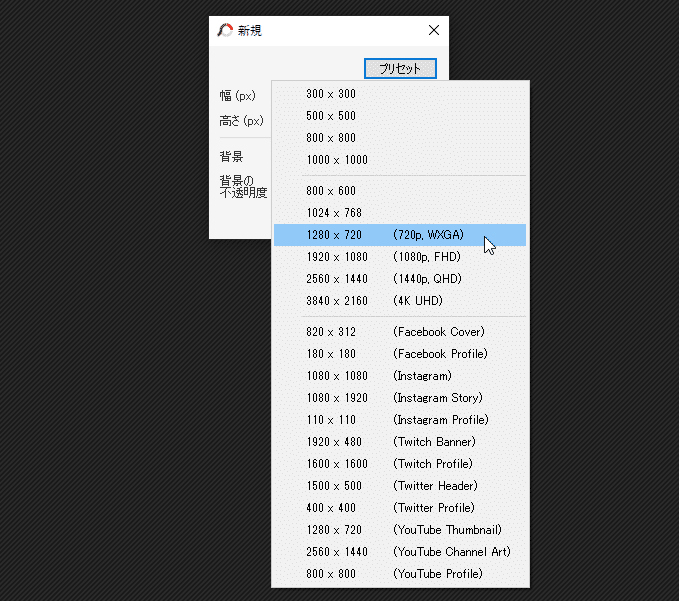
余談ですが1280×720は一般的にHD、1920×1080はフルHDと言います。
急に難しい言葉使いやがって!アスペクト比ってなんじゃい!って方はこちらを参照してください。ウィキペディアのリンクです。
ちなみにミラティブ等も16:9になります。Twitterのヘッダー画像等はまた変わって来ますので、その際は対応するサイズを設定してください。
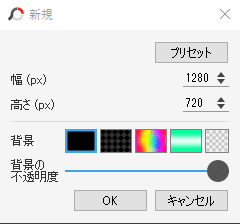
サイズの設定を終えたらこのようになってると思います。
続いては背景を設定していきます。
「背景」の右横に5つ架空の国の国旗みたいなアイコンが表示されています。
左から順に単色、柄、レインボー(ぼやけたテクスチャ)、グラデーション、透明です。
今回は単色で無難な黒で行きましょう。どうせ後で背景は隠れるので透明意外ならぶっちゃけ何でもいいです。
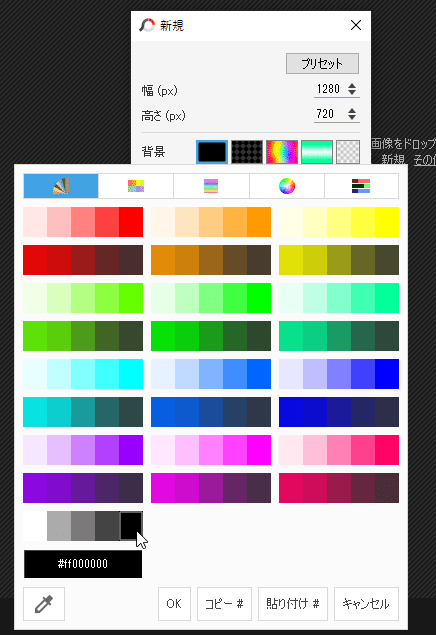
色を選択したらOKをクリックしてください。
「背景の不透明度」は100%にします。青い丸が一番右なら100%です。
背景をすっけすけにしたい場合は青い丸を左に動かせば透けます。えっちですね。
サイズと背景の設定が終わったら「OK」をクリックしてください。
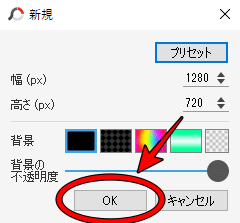
「OK」をクリックするとプロジェクトの作成は完了です。
初動は完璧!さあ作っていきましょう。
【作成手順② 画像の挿入】
お待たせしました。ようやく本チャンのサムネ作成です。張り切っていきましょう。
プロジェクトの作成が終わると中央に真っ黒な長方形が写ってる画面になります。これがあなたのキャンバスです。自由に描きましょう。
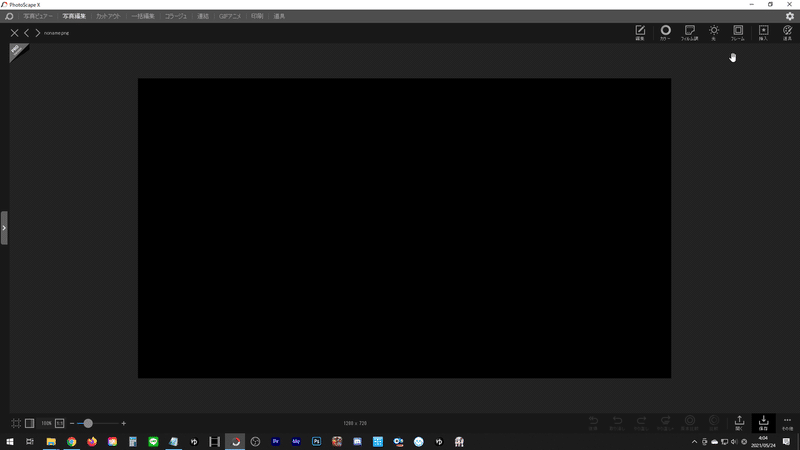
まずは画像を挿入もといぶち込んでいきます。
この状態で無理矢理画像をぶち込むと、その画像自体の編集になってしまいますのでご注意ください。
まずは右上の「挿入」をクリックして挿入モードになりましょう。作業途中でも挿入モードじゃない状態で画像をぶち込むと今までの作業がゼロルピアになります。自分は何度もやらかしたので皆様はくれぐれもご注意です。
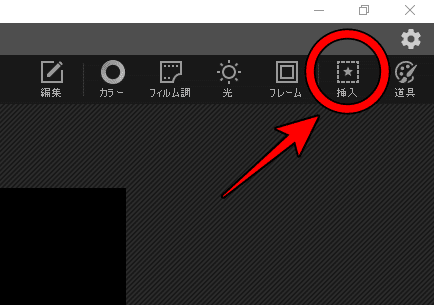
挿入モードになると新たな技が解放されます。
卍ッ―開ッ―!!

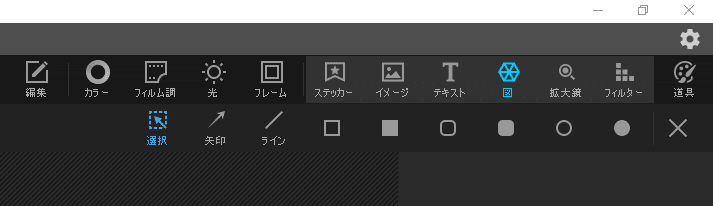
茶番すみません。挿入モードになると上の画像のようになります。
「イメージ」のアイコンから画像を取り込むことも出来るのですが、まどろっこしいので本記事では「画像をドロップ」もとい画像をぶち込んでいきます。
おっと、その前に画像を用意しなきゃですね。デュエプレ公式サイトにアクセスしましょう。
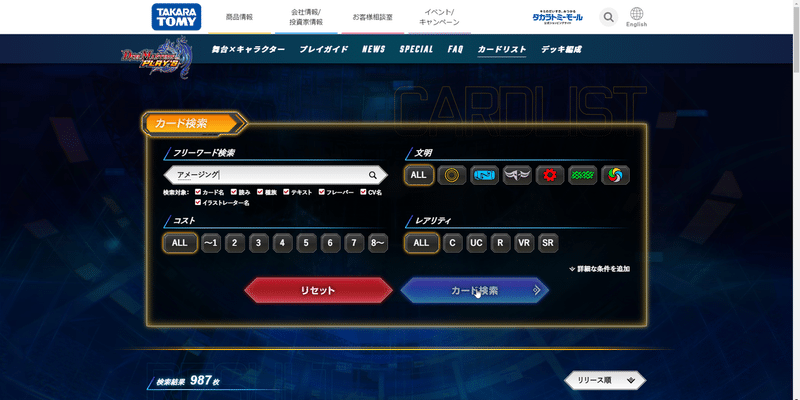
いつもお世話になっております運営様ァ・・・
必要なカードを探しましょう。

カードクリックして詳細画面を表示します。
右クリックから画像を保存・・・ん?できないぞ・・・?
どうやらレジェンドスキルによって画像の保存は無効化されているようです。考えてみれば著作物なので当たり前です。
と言うわけでスクリーンショットで無理矢理画像を保存していきます。
大丈夫なの?と思う方いらっしゃるかもしれませんが、サイトによってはスクリーンショットすら出来ないサイトも存在します。電子書籍とかそうですね。スクリーンショットが出来ると言うことはデュエプレ運営側も黙認していると言うことですね。スクリーンショットする際はあくまで自己責任でお願いします。
WindowsでしたらWindowsキー(キーボード左下)+PrtScrキー(キーボード右上)でスクリーンショットが撮れます。Macだと「shift」「command」「3」の 3 つのキーを同時に長押しらしいです。
そうして撮ったスクリーンショットをPC初期装備の画像編集ソフト(ペイントなど)でトリミングします。
・・・めんどくさくない?
ここまで読んでくれた方ごめんなさい、このやり方は相当めんどくさいです。
と言うわけで、自分が普段使ってる画像キャプチャソフトを紹介します。
Snap Crab for Windows
↑DLこちらから(公式サイトへ飛びます)
Macの方すみません、こちらのソフトMac版は無いようです。
Mac用に似たようなソフトは調べたらあったのですが、Macを持っていないため使用できず、適当に本記事でご紹介するわけにもいかなかったので掲載は致しません。Macをお持ちの方でおすすめのスクリーンショットツールをご存知の方は本記事へのコメントやTwitter等で教えて頂けると嬉しいです。
では、Snap Crab for Windowsを使用してのスクリーンショットのやり方をざっくり解説します。Snap Crab for Windowsゥ・・・長いのでスナップ君と呼びます。
スナップ君をインストールするとどこからともなくスクショいっぱいできますよみたいな顔したアイコンが並んだバーが現れます。
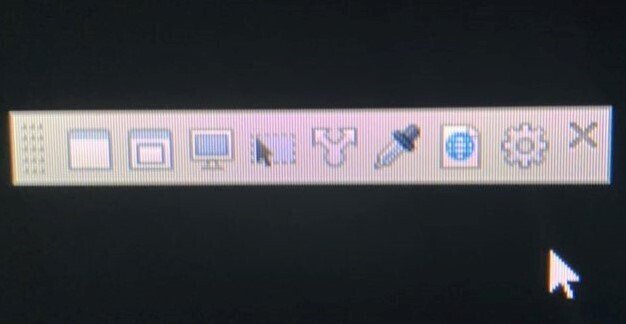
直撮りですみません。スクリーンショットツール自体をスクリーンショットする方法が分かりませんでした。
使わない時はタスクバーの右下にしまいましょう。
まずは一番右の歯車アイコンをクリックし、詳細設定を開きます。
そして保存先のフォルダを指定しておきましょう。今後もこのスクリーンショットツールを使うのであれば、専用のフォルダを作成しそちらを保存先に指定いておくと便利ですね。ちなみに初期設定のままだとデスクトップ上に保存されます。
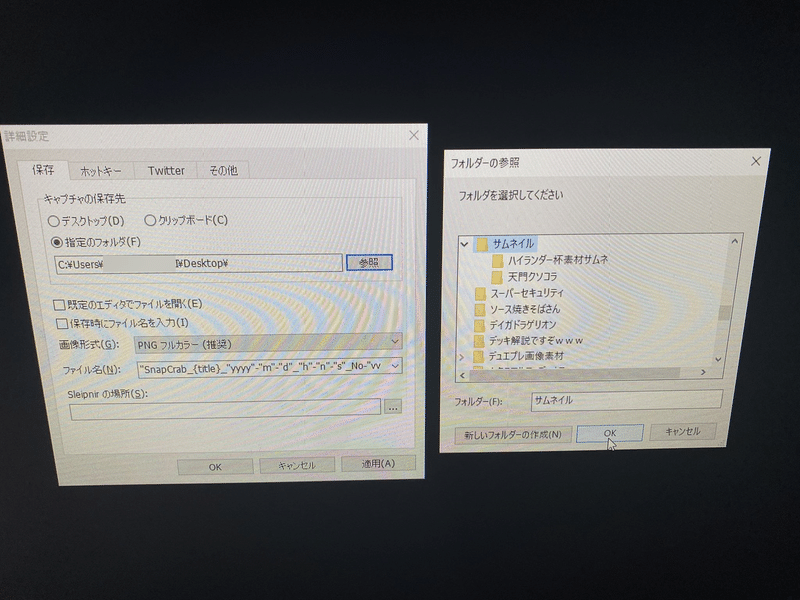
それでは一度デュエプレ公式サイトに戻って、今回は画面の一部をスクリーンショットしたいので左から4番目のアイコンをクリックします。

すると、画面全体がうっすら白くなり撮影モードになります。
これまた直撮りですみません。
左クリックしながらマウスカーソルを動かすことによって範囲を指定できます。指定範囲の微調整は左クリックを離した後に出てくる8つの四角から行えます。

指定範囲が決まったら指定範囲の右下のカメラマークをクリックで撮影できます。ハイ、チーズ!
ちゃうねん、アメージング今回デッキに入れて無いねん、他のカードスクショせなあかんねん!って方は✖マークで撮影モードのキャンセルが出来ます。
同じ手順でガラムタも撮影します。
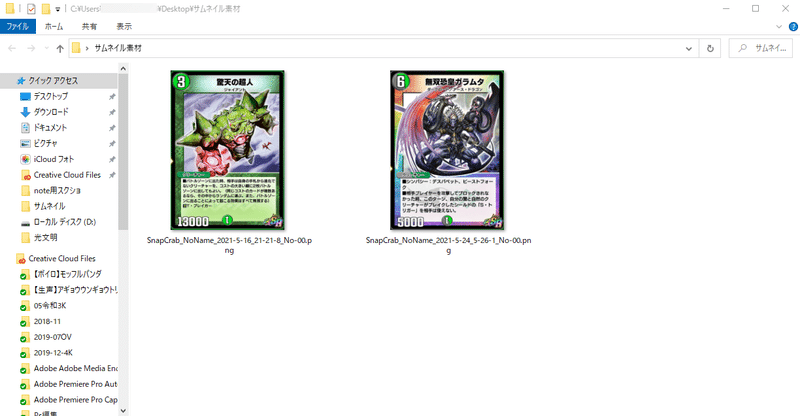
キマシタァ!!
これで素材の用意は完了です。
それではこいつらをサムネ編集ソフトPhoto Scape Xにぶち込みましょう。
ちゃんと挿入モードになってるのを確認して・・・ドロップ!!
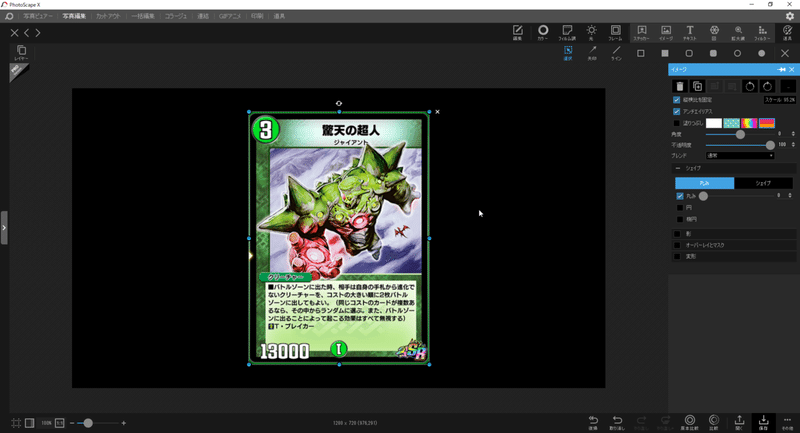
入ってくりゅのぉぉおお!!!❤❤❤❤
すみません、取り乱してしまいました。
同じようにガラムタもぶち込みましょう。
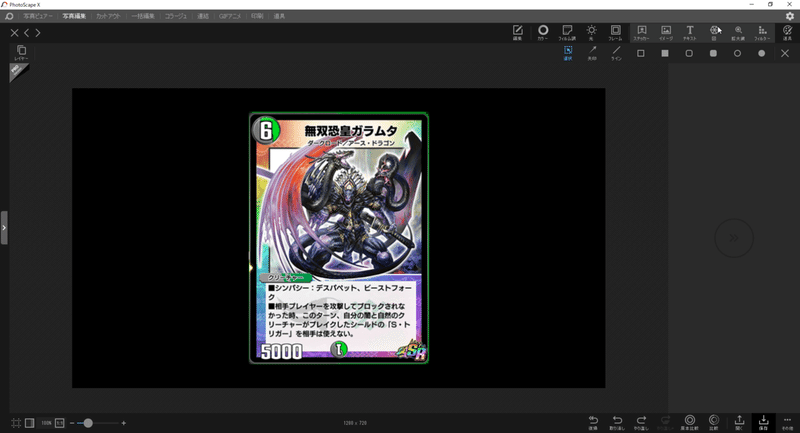
アメージングどっかいった・・・
大丈夫です重なっているだけなのでガラムタを動かせば出てきます。動かす際はガラムタの上でクリックしながらマウスで移動です。
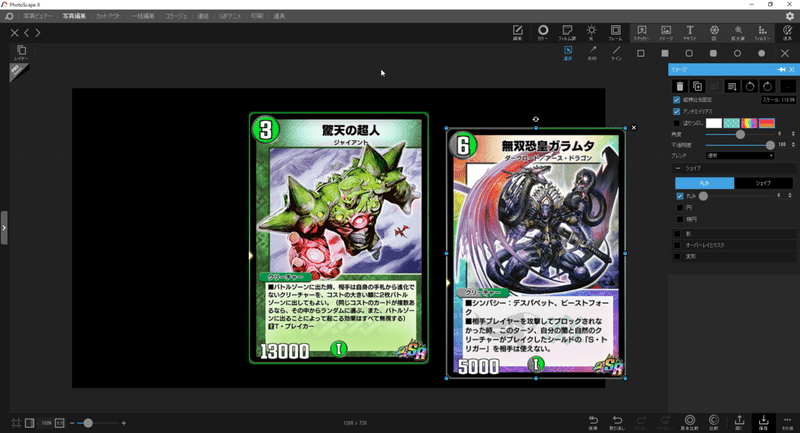
はい、ひょっこりはん
続いて画像を配置していきます。と言いたいところですが、先にテキストを入れていきましょう。この時点で画像を配置しても構いませんが、テキストを含めた全パーツがあった方がイメージしやすいと思うので、次のステップへどうぞ。
【作成手順③ テキストの挿入】
挿入モードで右上のTアイコンのテキストをクリックします。
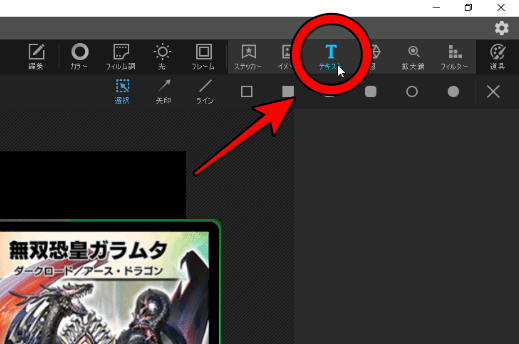
すると、このように表示されます。
赤で囲ってるところが実際に反映されるテキストです。初期状態なので「Text」となってますね。オレンジ色に着色してる部分がフォントの設定や大きさなどのテキストの細かい編集をするウインドウです。
デュエマで例えるなら赤で囲ってるところがバトルゾーンでオレンジのところが手札ですね(?)
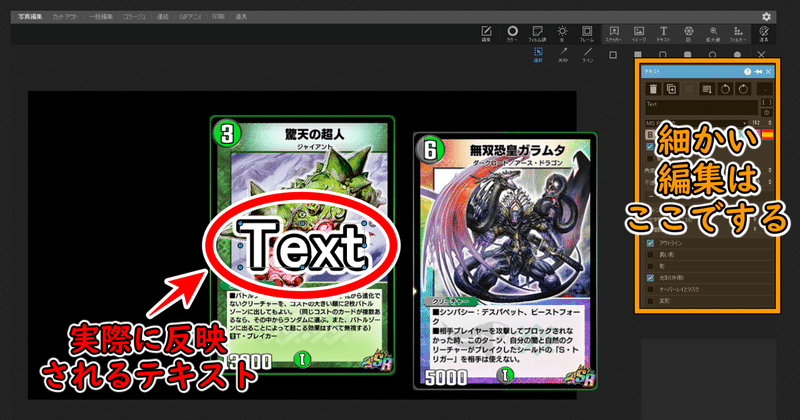
ではテキストを例題のサムネの文章に変えましょう。
文章の編集は水色で着色したところで行います。
表現の自由です。YouTubeのコンプライアンスに引っかからない程度に好きな言葉を入力しましょう。
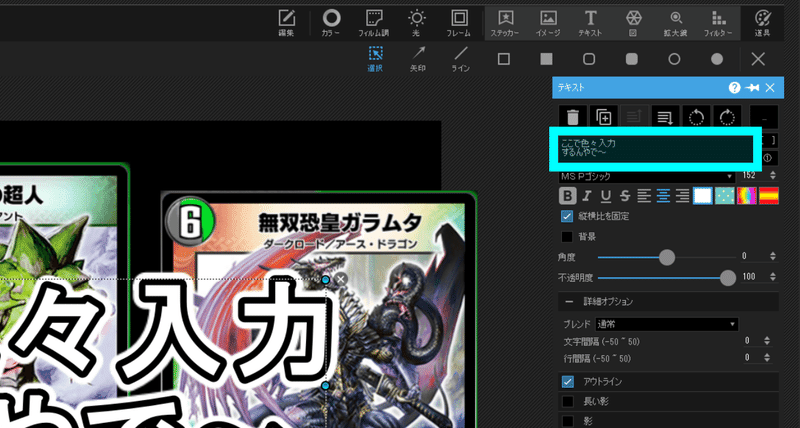
例題のサムネでは4つとプラスαで吹き出しを使ってます。
まずは①~④のテキストを作りましょう。2つめ以降のテキストは1つめと同じようにTマークをクリックで作成できます。

①~④のテキストを入力し終えるとこんな感じ。

見やすいようにアメージングとガラムタは一旦邪魔にならないところに置いておきました。続いて吹き出しも作っちゃいましょう。
吹き出しはテキストのTマーク右横の「図」をクリックして、色んなカタチがある中の下から4番目のところで選択できます。
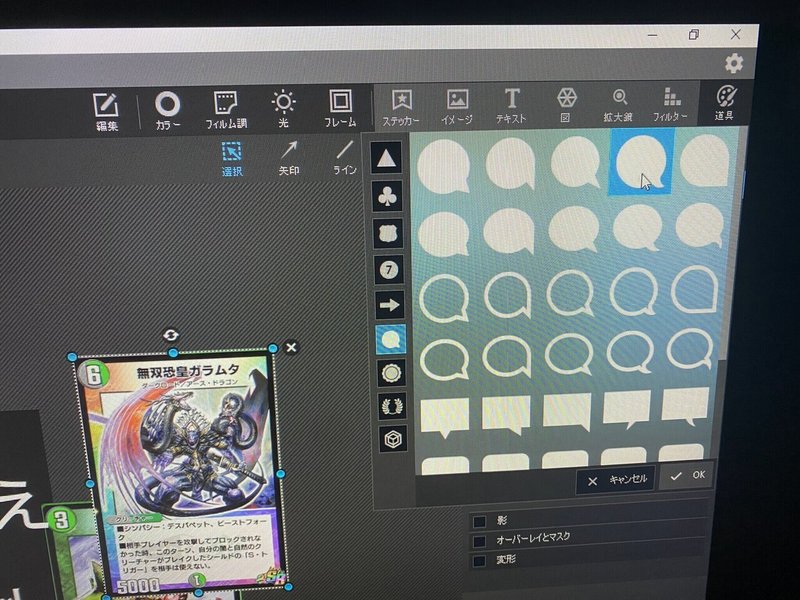
また直撮りですみません。
例題のサムネは確か一列目右から二番目だったと思います。あんまり覚えてない申し訳ないです。まあ、好きなの選べばOKです。
右下の「✓OK」をクリックするとバトルゾーンに吹き出しが召喚されます。

下ごしらえはこのくらいです。
ここまでは操作方法を主に説明しましたが、次のステップからは画像を配置しながら素材たちを調理していきます。センスが問われるステップです。ここで他の人とのサムネの出来栄えの差が出てくるでしょう。
【作成手順④ 画像の配置・テキストの編集】
ここからはあくまで個人のセンスの問題なので参考程度にして頂けると幸いです。
まずはデッキの主役となるアメージングを右端画像ギリギリに配置します。
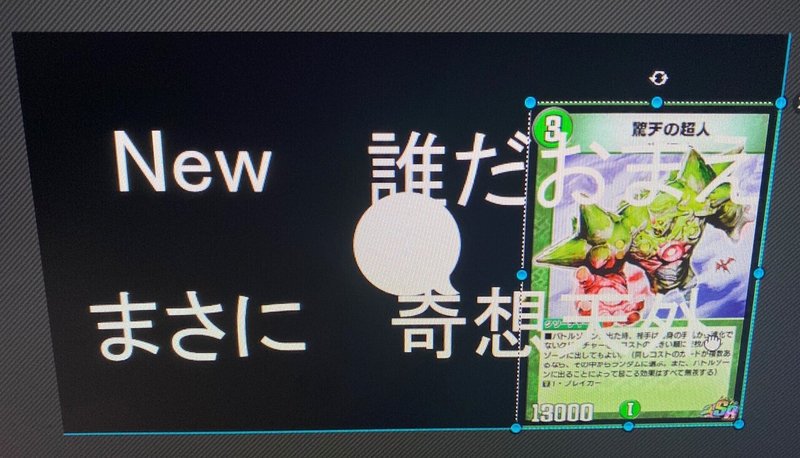
またしても直撮りですみません。少し見にくいですが、画像の配置の際に青い線が表示されています。これは境界線や近くの画像素材との位置関係などを示しています。
この場合、アメージングが一番右と一番下にちょうど触れていると言うことですね。なので、一旦ここに配置してマウスから手を放しましょう。
この状態でアメージングの左上の青い丸をクリックし、クリックしたままの状態で左上方向にマウスを動かして一番上の境界線が現れるところまで大きくします。主役だからおっきくないとね!
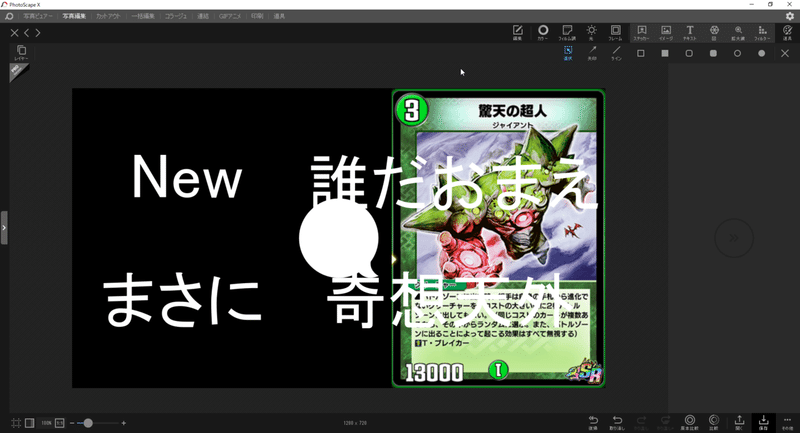
こんな感じになります。アメージングが一番右、一番下、一番上に触れている状態です。ちなみにガラムタは画面外に見切れてます。今度は見切れてるガラムタを持ってきて、アメージングと同じくらいのサイズに調整します。
まずはガラムタが一番下だけ触れるように配置します。テキストは見やすさ重視のためその辺に避けておきました。

なんだか兄弟みたいですね。
次にガラムタを選択した状態で、ガラムタの頭の青い丸をクリックしたままの状態で一番上に触れるまで大きくします。

これでアメージングとガラムタが同じサイズになりました。
暇なのでガラムタを傾けます。例題のサムネでは-9度傾いてます。
ガラムタを選択した状態で画面右の編集ウインドウ(テキストの時に説明したオレンジ色の手札にあたる部分)の角度の項目で-9に設定します。

はい、ピサの斜塔みたいになりました。
順番が前後してしまい申し訳ありませんが、続いてテキストの編集をします。
自分が普段テキストの編集で意識していることは
・フォント
・クソデカ文字
・3重
の3点です。
見にくいサムネはこれをサボってるモノがほとんどです。
真っ黒背景にカード1枚だけ載せて、白い文字で「最強すぎた」みたいな一言が添えられてるサムネをよく見かけますが、その手のサムネは普段の作りこまれた派手なサムネが複数ある中で、ギャップとして見やすいサムネになっているだけだと個人的には思います。あくまで相対的に輝くサムネなのでまずは基本の派手なサムネを作れるようになることが大事です。まあ、メタカードみたいな感じですね。
少し話が脱線してしまいました。まずはフォントの部分から編集していきましょう。
色んなカードがあるのと同じで、フォント(文字の見た目)にも様々な種類があります。
例題サムネで使用してるフォントはこんな感じ。

合計で3種類のフォントを使用しています。
YouTubeのサムネでよく見かけるフォントを多用しています。
④游ゴシックはPCに最初から入ってるフォントで、それ以外はDLが必要です。全て無料のフォントです。
フォントのDLはこちらから
①・②ラノベPOPv2
③源界明朝
では、サムネ編集に戻りましょう。
編集したいテキストを選択した状態で、テキスト入力の下のにあるフォントゾーンから該当のフォントを選択します。
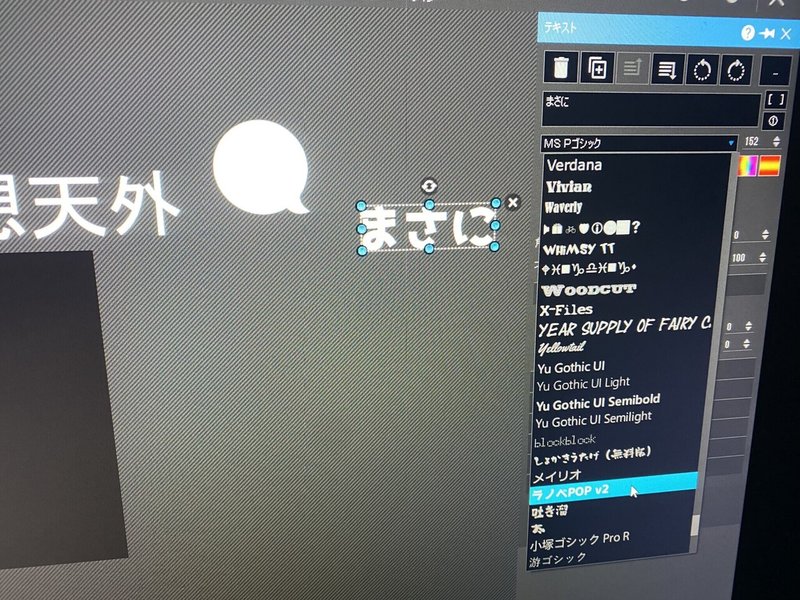
この時、インストールしたはずのフォントが表示されない場合はサムネ編集ソフトにフォントが反映されてない可能性が高いので、プロジェクトを保存しソフトの再起動が必要です。何もないゾーンで右クリックから「プロジェクトを保存」から行います。
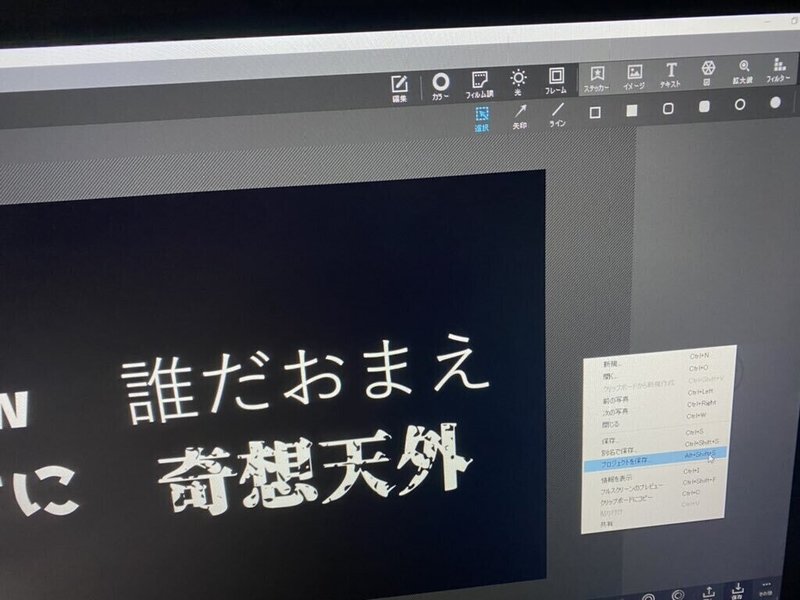
手札とバトルゾーンの間くらいにあるスペースで右クリック、自分が分かりやすいフォルダに保存する。名前も変えておくと後々探しやすくなります。
※名前を変更する際は「.psxprj」の部分は変更しないように注意してください。間違えて消してしまったなどの場合は保存をキャンセルし、もう一度保存しなおすか、ファイル名の後に直接「.psxprj」を入力してください。
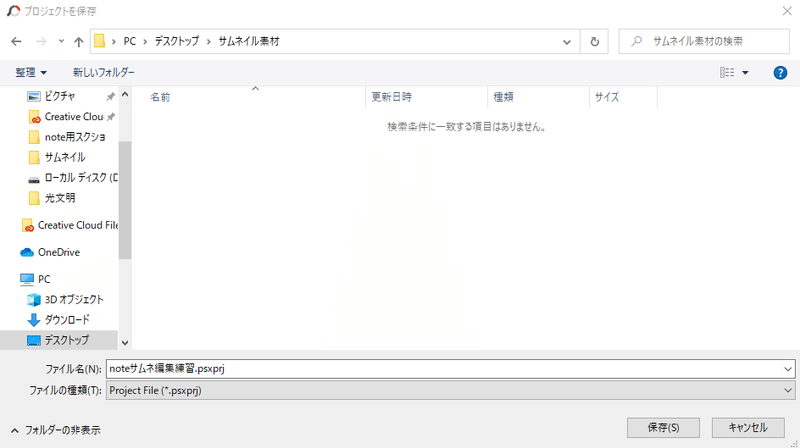
ソフトを再起動させて先ほど保存したプロジェクトを開く際は、最初の「開く」「新規」「その他」から「開く」を選択して下さい。見つけたらダブルクリックすれば開けます。

再起動したプロジェクトは挿入モードになっていないので、忘れずに「挿入」をクリックしましょう。
では本題に戻ります。
4つのテキストをそれぞれ変更します。
すると、こんな感じになります。
例によってアメージングとガラムタには見やすさ重視のため一旦外に出てもらいました。
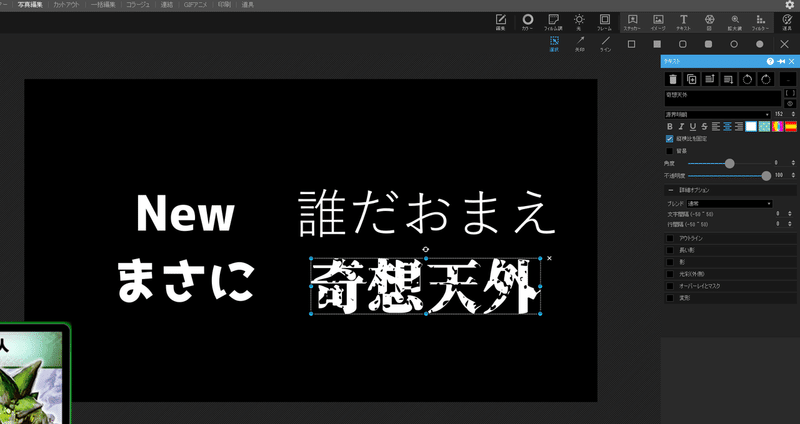
続いてテキストの縁取りをやっていきます。
「アウトライン」と「光彩」にチェックを入れてください。
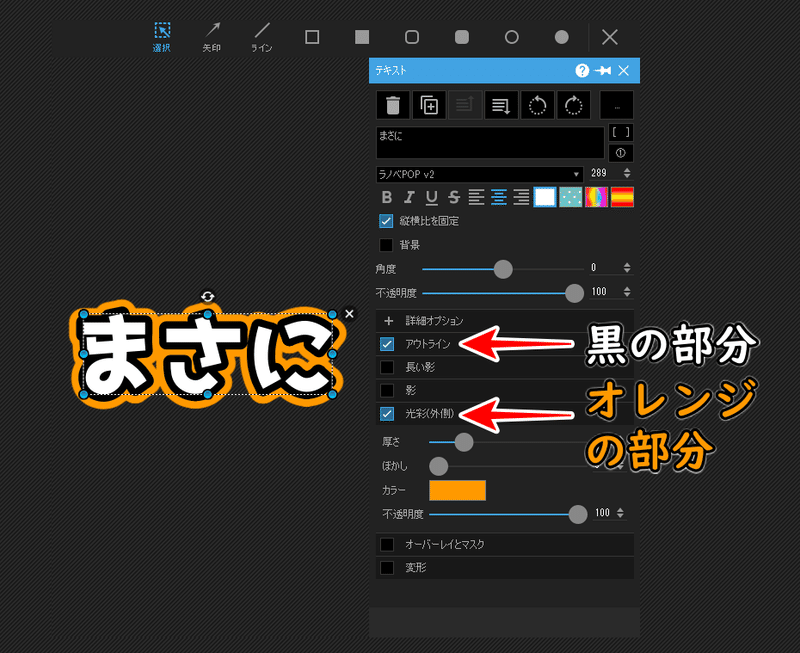
とりあえず「まさに」を縁取りしてみました。テキスト自体を1重と数えるなら、アウトライン(黒の部分)が2重目、光彩(オレンジの部分)が3重目になります。
また、2重目(黒の部分)と3重目(オレンジの部分)の色はそれぞれのカラー設定から変更できます。1重目のテキスト本体も同様ですが、後程説明します。
見にくいサムネと見やすいサムネはここで差がついてきます。他の文字を強調させるためあえて縁取りを控えめにしてる場合もありますが。自分はデザイナーではなくただの素人なので、とりあえず1番目立つであろう3重をメインにします。
「光彩」のぼかしの部分の値を変更すると3重目(オレンジの部分)がぼやけた状態になります。本記事では0に設定していますので、本記事に沿って作業されいて、初期状態が0になってなければぼかしの値を0に設定してください。
他のテキストも同じように設定します。

例題サムネを見ながら大きさを調整しつつ、ざっくり配置しました。
だいぶそれっぽくなりましたね。
アウトライン(2重目)と光彩(3重目)の太さはそれぞれお好みで調整してください。
テキストの大きさに関しては背景ギリギリまで攻めましょう。
YouTubeのサムネはスマホで見られることの方が多く、PCで作る際には大きすぎるんじゃね?くらいまでやった方が良いです。
スマホで表示した際の自分の過去の似たようなサムネの比較です。
文字の大きさがいかに大事なのかが分かりますね。


本題に戻ります。
まだテキスト本体(1重目)と吹き出しは手付かずなので白のままです。
①New ②まさに ③奇想天外 ④誰だおまえ の順にテキスト本体の色を設定していきましょう。
①New のテキストの色は赤のベタ塗りです。
フォント設定の右下あたりの架空の国旗みたいなアイコンがそれぞれテキスト本体の色設定になります。
左からベタ塗り、パターン(柄)、ぼやけたテクスチャ(レインボー)、グラジエント(グラデーション)です。
ベタ塗りは最も簡単ですね。1番左のベタ塗りから赤を選びましょう。
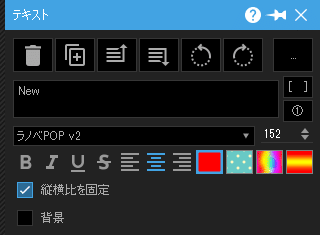

おおー!見やすくなった!
色ってやっぱ大事なんやねえ・・・
ちなみに①New はガラムタの時と同じように少し角度を調整しています。-8度です。
この勢いで②まさに もやっちゃいましょう。
「まさに」は架空の国旗シリーズ右端の「グラジエント」を選択します。

なんかめっちゃ出しゃばってきた・・・
初期設定の場合は違う色かもです。
とりあえず、求めている色とは異なるので変更しましょう。
上下がオレンジで真ん中あたりが黄色になってます。
「グラジエント」をクリックするとさらに細かい設定項目が出てきます。
今回は3項目あるうちの真ん中、異なる2色のグラジエントを選択します。
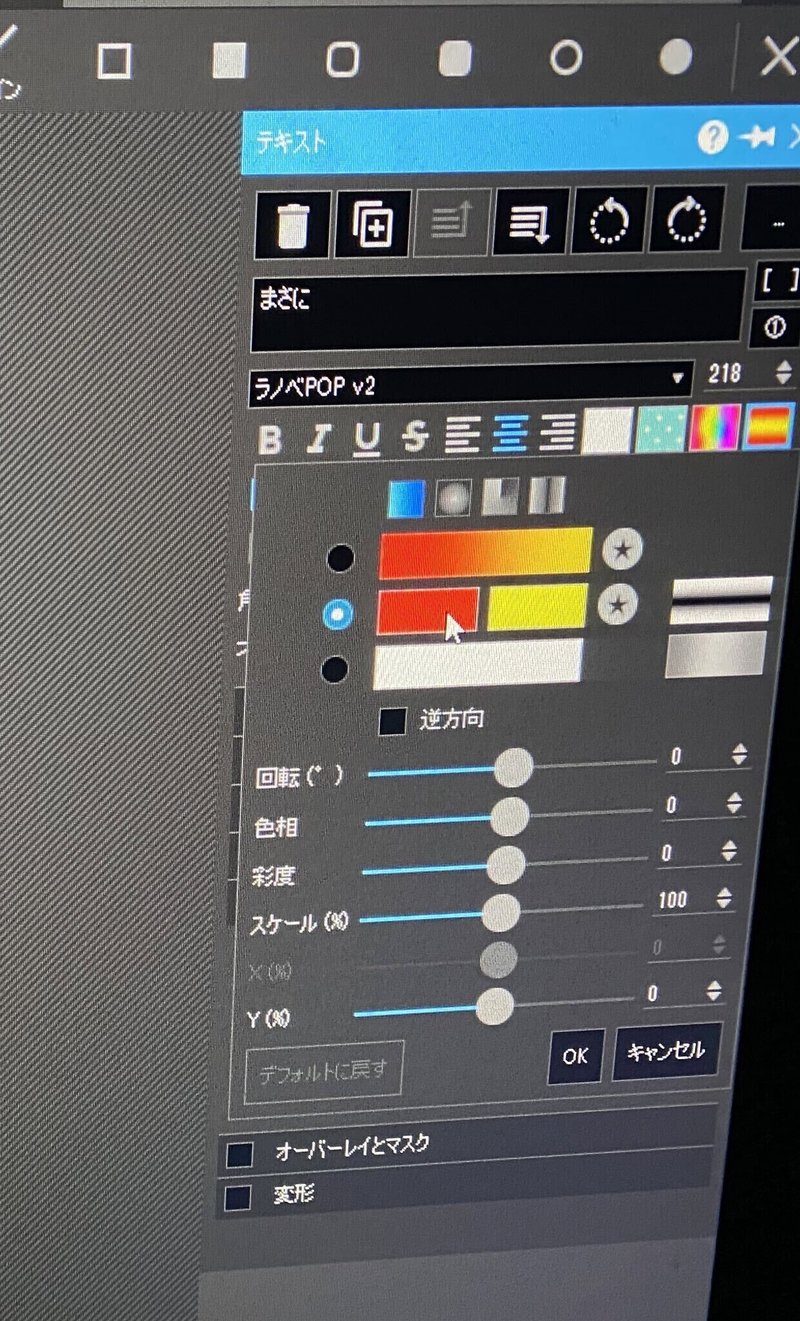
画像では赤と黄色の2色になってますね。赤の方をオレンジに変更しましょう。黄色はそのままでいいや。
さらに、この2色の右横の白黒カラーのオーストリアの国旗みたいなアイコンからグラジエントのパターンを変更できます。下の画像では少し真ん中(黄色の方)が大きくなるような設定に変更してみました。
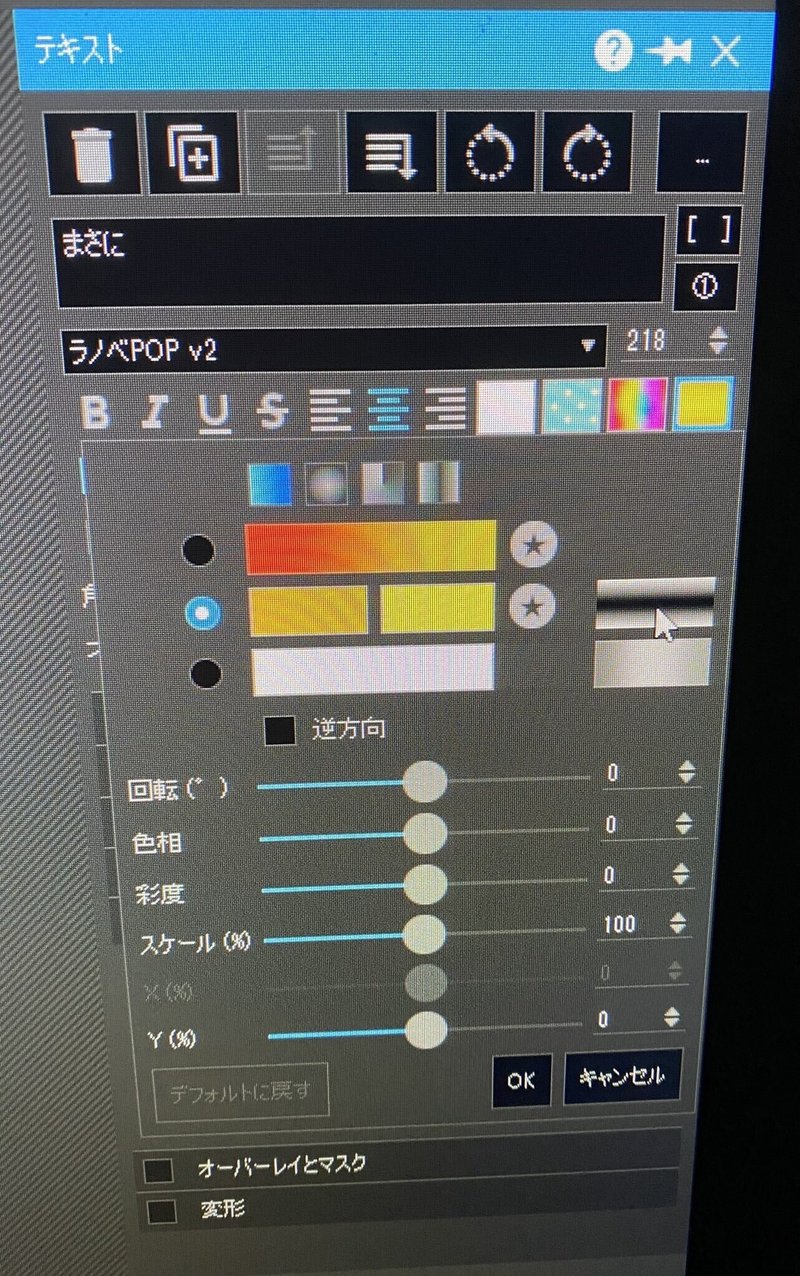
度々の直撮り申し訳ありません。どうやらクリックしてる状態のスクショは撮れないようです。
そして、反映したのがこちら。

だいぶ例題のサムネに近づいて来ましたね。次は③奇想天外 に参りましょう。
これも②まさに と同じように異なる2色のグラジエントを使用しています。
色は赤と黄色で、黄色の部分が細めの設定ですね。
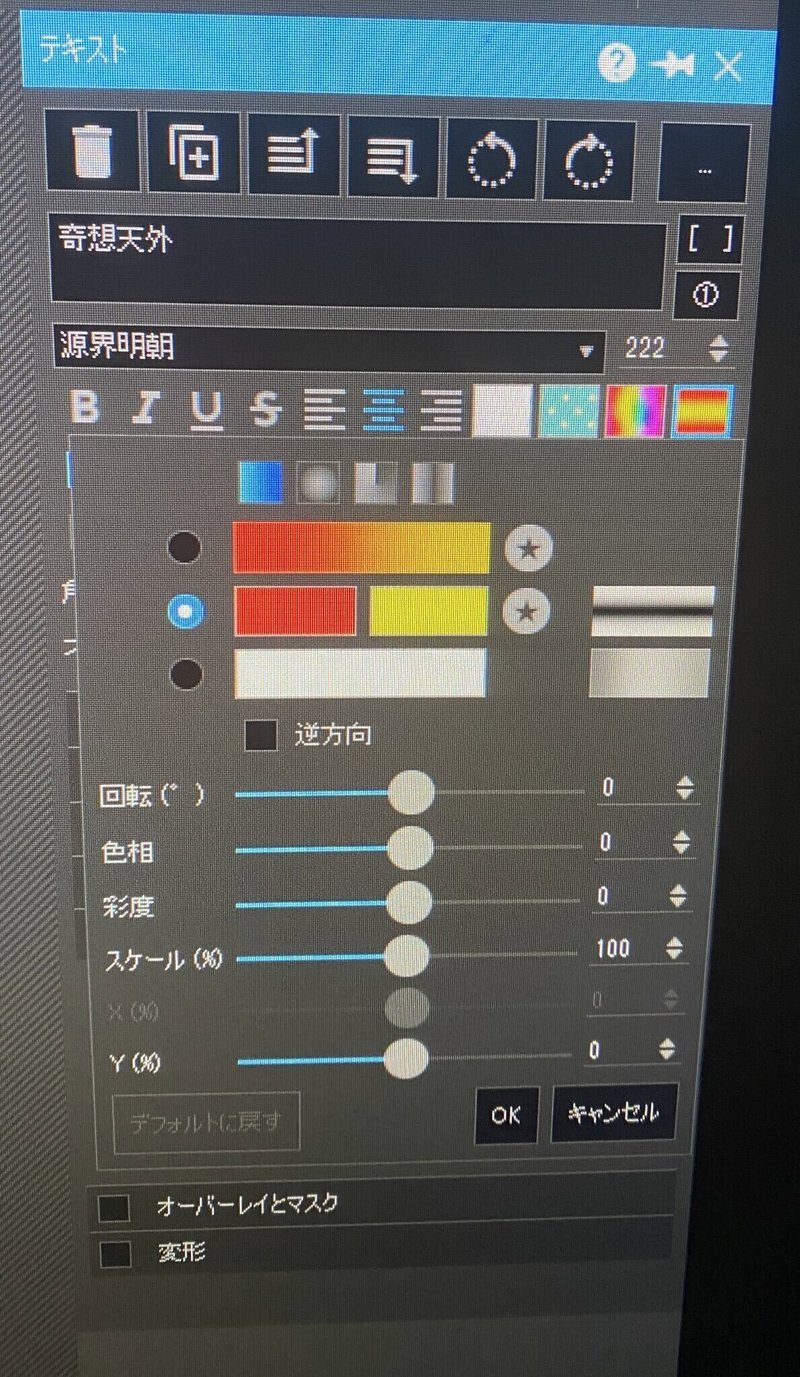

だいぶ完成に近づいてきました!
そして、④誰だおまえ はベタ塗りの黒です。①New と同じようにベタ塗りから黒を選択します。

あれ?痩せた?
太字にしましょう。
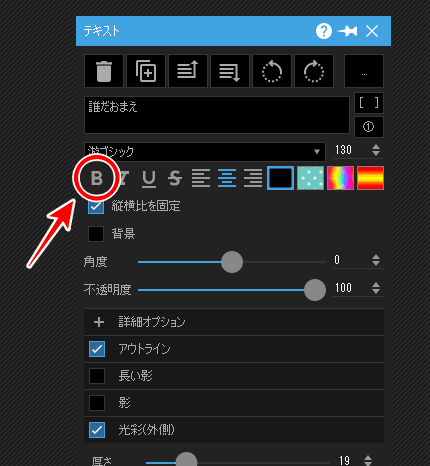

うん、いい感じ!
ん・・・?あ、吹き出し忘れてた!
と言うわけで吹き出しもやっちゃいましょう。
吹き出しを選択して編集ウインドウ(手札)を見ます。
そして、縦横比の固定のチェックを外します。
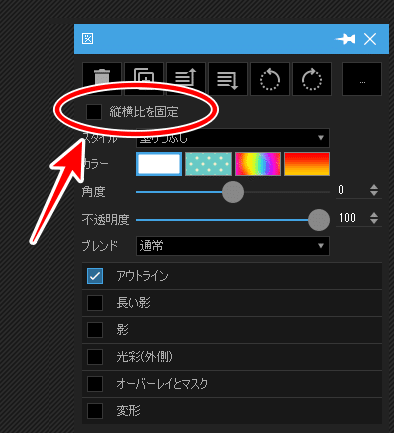
これで自由自在に変化するようになりました。
ちなみにテキストも縦横比の固定を外せますが、テキストが自由自在になると逆に不便なので基本は縦横比の固定にチェックを入れたままにしておくのが無難でしょう。
ついでに吹き出しのアウトライン(2重目)と光彩(3重目)にもチェックを入れておきましょう。それぞれアウトライン(2重目)が黒で光彩(3重目)が白です。
そして、自由自在になった吹き出しを「誰だおまえ」のサイズに合わせてアメージングが喋ってるような位置に配置しましょう。

あれれ~?おかしいな~?
大事なセリフが隠れてしまいました。
でも、ご安心ください。セリフと吹き出しの順序が違うだけなので直してあげましょう。これを画像編集ソフトや動画編集ソフト等では「レイヤーの順序が違う」なんて言ったりします。
吹き出しを選択した状態で、矢印が下向きのアイコンをクリックしましょう。こうすることで、吹き出しが1コ下がります。ちなみに隣の矢印が上向きのアイコンは逆の動きが出来ます。
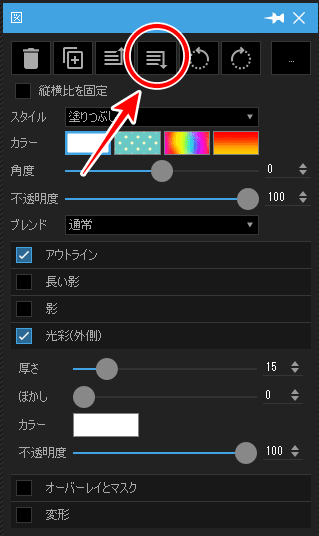

これで9割ほど完成ですね!
セリフと吹き出しのサイズが合わない場合は微調整してください。
これでテキストの編集は終了です。
完成の時は間近です!
【作成手順⑤ 仕上げ】
仕上げはお母さん~♪
ではなく、自分です。
ここで一度、例題のサムネを見てみましょう。

背景があるのと、ガラムタがなんか神々しいですね。
ガラムタはTCGでは殿堂カードなので神々しいに決まってます。
はい、ガラムタを選択して「影」にチェックを入れます。
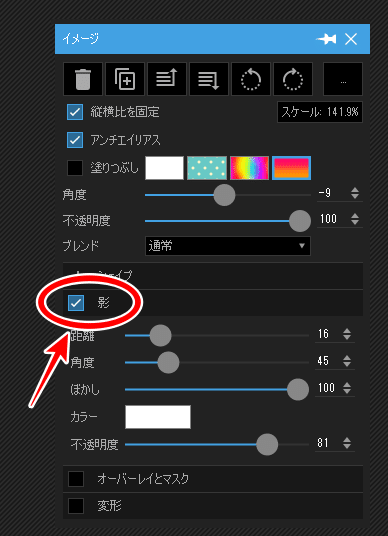
そして「影」の内部の項目を設定していきます。
カラーは例題のサムネだと緑ですね。ここもお好みで構いませんが、とりあえず緑に設定して話を進めます。
次に近すぎず遠すぎずの「距離」を設定します。
そして、いい感じの「角度」に設定します。例題のサムネだと左上に向かってますね。
「不透明度」で影の強さを設定できます。ガラムタは神々しすぎるから100に決まってるよなァ!?
「ぼかし」は100だとめっちゃぼやぼやします。逆に0だとカックカクです。
それぞれお好みでいじってみてください。
自分の場合だとこんな感じです。
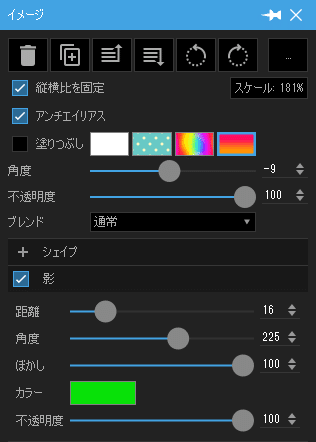

ふつくしい・・・
アメージングとか言う新米はノーメイクで良いでしょう。影の設定はしません。
では、背景をぶち込みましょう。
見にくいですが、運命の選択です。
もう忘れかけてるかもしれませんが、素材調達と言えばスナップ君の出番ですね。ガラムタやアメージングを撮影してきた時と同じようにデュエプレ公式サイトから採取してきましょう。
ハイドーン!
ぶち込みました。

間違えて谷亮子の画像を持ってきてしまった場合などはCtrl+Zで時を戻しましょう。
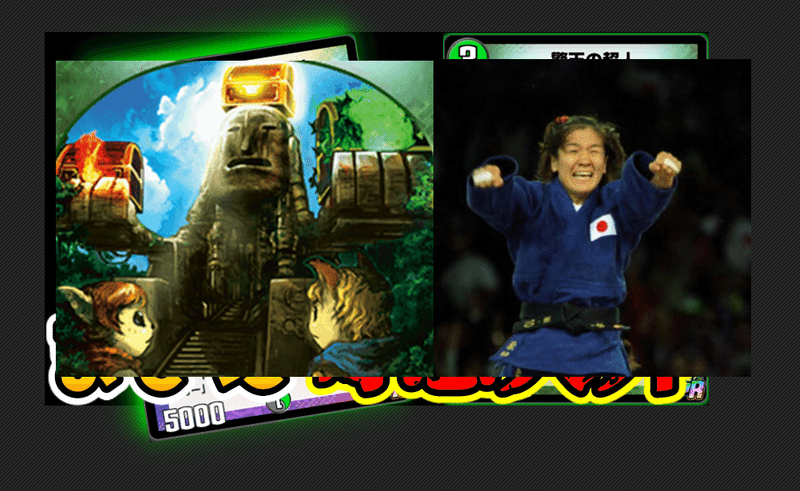
あんま違和感ねえな・・・
一番上にある状態で運命の選択の大きさ調整をします。右端と左端と上部が背景に触る位置まで拡大します。
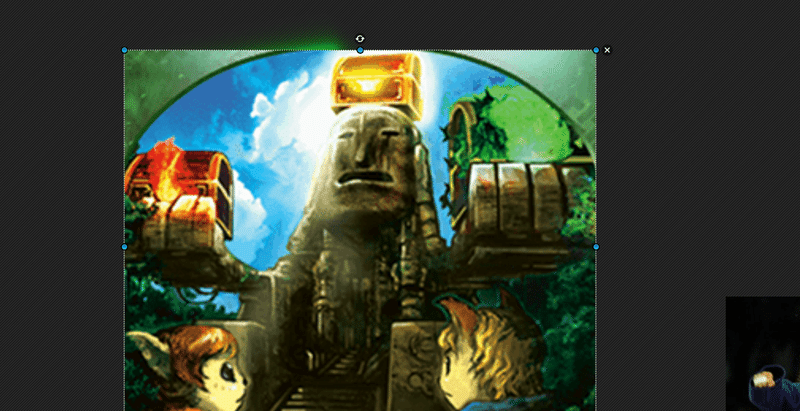
そして、吹き出しと「誰だおまえ」のセリフの重なりを修正した時のように、下矢印のアイコンを連打して一番後ろに持ってきます。連打がめんどくさかったり、腱鞘炎の方は「…」のアイコンをクリックし「最背面へ移動」を選択してください。
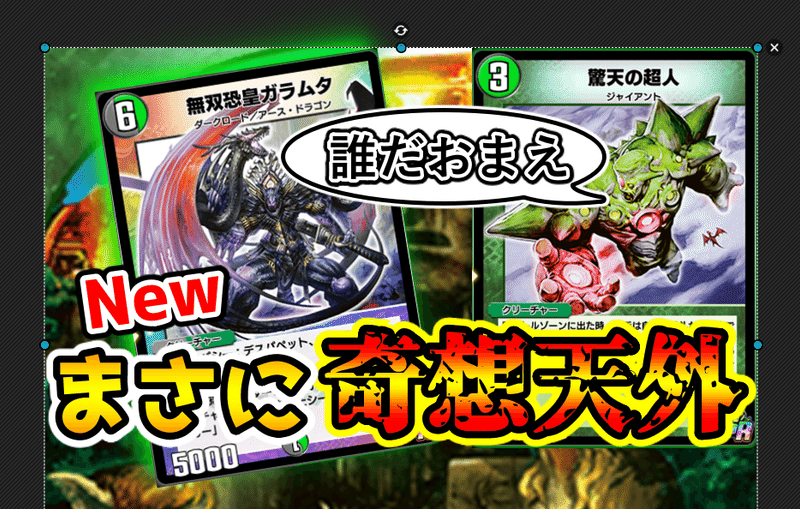
一番後ろに持っていけました。下はかなりはみ出てる状態です。
ちょうど運命の選択の頭が見えるくらいの位置に微調整します。この時、右端と左端が動かないように注意です。
不透明度を少し落としてあげると、背景との境目が分かりやすくなるので調整しやすくなります。画像では不透明度56です。配置が完了したら不透明度は100に戻します。

戻しました。

このままだと運命の選択の主張が激しすぎて、ガラムタとアメージングが運命の選択に負けているので、小技を使って主張を抑えたいと思います。
右上にある■のアイコンをクリックします。□ではなく■のアイコンです。
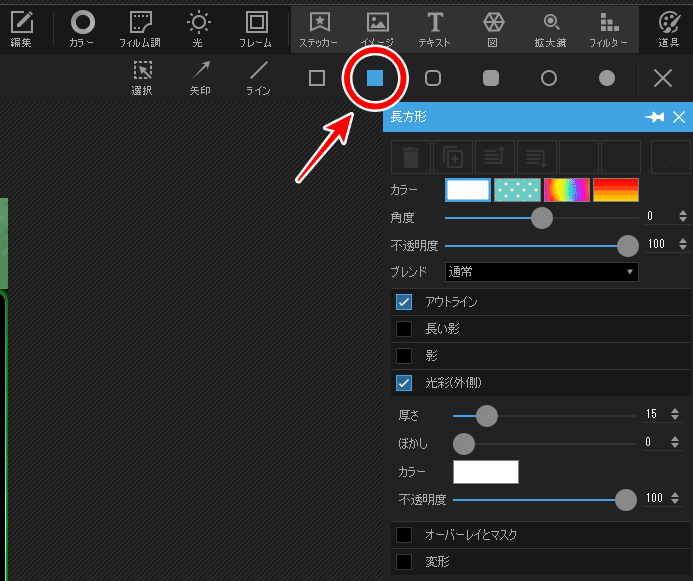
長方形を描くツールですね。
全体を覆うように描きます。
この時、アウトラインと光彩のチェックは外しておいてください。カラーは白です。
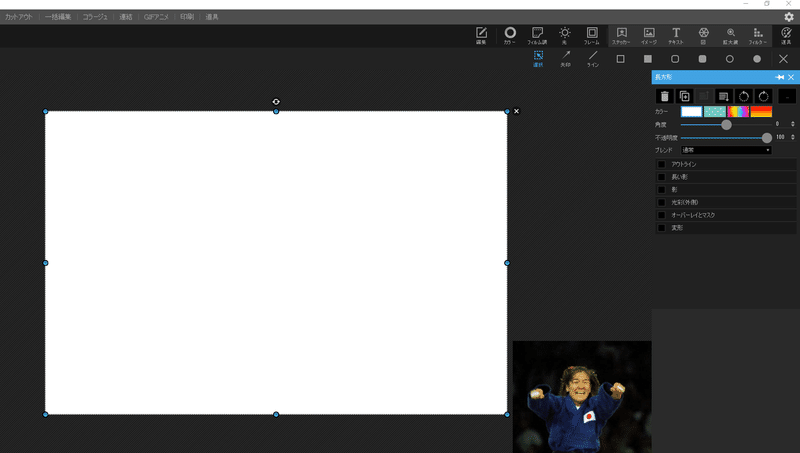
次に「不透明度」を50くらいに設定します。
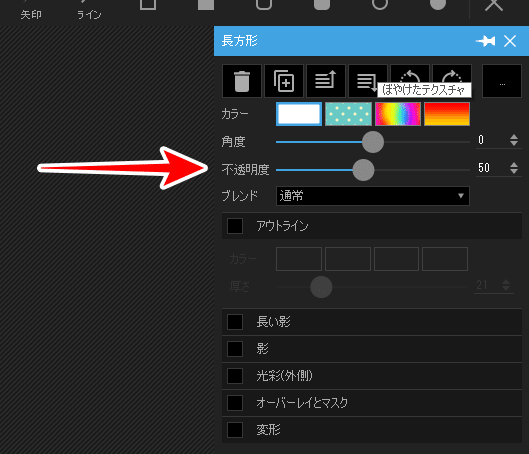
幕張メッセ状態になります。
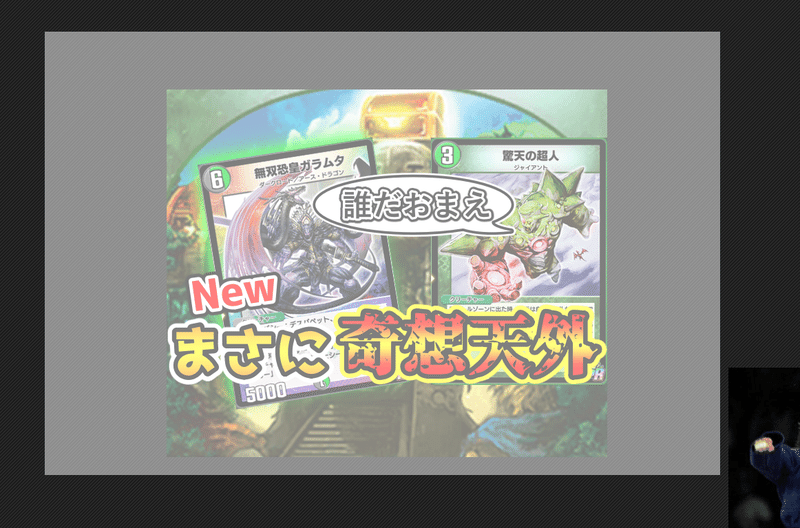
そしてこれを運命の選択の1コ上に重なるように、下矢印アイコン連打もしくは「...」から最背面へ移動+上矢印アイコン1回で順序を設定します。

これで運命の選択を背景にしつつガラムタとアメージングも目立って見やすくなりましたね!
幕の「不透明度」はお好みで調整してください。例題のサムネでは運命の選択の不透明度81、幕の不透明度35です。
と言うわけで完成!

せっかくなので、谷亮子バージョンも置いておきます。

おい、ちょっと待て!色々とはみ出してない?これで完成は嘘だろ?
安心してください「完成した」とは言いましたがまだ保存をしていません。
はみ出た部分のカットは保存時に行います。
何もないゾーンを右クリックもしくはCtrl+Sで保存を選択します。
すると、なにやら確認のウインドウが出てきました。
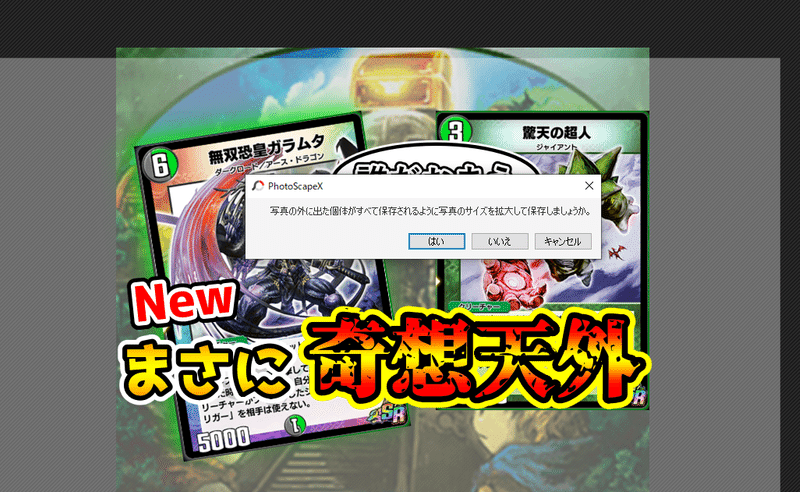
画像だと文字がつぶれてて分かりにくいですね・・・
申し訳ございません。「写真の外に出た個体が全て保存されるように写真のサイズを拡大して保存しましょうか。」とウインドウは言っています。
要するに「はみ出た部分どうすんねん?そのまま保存してええんか?」ってことです。
ダメです。我々ははみ出た部分をカットしたいのです。もちろん「いいえ」を選択しましょう。ここで運命の選択を迫られるとは・・・
次に、保存先を選択します。「別名で保存」から指定のフォルダに保存します。
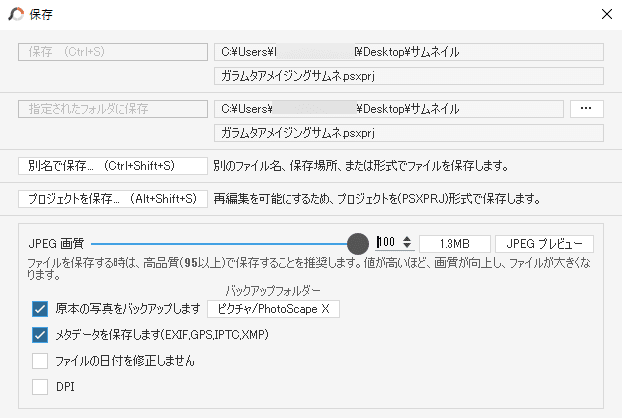
この時の保存形式ですが、「.jpg」と「.png」の2種類(プロジェクトを保存除く)が存在します。それぞれ色々と特徴がありますが、ここではpngは画質が良いけどコストが重い、jpgは画質が少し悪いけどコストが軽いくらいの認識で構いません。
YouTubeのサムネは2MBを超えるとサムネのアップロードが出来ないので、特にこだわりがなければjpgで保存しましょう。荒業ですが、保存時に「.」の先を書き換えることで形式を指定できます。
余談ですが、自分はYouTubeのサムネ用はjpgでTwitter等の告知用はpngで2種類に分けて保存しています。
形式の指定が完了したら「保存」をクリックしましょう。画像は.jpgだったものを無理矢理.pngに書き換えています。
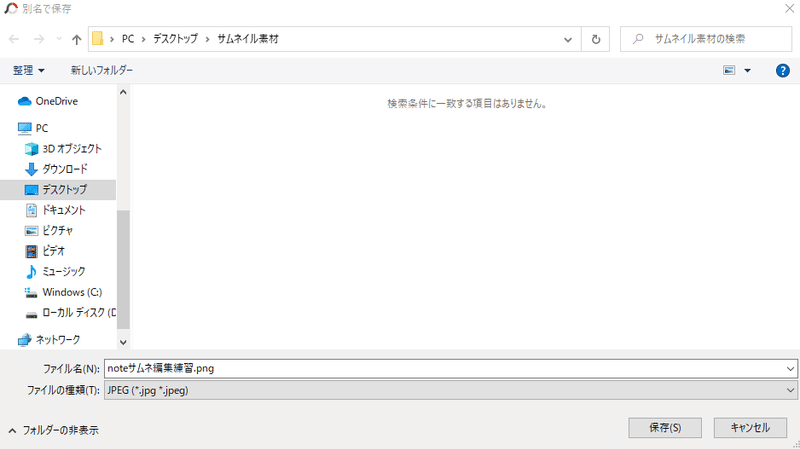
今回使用したプロジェクトをもう一度使う予定がある場合や、バックアップとして念のため残しておきたい場合はプロジェクトの保存を忘れずにしておきましょう。

お疲れ様でした。
これにて終了です。
【あとがき・DLリンクまとめ】
ここまでお付き合いいただきありがとうございました。
デザイナーではなく、素人の記事ですので本記事は無料公開に設定しております。もしよろしければチャンネル登録もしくは、投げ銭機能からお気持ち頂けると嬉しいです。
文章力と語彙がいかんせん乏しいため、画像を多めに使い0からでも分かって頂けるよう努めました。分からない点や気になる点ございましたら、本記事へのコメントやTwitterなどで仰って頂ければ自分の出来る範囲内でお答え致します。また、YouTubeの動画を見て頂いて気になるサムネや動画内で使用した画像なども聞いていただければお答え致しますのでよろしくお願いします。
YouTube
https://www.youtube.com/channel/UCDmr3L4zRss1jBdxhrsAvgw
Twitter
https://twitter.com/meshi_yk_ch
Photo Scape X(サムネ編集ソフト)
Windows
https://www.microsoft.com/ja-jp/p/photoscape-x/9nblggh4twwg?activetab=pivot:overviewtab
Mac
https://apps.apple.com/jp/app/photoscape-x-%E7%94%BB%E5%83%8F%E5%8A%A0%E5%B7%A5-%E5%86%99%E7%9C%9F%E7%B7%A8%E9%9B%86/id929507092?mt=12
Snap Crab for Windows(スクリーンショットツール)
https://www.fenrir-inc.com/jp/snapcrab/
ラノベPOPv2(フリーフォント)
https://booth.pm/ja/items/2328262
源界明朝(フリーフォント)
https://flopdesign.com/blog/font/5146/
【お気持ちゾーン・・・!!】
ここから先は
¥ 500
この記事が気に入ったらサポートをしてみませんか?
