VTube Studioへの設定方法について。
はじめましてフリーのイラストレーター兼漫画家の伊東りくと申します。
こちらのページは当Live2Dモデルをご購入していただいた方向けの説明ページとなります。
なお、申し訳ございませんが配信の仕方とカメラ設定については記載しておりませんので、別途ご自身でお調べをお願いします。
※OBSなどで配信するのがよさそうな気がしておりますが配信環境にもよりますのでご自身にあったソフトをご利用いただくことオススメします。
☆事前準備
※VTube StudioはsteamよりDLしておいてください。
ここからDLページへ行けますのでクリックしてください。
「VTube Studio - Remove Watermark」の有料版を買うと透かしなし
なおかつ、左下の小さいキャラ(左右に移動している子)
が消えますので配信者様は有料版を購入することをオススメいたします。
DL後していただくこと。
①まず、DL後にキャラ名の仮名が入ったフォルダがあるので開きます。
例「●●kun」(購入いただいたキャラには仮名がついています。)
②中に説明書とセット内容メモがあるのでご確認ください。
※説明書とご利用規約及び重要事項説明書も入っています。
③VTube Studioを立ち上げます。
まず、左上の人型のアイコンを押した後
以下の画面となるので自分のモデルをインポートを押します。
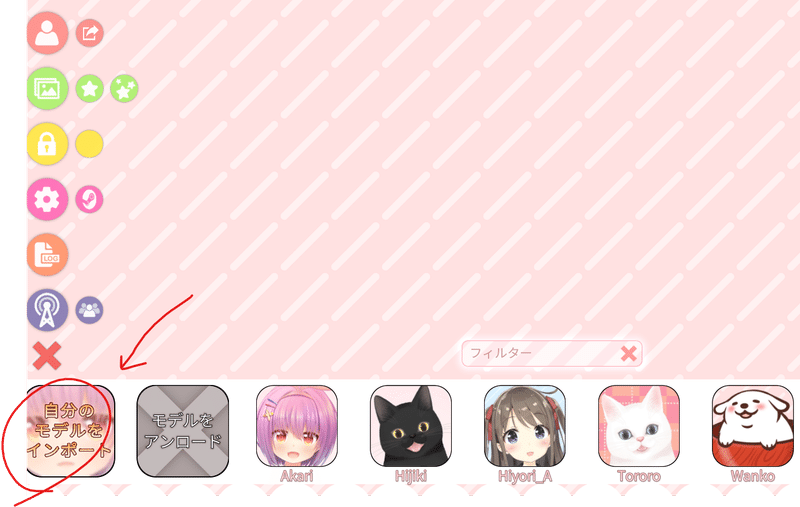
④以下の文章が出るので「フォルダを開く」を押す。
フォルダが開いたらウィンドウズマークを押してタスクバーに出ているVTube Studioを左クリック等をして閉じて終了してください。
※VTube Studioを終了できればどんなやり方でも大丈夫です。

⑤その開いたフォルダの中へ、先ほどDLした「●●kun」のファイルごとコピペして入れてしまいます。
※今回は以下例で「momosekun」をコピペしました。
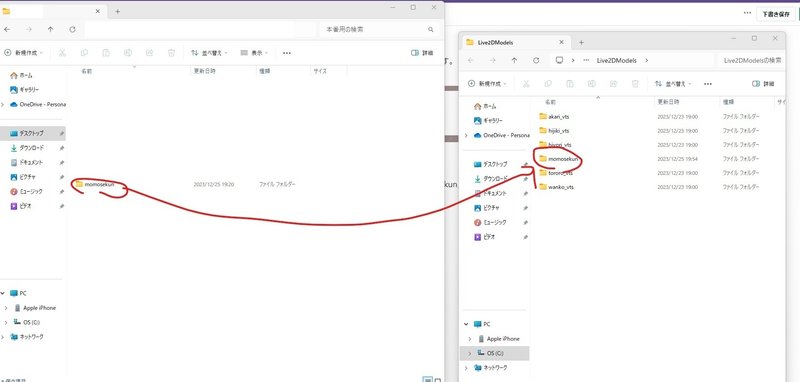
⑥もう一度 VTube Studioを立ち上げます。
先ほどと同じく人のマークのアイコンを押すと以下に「●●kun」が追加されています。アイコンは後で設定するのでNO Iconとなり読み込まれていません。
※以下の画像は初期サンプルのみ表示しております。
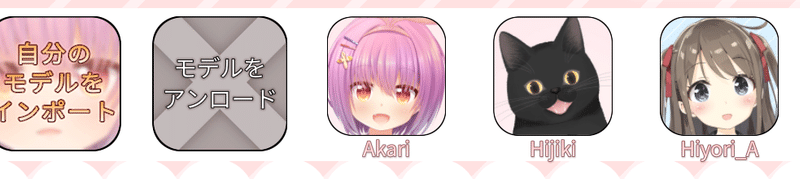
⑦「●●kun」を押すと以下の表示が現れますので「自動セットアップ」を押してください。
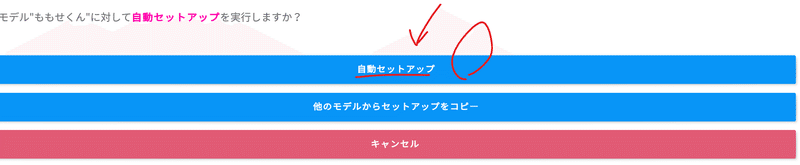
⑧次に、左のメニューの上から4つめのピンクの歯車マークを押します。

⑨画面が切り替わるので以下のカチンコマークを押してください。
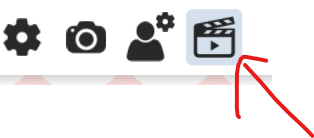
⑩キーバインド設定の下にある「表情ファイルエディター」を押してください。
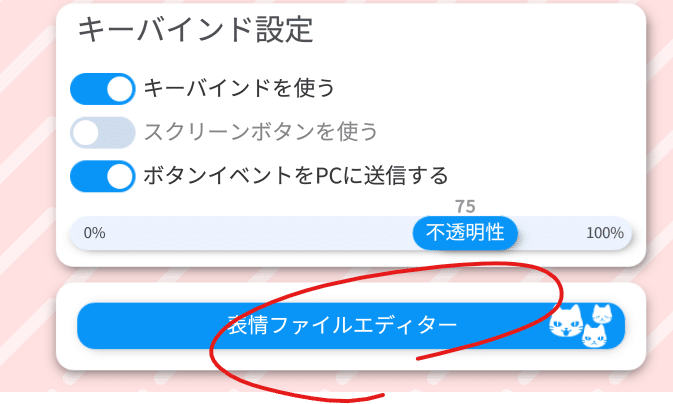
⑪以下のフォルダが開かれます。あらかじめ作者が設定した表情と着替えのファイルを読み込めます。
※着替えも表情設定で読み込んでください。
以下の画像の水色のボタン「すべての未使用の表情ファイル用の表情ファイル用の新しいホットキーを作成する」を押します。
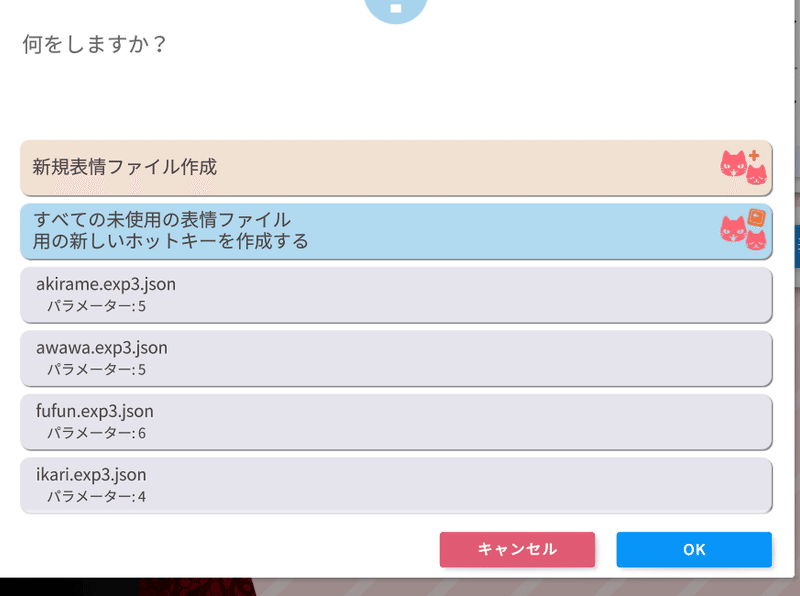
⑫すると以下のようにすべて表情・着替えが一括で読み込めます。
キーコンビネーションの設定はご自身の好きなように設定したキーで表情を変えることができます。
例で以下はキーボードのAを押すと諦めの表情になるように設定しています。

以下の例はF3のキーに割り振ってみました。F3キーを押せば瞬時に着替えができて楽です。
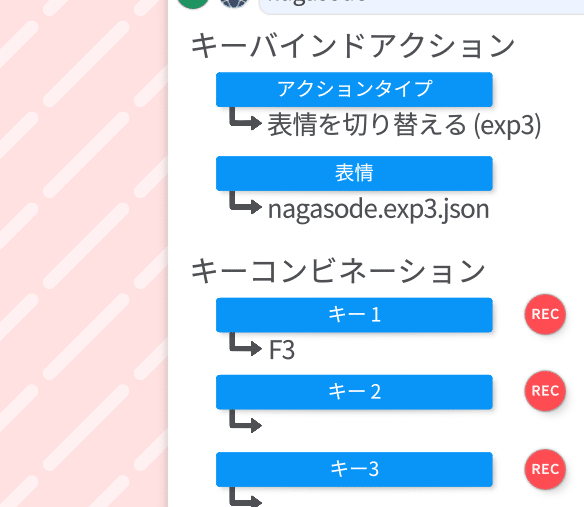
⑬カメラの設定については、カメラマークを押して別途ご自身のカメラにあった設定を行ってテストしてください。
⑭表情設定は上記の手順で完了です。
アイコンについてはカメラ設定よりNO Iconをクリックして「●●kun」のフォルダを開き、「●●くんアイコン」を選んで設定してください。私が描いたアイコンを設定できます。
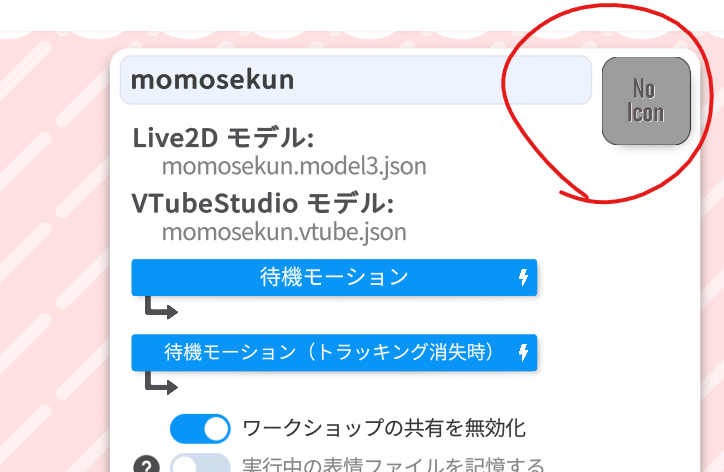
ご覧いただきありがとうございました。
上記点以外に何かございましたら以下よりご連絡ください。
作者:伊東りく
連絡先は以下のXもしくはbmaru4326@gmail.comまでお願いします。
この記事が気に入ったらサポートをしてみませんか?
