
Googleフォームに自動返信機能をつける
さて、今回は前回作成したGoogleフォームに自動返信機能をつけます。
自動返信機能をつけるにはスクリプトを活用
Googleフォームに自動返信機能を実装するには、「スプレッドシート」と「スクリプト(GAS:Google Apps Script)」という機能を活用します。
コード等に馴染みのない方にはよく分からないものが多々登場しますが、説明に従って操作していただければ怖いことは何もないので落ち着いて作業をしてみてください。
1.新規スプレッドシートの作成
まず、作成したフォームの編集画面の上部分にある
【回答】
というタブをクリックします。
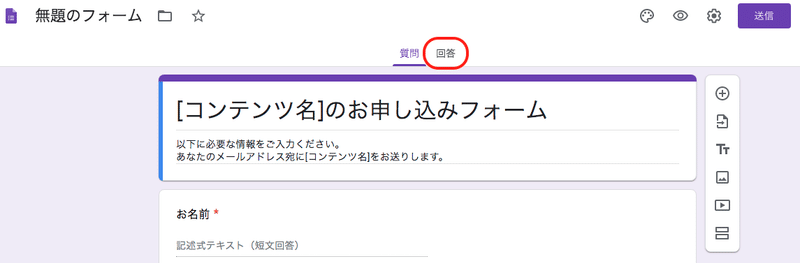
* * * * * * *
すると下図のような画面になりますので、枠内右上にある
【スプレッドシートの作成】
というボタンをクリックしてください。
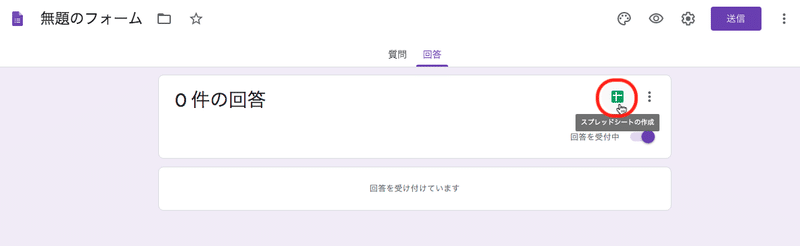
* * * * * * *
以下のような確認ボックスがポップアップで表示されるので、
【新しいスプレッドシートを作成】
で新規シートを作成します。
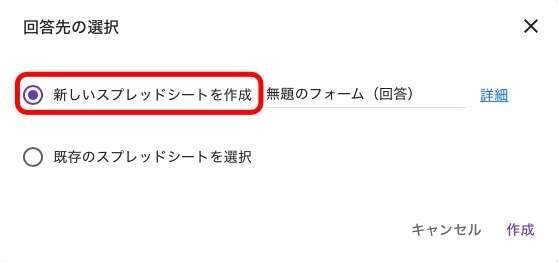
* * * * * * *
すると、ブラウザ上で新しいウィンドウもしくはタブが開いて、新しいスプレッドシート(Excelみたいなやつ)が作成されます。
このスプレッドシートとフォームは連動していて、フォームに入力された情報(タイムスタンプ、名前、メールアドレスなどフォームの入力項目に応じた値)が自動的にスプレッドシートに反映されていく仕組みです。
2.スクリプトエディタを開く
新しいスプレッドシートが開いたら、メニューバーから
【ツール】 > 【スクリプトエディタ】
を選択してください。


すると、ブラウザ上でまた新しいウィンドウもしくはタブが開いて、スクリプトエディタの画面が表示されるはずです。
このスプリプトエディタ内に、「フォームに入力してくれた人に向けてメールを自動で送ってね」という意味のプログラムコードを書いていきます。
3.スクリプトエディタにコードを記載する
まずは画面左上にある「無題のプロジェクト」というところを「AutoSendMail」など、どんな内容のプログラムコードが書かれているものなのか分かるように変更し、「コード.gs」というタブ内に書かれているコードを全て消してください。
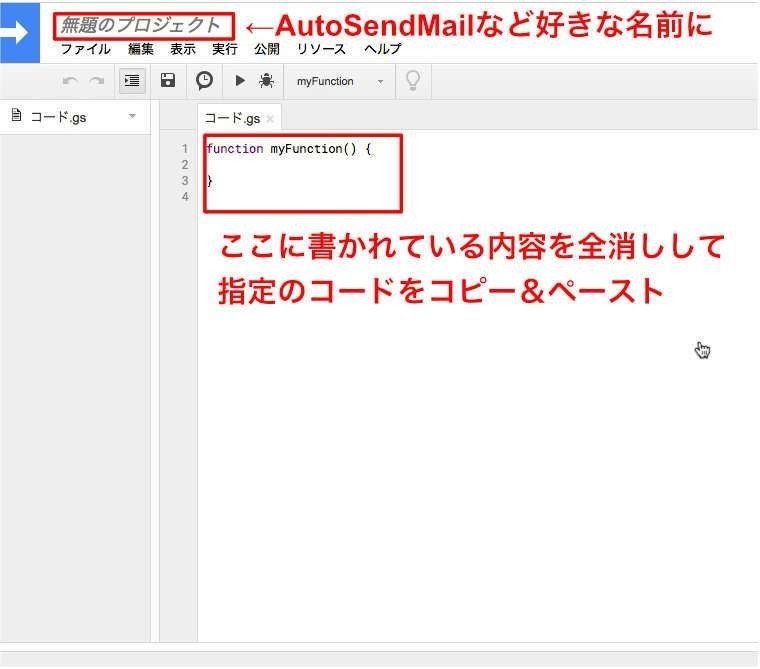
* * * * * * *
そして、全消しした枠内に以下の記事で紹介しているコードをまるっとコピー&ペーストしてください。
コードを貼り付けた後はこんな感じになっていると思います。
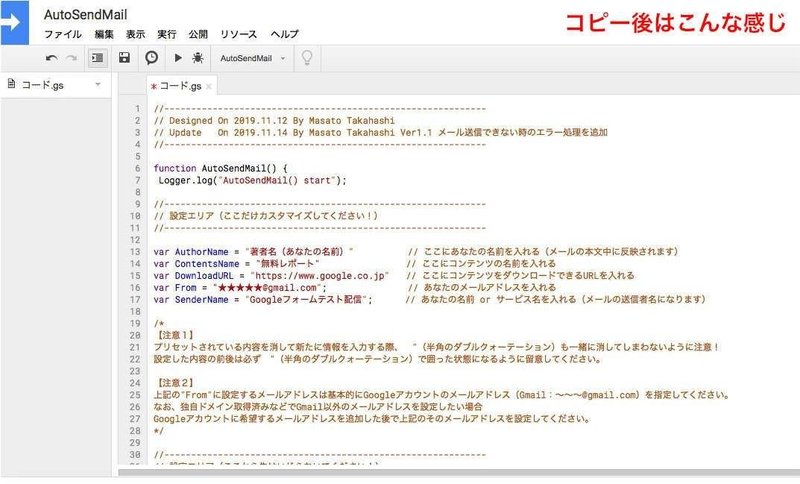
4.スクリプト実行のトリガーを設定する
次に、今作成したスクリプトを「どのタイミングで実行するのか?」というトリガー(引き金)の設定を行っていきます。
スクリプトエディタの画面にある
【時計のようなマークのアイコン】
をクリックしてください。
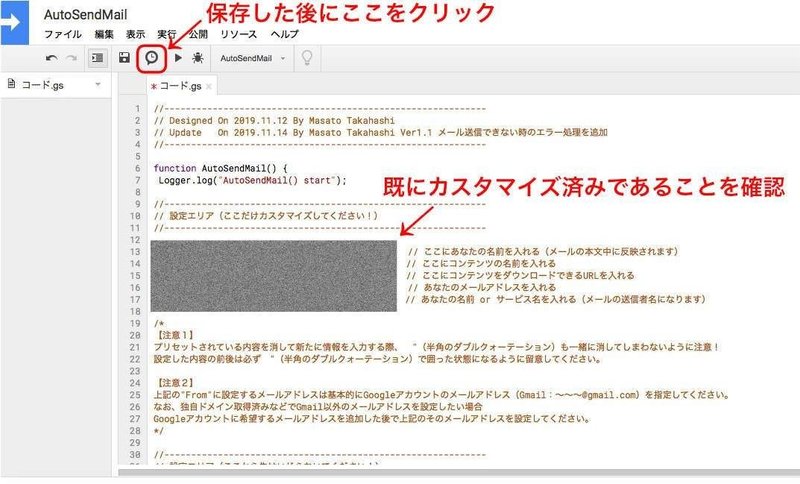
* * * * * * *
トリガーの一覧画面が表示されますので
画面右下にある「トリガーの作成」ボタンをクリックしてください。
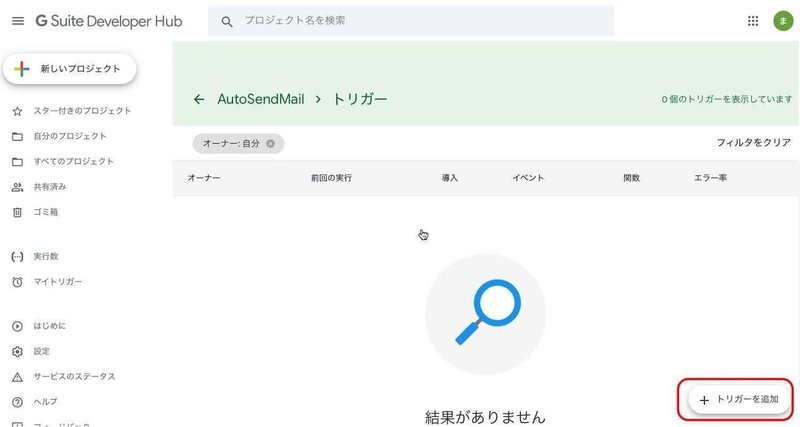
* * * * * * *
下図のような設定画面がポップアップで表示されますので、
【イベントの種類を選択】という設定を「フォーム送信時」に変更して保存しましょう。
「保存」ボタンがない場合はポップアップ画面内を下にスクロールしていくと表示されます。
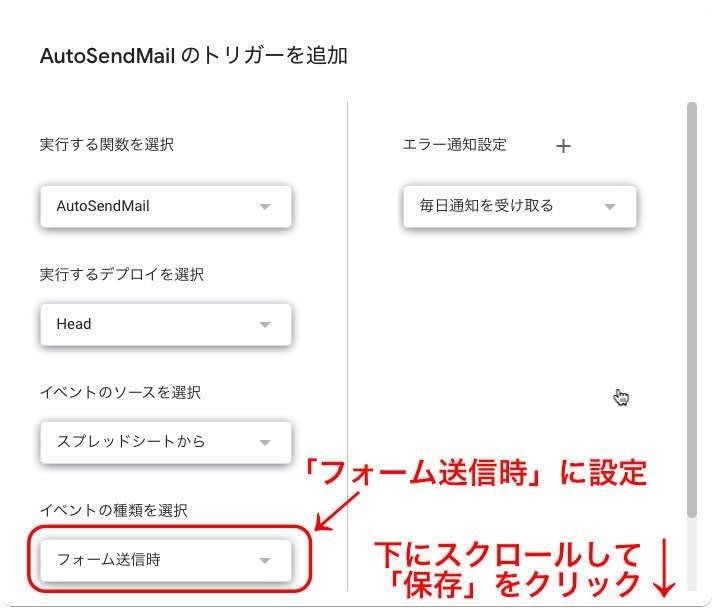
* * * * * * *
で、保存ボタンをクリックするとアカウントの選択というポップアップが出るので、あなたのアカウントを選択してください。
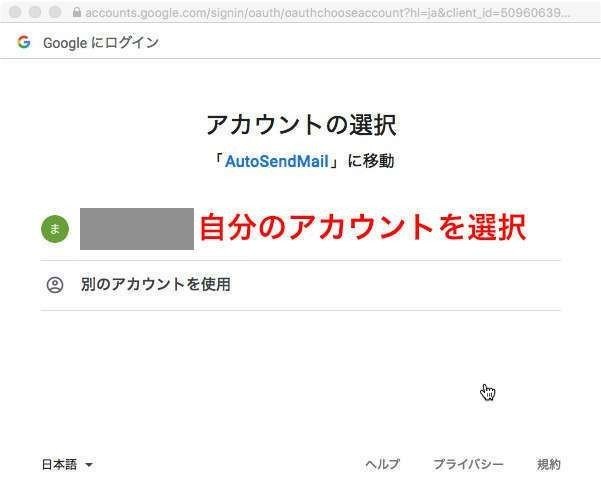
* * * * * * *
アカウントをクリックすると警告画面がポップアップしてビックリするかもしれませんが、全く問題はないので画面に従って進んでいきましょう。
まずは小さく表示されている
【詳細】をクリック
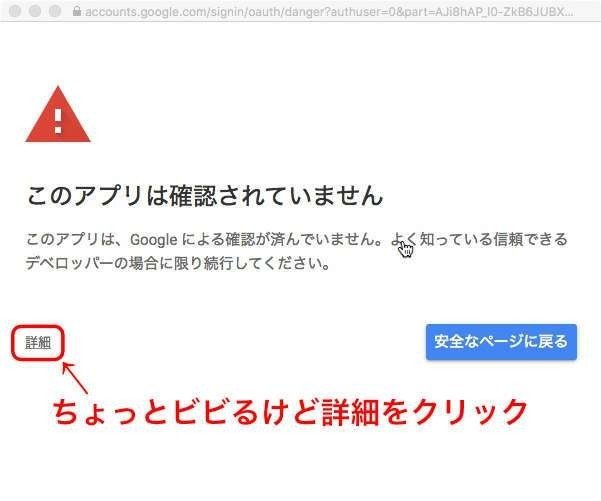
* * * * * * *
するとべろーんと文章が下に表示されるので、文末の
【●●(安全ではないページ)に移動】
をクリック(●●=スクリプト名)
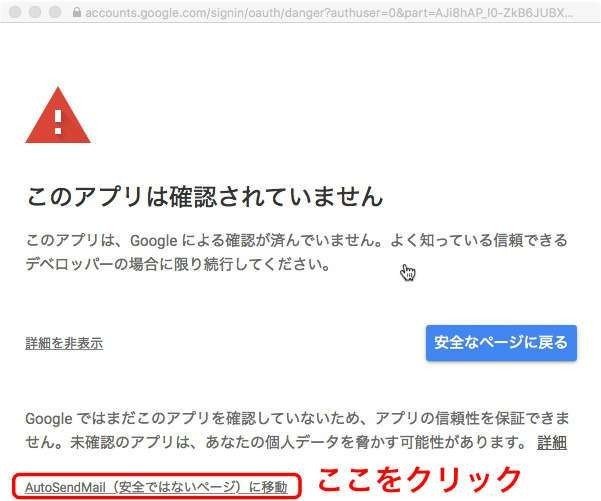
* * * * * * *
下図のような画面が出るので、そのまま下にスクロールして
【許可】をクリックしてください。
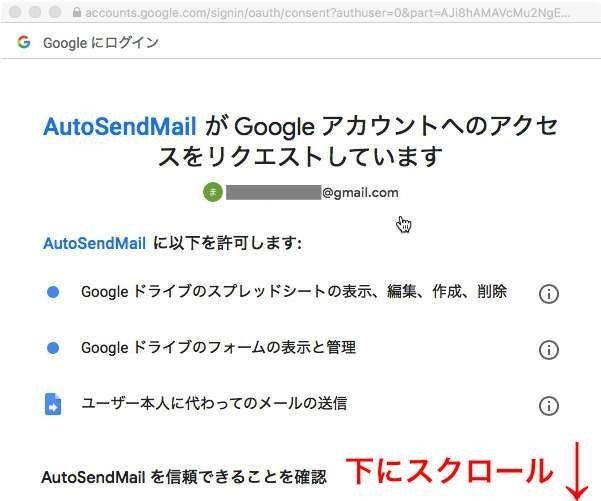
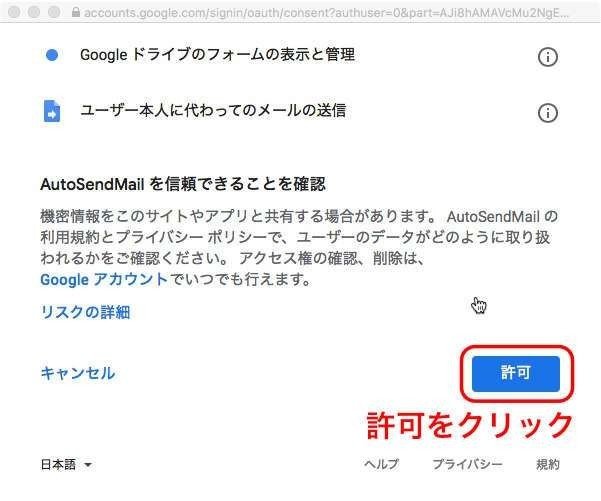
* * * * * * *
その後、最初のトリガーの画面に戻るので、そこに今設定したトリガーが表示されていればOKです。
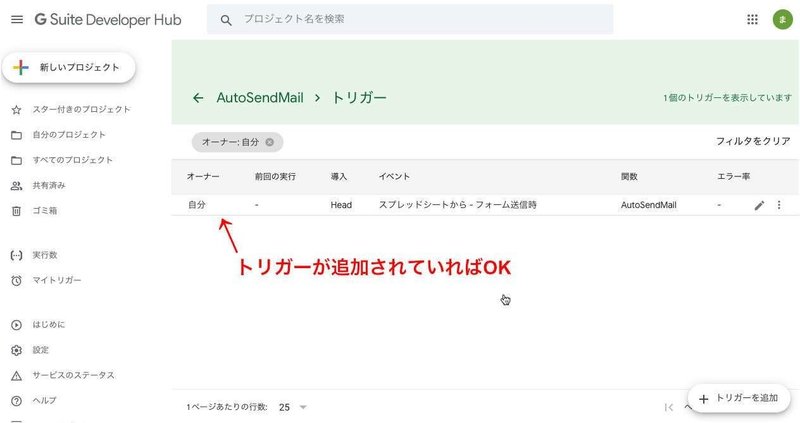
ここまで設定できれば、
お客さんがフォームに情報を入力する
→入力情報をスプレッドシートに反映
→お客さん宛にメールを送信
という作業が自動的に行われるようになります。
あなたは定期的にスプレッドシートを確認して、新しくコンテンツをダウンロードしてくれたお客さんに向けて、メールを配信していきましょう。
以上がGoogleフォームに自動返信機能を実装する方法でした。
最後までお読みいただきありがとうございました。
この記事が役に立ったな、この記事を読んで良かったなと思っていただけたらぜひ「これでコーヒーでも飲みなよ」って感じでサポートいただけると嬉しいです(^^)
