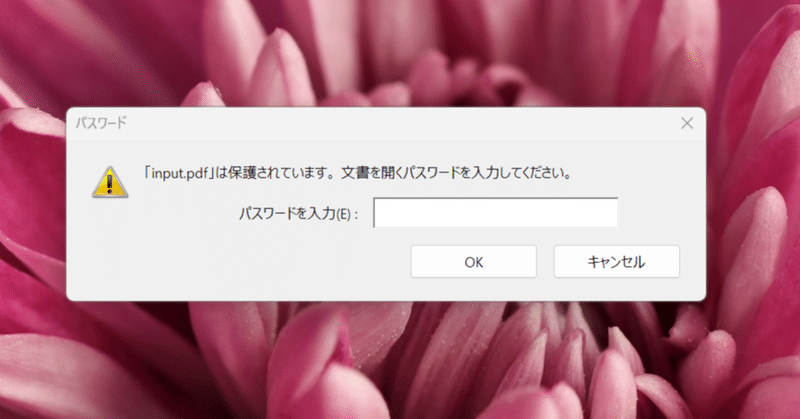
パスワード付きPDFの制限を解除する【PowerShell】
パスワード付きPDFの制限を解除する
はじめに
パスワードが付いたPDFがありますね。
開けなかったり、印刷できなかったりで、あの不便なPDF。
会社同士の取引だと、だいたいが受け取り側の代表電話番号下4桁をパスワードにしていることが多いと思います。
たった4桁のパスワードを掛ける必要ありますか?
会社のルールだからとか理由があるんでしょうけど、
「パスワード止めて」って言うと結構やめてくれるんですよね。
パスワードを掛けている理由を聞くと
「セキュリティにうるさいお客さんがいるから」
じゃあパスワードを4桁なんかにすんなや
100桁くらいにしろ
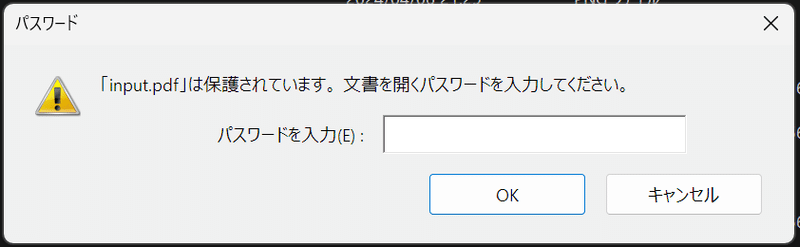
PowerShellで解除する
PDFのパスワードをPowerShellのコマンドで解除してみます。
PowerShellを使う理由は一度に大量に処理できるからです。
1.QPDF のインストール
PDFのパスワードを解除するためのツールQPDFをインストールします。
winget install QPDF
2.パスを通す
qpdfがインストールされているフォルダをエクスプローラーで探して環境変数のPATHに追加します。
$ENV:Path+=";C:\Program Files\qpdf 11.6.3\bin"だいたいが「C:\Program Files\qpdf 11.6.3\bin」などにあります。11.6.3がバージョン番号ですかね。この作業が地味に面倒なのでインストールはwingetじゃなくて普通にインストーラーをダウンロードして入れた方がいいかもしれません。
3.パスワードの解除
次のコマンドで解除できます。
qpdf --decrypt --password=<PASSWORD> input.pdf output.pdf
パスワードが12345678だったら ↓

パスワードや印刷制限が解除され、ファイル名「output.pdf」で保存されています。
4.フォルダ内のPDFパスワードを全部解除
「c:\temp」フォルダにパスワード付きPDFが満載されていて全部同じパスワードの場合、次のコマンドを実行すると全部解除されます。解除されたPDFのファイル名は「元のファイル名-output.pdf」という名前になります。
C:\temp -Filter *.pdf -Recurse | %{qpdf --decrypt --password=12345678 $_ "$_-output.pdf"}(パスワードの部分は書き換えてください)
#PowerShell #コマンドレット #PDF #パスワード付きPDF #業務効率化 #仕事のコツ
この記事が気に入ったらサポートをしてみませんか?
