激アツ案件~Aperture Finance~徹底解説note
このnoteは何?
仮想通貨エアドロ案件の紹介ノートです。
低リスク&ハイリターン&隙間時間にできるので正直やらない理由が見つからないです。
仮想通貨に触れたことがない完全初心者でもわかりやすいように、細かい手順も省略せず徹底的に解説します。
このnote一本でやり方を完全網羅しているので安心してください。他の解説を読む必要はありません。
前提知識も含め基礎の基礎から書いています。もう知ってるよ!ってところは飛ばして、わからないところから読み進めてください!
全く仮想通貨に触れたことがない人にとっては手順が長く感じるかもしれませんが、長いのは初回だけです。慣れたら一回2分で終わります。
ほかのエアドロ案件に参入する際のベースにもなるので、面倒くさがらず頑張りましょう!
質問用LINEオープンチャット
もし手順の途中で詰まってしまったり、疑問点などあったら上のLINEオープンチャットまでどうぞ!
前提知識
Q.そもそも仮想通貨ってなんですか?
A.めちゃくちゃ簡単に仮想通貨を説明すると、
「すご〜くよくできた仕組みに裏付けられていて、政府とかの偉い機関がなくても上手く機能する通貨」です。
すご〜くよくできた仕組みがどうなっているかは物好きな人だけ調べましょう。
Q.noteのタイトルにある、エアドロとはなんのことですか?
A.エアドロというのはエアードロップ(airdrop)の略です!
仮想通貨のサービスを運営している企業がお客さんを集めるために、
「こうこうこういうタスクをしてくれたら、僕らのサービスを盛り上げてくれたお返しに仮想通貨をあげるよ!」
といってお金をばらまいているのがエアードロップです。
つまり、仮想通貨版のポイ活だと思ってください!
Q.取引所/ウォレットなどの仮想通貨用語を聞いたことがあるのですが、なんのことかイマイチよくわかりません。
A.ある仮想通貨を別の仮想通貨に変換したいときに「取引所」を使います。
「取引所」で得た仮想通貨を保存しておく場所が「ウォレット」です。財布みたいなものです。英語でwalletと書くので覚えておきましょう!
Q.仮想通貨って危険じゃないの?本当にお金もらえるの?詐欺じゃない?
A.知りません。
仮想通貨界隈ではDo your own research、つまり自分で調べろ!という言葉があります。
もし仮想通貨がらみで全財産失ったとしてもだれも助けてくれません。自分で調べる力がなければ余裕で詐欺師に騙されます😿
今回の案件も、資金調達状況や口コミから総合的に判断して「信頼できそうだな〜」となっているからみんなお金を突っ込んでいるわけです。
Q.スマホでもできますか?
案件のサイトが現在スマホに対応していないので、PCのみです。
サイトがスマホのブラウザに対応するか、もしくはスマホでもできる裏技が見つかったら追記します。
スマホから自宅PCを遠隔操作する裏技については記事の末尾に補足しました!
Q.資金はどれくらい必要ですか?お金がないとできないですか?
少し案件に触るくらいであれば2000円あれば十分です。
ガチでやっていきたいという人はMax10万円ほど用意しておくと良いでしょう。
案件の具体的な流れ
①メタマスク(metamask)を作ろう!
メタマスクはウォレットの一つで、仮想通貨を入れる財布です。
仮想通貨を動かしていくにあたって財布がないと話になりません。一番最初に作りましょう!
お手持ちのPCでchromeブラウザを開いて、下のリンクをクリックして拡張機能を入れましょう!
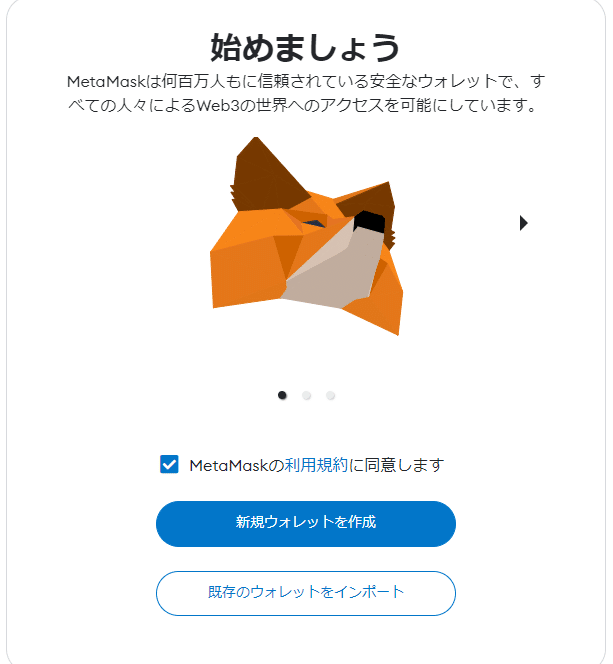
ウォレット作成画面が出てくるので、「新規ウォレットを作成」をクリック

最低8文字以上でパスワードを入力します!同意の部分にチェックマーク。

パスワードの入力が終わると、注意事項が記載された動画を見たあと、12個の単語の並びで構成されたシークレットリカバリーフレーズが表示されます。
シークレットリカバリーフレーズはウォレットにアクセスするためのパスワードのようなもので、人に教えた瞬間資金を乗っ取られます。
必ず自分だけが見れる場所に保存しておきましょう!
「次へ」をクリックすると、先ほど表示されたシークレットリカバリーフレーズをしっかり保存しているかチェックするテストが行われます。
表示された通りに入力しましょう!

上記画面に移行すると、ウォレットの作成完了です!
「アカウント名」・・・ウォレットに自分がつける名前。ウォレットは使用用途によって複数個作ることができるので、自分がわかりやすいように区別できる名前をつけておきましょう!
「ウォレットアドレス」・・・ウォレットのIDのようなものです!
他のウォレットから自分のウォレットに送金してもらう際には、相手方にこのウォレットアドレスを宛先として入力してもらう必要があります。
「残高」・・・ウォレットに入っている残高が表示されています。
画面には0ETHと書かれているので、ETHという仮想通貨が0枚(つまり何も入っていない)ということを表しています。
その下にはUSD(アメリカドル)換算での通貨の価値が記載されています。
②作ったウォレットをApertute Finance(案件サイト)に繋げよう!
まずは上記サイトにアクセス。
今のところスマホには対応していないので必ずPCでアクセスするようにしてください。①でメタマスクを作成したブラウザそのままでアクセスしてください。
*注意*
Googleで「Aperture Finance」などと調べてアクセスしてはいけません。絶対に上のリンクからアクセスするようにしてください。一回アクセス完了したら、ブックマークに登録して、同じサイトに安全にアクセスできるようにしましょう。
Google検索からアクセスすると、Aperture Financeによく似た偽のサイトに騙される危険性があります。
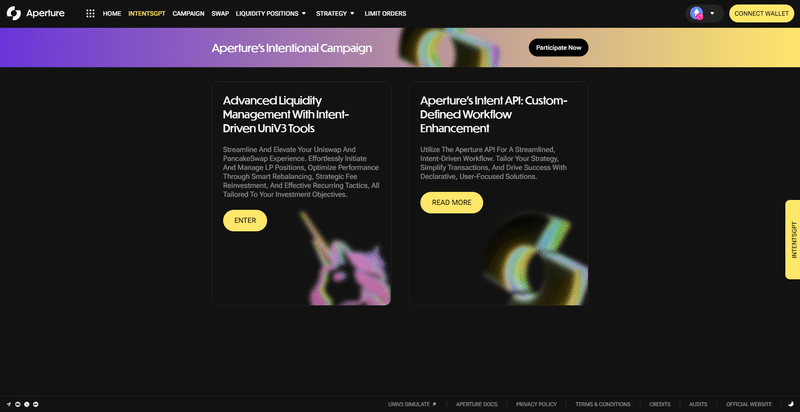
左上のConnect Wallet(ウォレットを接続する)をクリック。

・Select Dex欄・・・PancakeSwapを選択。この欄はどのプラットフォームでエアドロのタスクを行うかを選択しています。PancakeSwapを使うことによってもらえるポイント報酬が3倍になります
・Select a Network欄・・・どのネットワークの通貨を使うかを選択します。仮想通貨にあまり慣れていない人には少し難しいので、あまり考えずBNB Chainを選択していただいて大丈夫です。
・Select a Wallet欄・・・サイトに接続するウォレットを選択する欄。先ほど作ったMetaMaskを選びましょう!
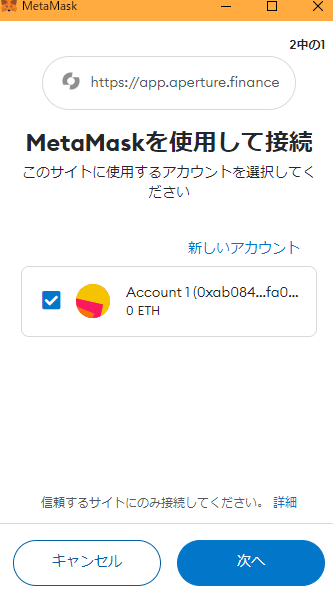
「次へ」を押して次に進む。その先も同意を求められるので全てOKを押す。
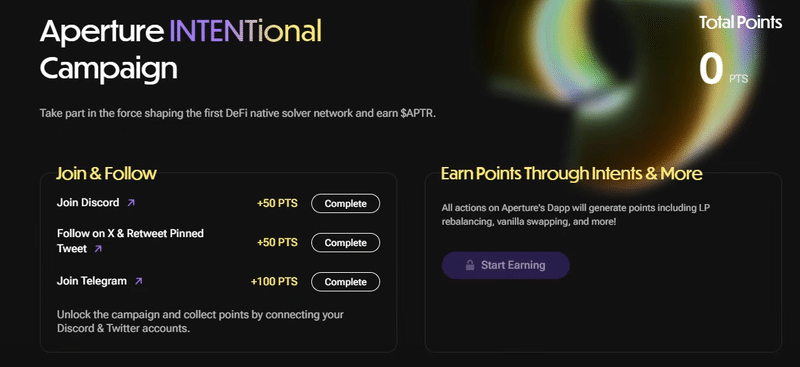
ポイ活を始める前段階として、
①運営のDiscordに参加する
②運営陣のXフォローとリツイート
③運営のテレグラムに参加する
この3つのタスクをこなします。

タスクの横にあるCompleteボタンがVerifiedという表示に変わればタスク完了です。環境によってはエラーが出るかもしれません!完了するまで何回も試してみてください。
*三番目のJoin Telegramタスクに関する補足*
PC版のTelegramをインストール
↓
Join Telegramの横にあるVerifyボタンをクリック
↓
Aperture Verify Botを追加するリンクをクリックして、TelegramでAperture Verify Botを追加
↓
Aperture Verify Botから送られたメッセージの中のリンクを踏んで、Aperture finance公式テレグラムに入る
↓
ウォレットアドレスをメタマスクからコピーして、Aperture Verify Botに送る
この手順でタスクを完了してください!

メタマスクを開いて画像の赤丸部分をクリックすることにより、ウォレットアドレスをコピーできます。

このような画面になれば成功です!表示されている6つのタスクが今回の案件のメイン。
タスクを一つこなすごとに100~600ポイントが入り、溜まったポイントを仮想通貨に交換することができます。
タスクは一時間に一回できるので、一日に最大24回こなすことができます。寝ずにやればトップ層のポイントにも余裕で追いつけます。
それではタスクのやり方を解説します!と言いたいところなのですが、タスクを始める前にメタマスクへの入金が必要です。
もう入金してるよ!って方は下の解説部分を飛ばしちゃってください。
③メタマスクへの入金

Chromeから再度メタマスクを開いて、赤丸のBuy&Sellボタンをクリック。仮想通貨を購入するページに遷移することができます。
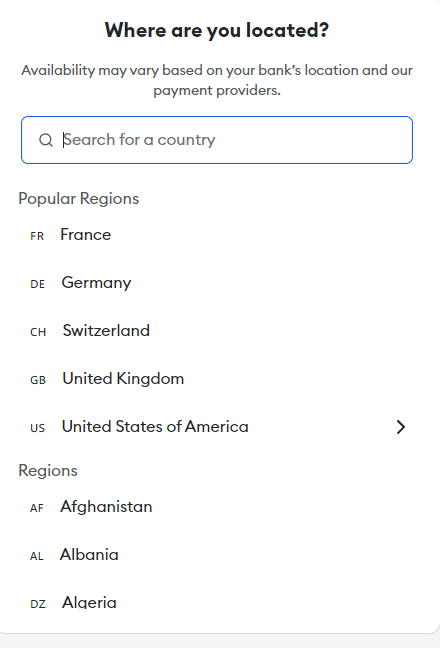
住んでいる国を聞かれるので、ボックスにJapanと入力。日本以外に住んでいる人は別の国籍を書いてください。
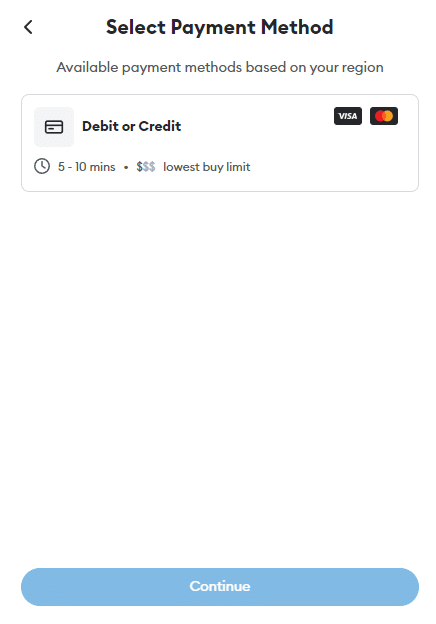
支払い方法を尋ねられます。Debit or Credit(デビッドカードかクレジットカードで支払い)を選択して次に進む。

ここが一番大事です。
赤丸部分で購入する仮想通貨を選択でき、赤丸の上の部分でいくら購入するかを指定することができます。
10000~20000円くらいいれるのがアンパイかなと思います。財布に余裕がなければ2000円でもタスクはこなせます。
購入額を指定したら赤丸部分をクリック。
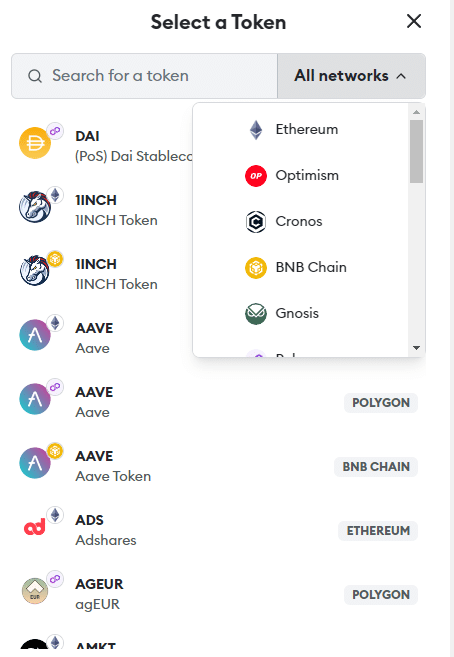
右上のAll networksボタンから購入する仮想通貨のネットワークを選択することができます。ここでBNB Chainを選択。

BNB Chainに属する仮想通貨の一覧が出てきました!ここでBNBをクリックして選択。

右側にprovider(仮想通貨を販売している業者)の一覧が出てくるので、一番オトクに買える業者を選択。
ここからはお手持ちのデビッドカードやクレジットカードの情報を入力しましょう!
クレジットカードは発行元によって弾かれることもあるので、クレジットカードを使ってみて弾かれた場合はデビッドカードを使ってみましょう!
初回利用の場合は防犯上の理由のためKYC(本人確認)を求められることがあるかもしれません。
④タスク紹介
この案件のメイン部分になります。

合計で6つあります。わかりやすいようにタスクA~Fのアルファベットをふって以下で紹介していきます。
タスクをこなす順番は
タスクA→タスクB→タスクC→タスクD→(タスクE)→タスクF→解除
です。
タスクだけではなく、最後の解除の手順も忘れないようにしてください!
6つ全部こなした場合には手数料がおよそ2ドルかかります。
タスクAのやり方
ある仮想通貨を同じ価値の別の仮想通貨に変換することをスワップといいます。
このタスクでは「うちの指定する場所でスワップしてくれたらポイントあげるよ!」と言っているわけです。
Q.なんでそんな単純なタスクでポイント(お金)がもらえるの?誰になんの得があるの?
A.企業側としては何がしたいかというと、取引の流動性を増加させようとしているわけです。
いっぱいスワップをしてもらうことによって取引の流動性が上がります。
まったくお金が動いてない場所よりもたくさんお金が取引されている場所のほうが信頼性があって、ユーザーも増えますよね?
まずはタスクAの部分にあるSwapボタンをクリック。

左上がしっかりPancakeSwapになっていることを確認して(ポイント3倍ですよ!)、スワップする通貨を指定します。
上部のSelect a Token欄でBNBを指定し、下部のSelect a Token欄でUSDTという通貨を指定します。
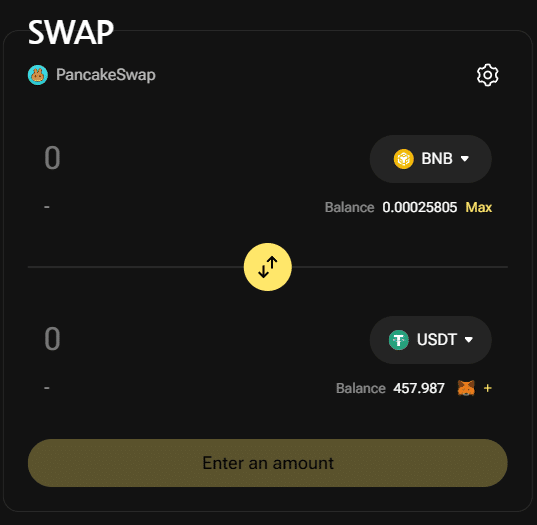
これは③の手順で購入したBNBをUSDTという通貨に変換するという作業です!
指定し終わったら変換する数量を指定しましょう!米ドル換算でおおよそ10ドル以上スワップするとよいです。
わかりやすくするためにBNBとUSDTを指定しましたが、他の通貨を持っている人は他の通貨同士のスワップでも大丈夫です。USDTが増えてきたら逆にUSDTからBNBにスワップしていただいてもかまいません。
*注意*
BNBをUSDTにスワップする際には、絶対にBNBを少し残すようにしてください。BNB残高がゼロになってしまうとスワップの手数料が払えず、USDTから動かせなくなってしまいます(手数料はUSDTではなくBNBで支払うため)
数量を入力したら下のEnter an amountを押します。
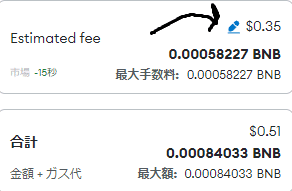
手数料が表示されます。手数料の横の青い鉛筆のようなマークをクリックします。
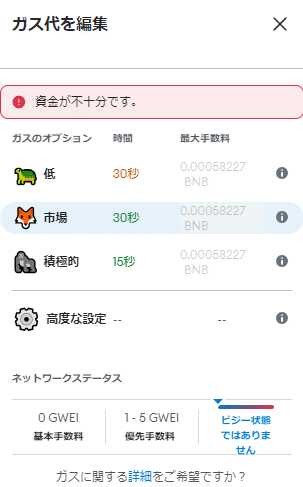
「高度な設定」を押す。
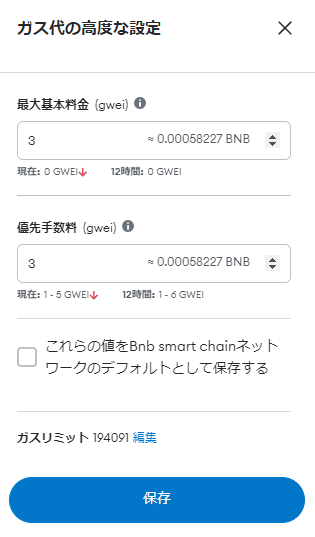
最大基本料金&優先手数料を両方1に設定して、その下の「これらの値をBnb smart chainネットワークのデフォルトとして保存する」にチェックを入れて保存。
スワップを行うことに対する同意を求められるので全てOKを押します。
タスクBのやり方

Open LPをクリック。

Zap in・・・クリックしてオンにする。
Select a Token・・・左側にBNB、右側にUSDT
Fee Tier・・・特に触らない。トークンを指定すると勝手に選択されているので、それで放置

入力が終わるとこんな感じです。
Add liquidity With・・・BNBを選択
下の数字入力欄・・・米ドル換算で10ドル以上になるようにBNBの数量を入力。今のレートでだいたい0.017BNB以上を入力すれば10ドル以上になります。
数字を入力したら、右下のOpen Positionをクリックします。

Confirm Open Positionを押すとメタマスクで手数料が表示されます。
手数料を確認するボタンを押してから、もう一度Confirm Open Positionを押してください。署名するボタンが出てくるので署名しましょう!
タスクCのやり方
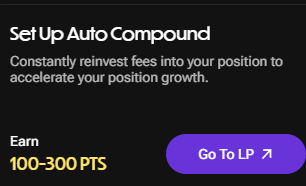
タスクCの部分でGo To LPをクリック。
ページ移動するとタスクBで作成したLPが表示されます。LPがなにかというのは難しいので気にしないでください。
タスクBが終わってすぐだと反映がされていない場合があります。反映されていない場合は少し待ちましょう!

この画面で先ほど作成したLPが表示されているのでクリック。(横長の長方形で囲まれてるやつ)

赤丸のAuto-compoundをクリックしてオンにする。
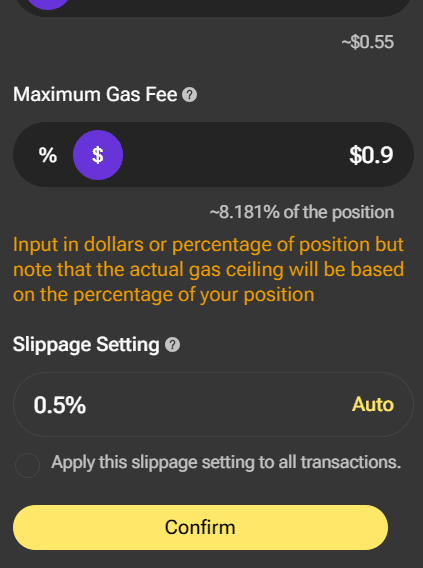
設定は特にいじらず、Confirmを押す。メタマスクが自動的に開くので、署名の確認をする。
するとメタマスクが閉じるのでそのあともう一度Confirmを押して、再度メタマスク側で署名の確認をする。
Auto-compoundの横にある丸が左から右に移動して、色が変わっていればタスク成功。
タスクDのやり方
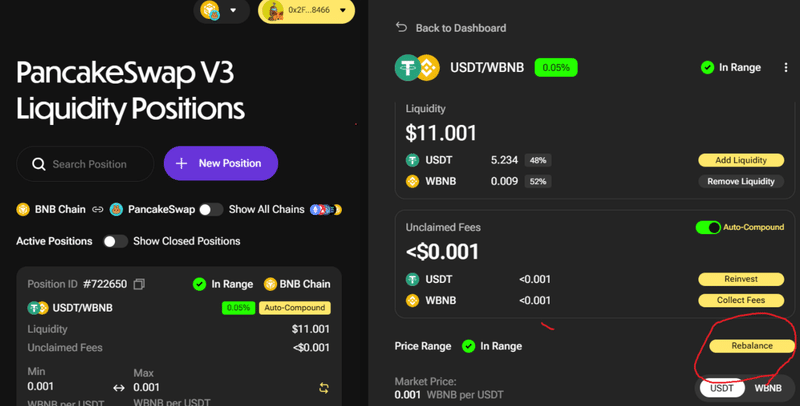
タスクCと同じ画面を再度開く。右下にあって赤丸で囲われているRebalanceボタンをクリック。

赤い矢印で示されている二つの縦棒をドラッグして少しだけ外側にずらす。(左側の縦棒は少しだけ左側に寄せ、右側の縦棒は少しだけ右側に寄せる)
ずらし終わったらその下にあるRebalance Nowボタンをクリック。
するとSet Position permitというボタンが出てくるのでそれもクリック。
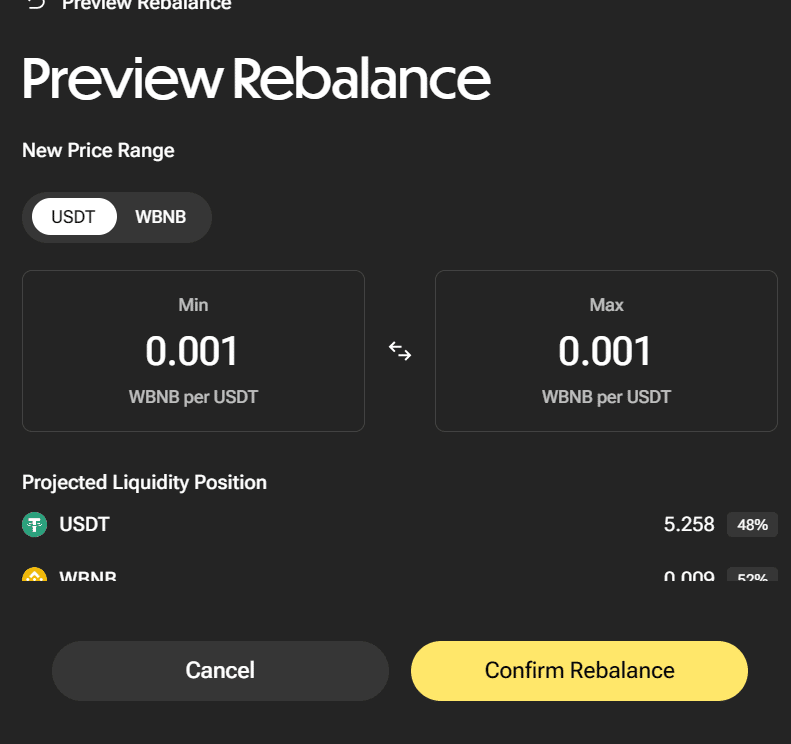
メタマスクが開くので署名の確認をし、メタマスクが閉じた後にConfirm Rebalanceボタンを押します。再度メタマスク側で確認をしたらタスク完了です。
タスクEのやり方
やり方によっては損をしてしまう可能性もあるため、推奨しません。
自分も仕様がいまいちわかっておらず責任が取れません!やりたい人は自己責任で調べつつやってみてください。
タスクFのやり方
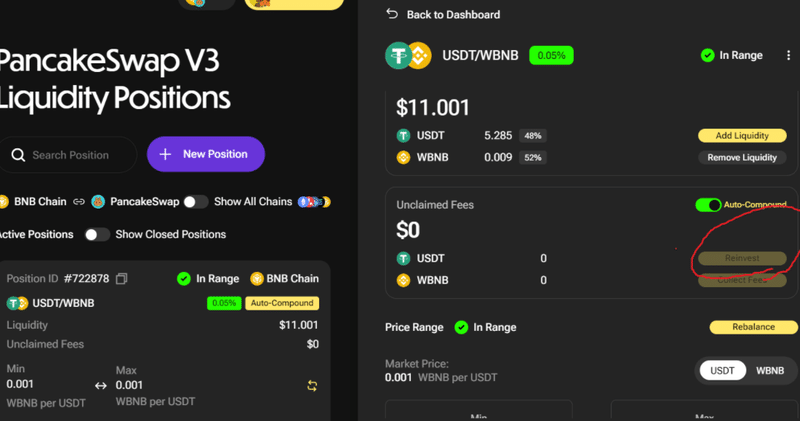
右側にある赤丸で囲まれたReinvestというボタンを押してください。
このボタンが点灯していないときもあるので、その場合は少し待つか、タスクC/タスクDの手順をやり直してみてください!
Reinvestを押した後は今まで通り流れに沿ってやるだけです。
解除のやり方
一時間後にタスクを再度こなせるようにするために、タスクB~タスクEで作ったLPを解除していきます。
難しそうに聞こえるかもしれませんがやることはめちゃくちゃ単純です。
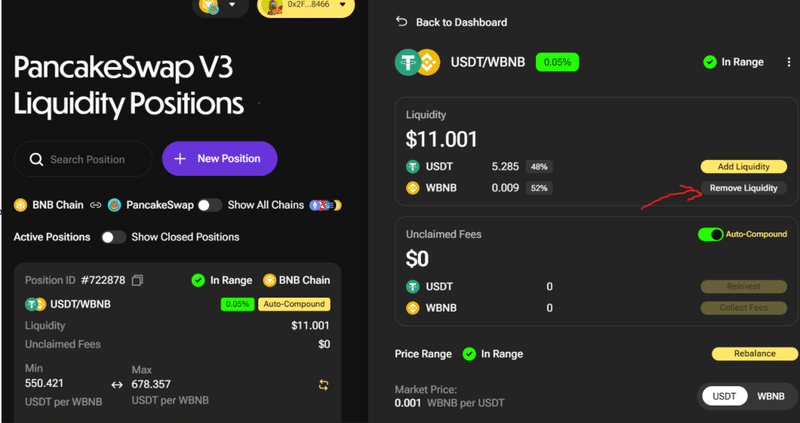
親の顔より見たこの画面で、右側にあるRemove Liquidity(LPを削除する)ボタンをクリック。
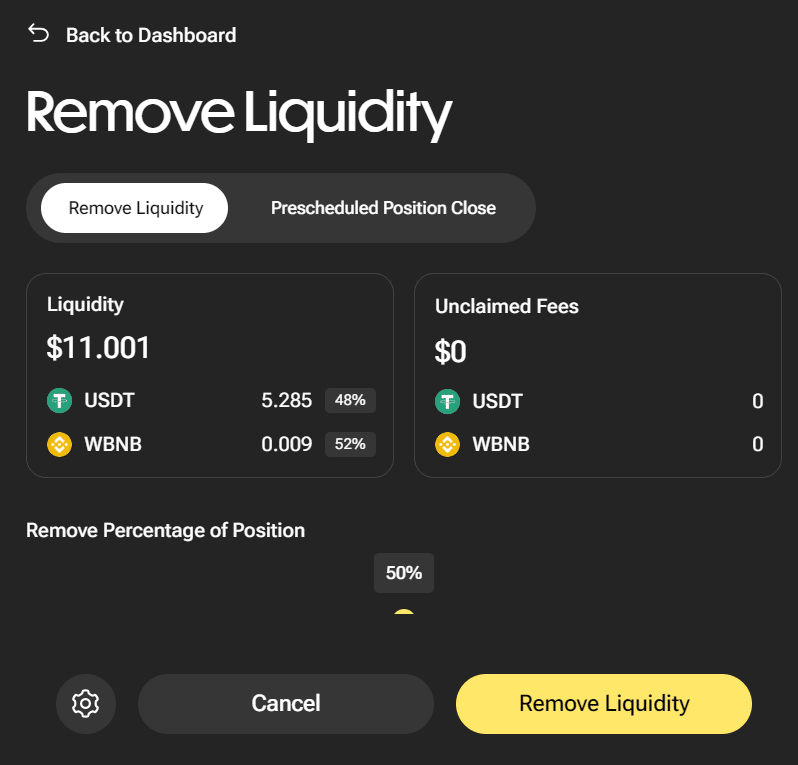
ここから少し下にスクロールします。

LPを解除する割合を聞かれます。Remove Percentage of Positionはデフォルトでは50%に設定されているので、これをマックスの100%に変更する。
変更後、下にあるRemove Liquidityボタンをクリック。そこから流れに沿っていき、LP一覧のページ(Go To LPを押せば飛べる)にLPがなくなっていれば成功!
*補足 スマホでPCを遠隔操作する方法
スマホから家にあるPCを操作できるようにすれば、出先からでもタスクをこなせます!
PCのChromeブラウザで上記サイトにアクセスします。
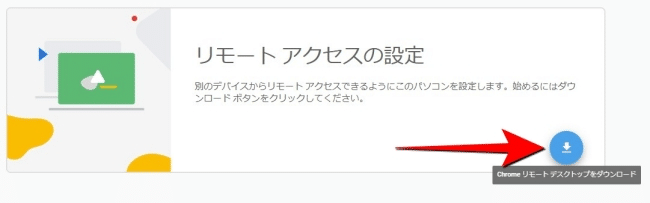
「リモートアクセスの設定」右下部分の「Chromeリモートデスクトップをダウンロード」をクリック。

拡張機能をChromeに追加するボタンをクリックします。(右上の青いボタン)
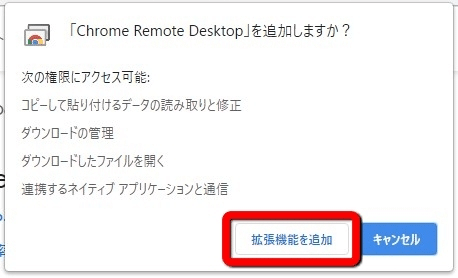
追加するかどうか聞かれるので、「拡張機能を追加」をクリック。

元の画面に戻り、左側のタブから「リモートサポート」を選択して、右側の「コードを生成」ボタンをクリック。

12桁のアクセスコードが出てきます。同じサイトにスマホからもアクセスをして、アクセスコードを5分以内に入力すると完了です。

頑張って書きました!ためになったな~と思ったら引リツで感想ください!
再掲ですが質問あればLINEのオープンチャットでよろしくお願いいたします!
この記事が気に入ったらサポートをしてみませんか?
