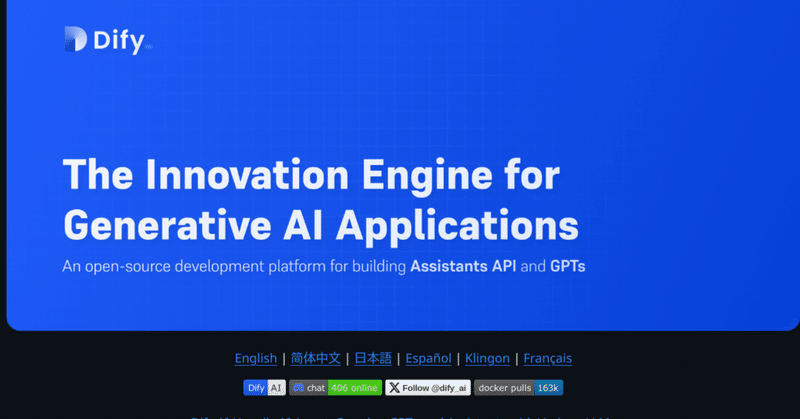
Dify インストール編
最近見かけたこんなポストに紹介されていたDifyが気になってインストールしてみました。
複合AIシステムとしてお勧めしたいのが @dify_ai ↓。ベクトルDBの生成から、チャットボットの開発までちょっとしたプログラミング知識があればどなたでもすぐ始められる🚀。ローカル環境での運用であればコストはOpenAIやAnthropicへのAPI料金のみ。Dockerのイメージがあるので実装も超簡単です🛳️。 https://t.co/TTczfCGx4q pic.twitter.com/FBJKwBOYRq
— sangmin.eth @ChoimiraiSchool (@gijigae) March 18, 2024
こちらがgithubの場所
Readmeも日本語に翻訳されてもいます。冒頭の紹介文はこちら。
"Difyは、既にDify.AI上で10万以上のアプリケーションが構築されているLLMアプリケーション開発プラットフォームです。バックエンド・アズ・ア・サービスとLLMOpsの概念を統合し、組み込みのRAGエンジンを含む、生成AIネイティブアプリケーションを構築するためのコアテックスタックをカバーしています。Difyを使用すると、どのLLMに基づいても、Assistants APIやGPTのような機能を自己デプロイすることができます。"
クイックスタートには、Dockerを使うと便利ということで、そのやり方でトライしました。
Dockerをインストールした覚え書きはこちら。Open-WebUIをインストールした時です。
順番に
githubにあるのをクローンして、dockerのファイルに移動。
git clone https://github.com/langgenius/dify.gitcd difycd dockerSpotlight検索で「Docker」を検索してDocker Desktopを起動してから
docker compose up -d残念ながら、以下のエラーがterminalに表示されました。
Error response from daemon: Mounts denied:
The path /volumes/jetdrive/ai/projects/dify/docker/volumes/weaviate is not shared from the host and is not known to Docker.
You can configure shared paths from Docker -> Preferences... -> Resources -> File Sharing.
上記の指示に従って、設定の中の preference以降の指定場所にプロジェクトのあるPathを追加したり、Open-WebUIのコンテナを削除してから、再度コマンドを実行したがダメでした。
試行錯誤したところ、SDカードでなくて、もともとのMacBookProのSSD内のフォルダーにgit cloneしたら問題なく行きました。
(理由は私には分かりません〜)
その次はこちら。
実行後、ブラウザで http://localhost/install にアクセスし、初期化インストールプロセスを開始できます。
ブラウザでDifyが開きますが、メールアドレス・名前・パスワードの登録をしないといけませんでした。こちらはOpen-webuiと同じです。
あと日本語の言語が選べますが、日本語だと翻訳されていないところだと思いますが、翻訳がされていないと思われる場所の文字が見えないので、英語設定が良いと思います。
それから、時刻設定が日本になっていないので、そこを日本標準時に変えたほうがいいかもしれません。
このあと、ローカルのOllamaを使おうとしましたが、そこで挫折しています。
ちなみにDifyでOllamaを使うための説明はこちらを参照のことです。
Base URLの設定のあたりで躓いています。ollamaの立ち上げ方の問題もひょっとしたらあるかもしれません。解決したら報告したいと思います。
この記事を最後までご覧いただき、ありがとうございます!もしも私の活動を応援していただけるなら、大変嬉しく思います。
