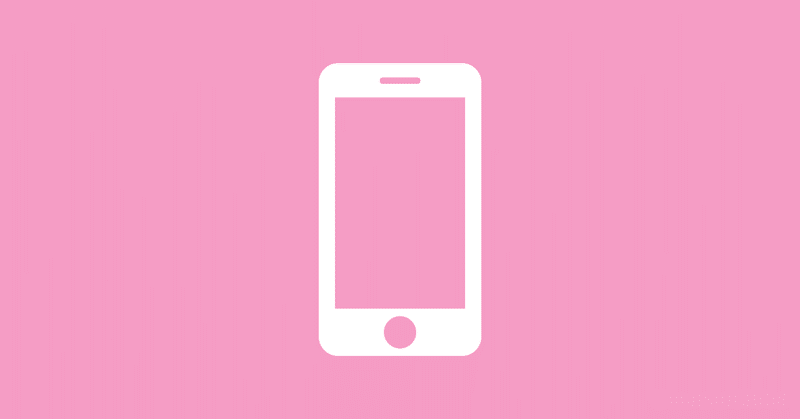
一晩でiOSアプリはできるのか⑤[最後のXcode設定]
こんばんは。今日もお疲れ様です。
Xcodeに興味がある方が、閲覧していただけているかもしれません。
もしも私のようなプログラミング初心者(Mac)の方であれば、何だかコードをダブルクリックした時に起動する、、ただ編集に便利なの?VScodeの方が何だか見やすいきが、、
のような感情を抱いておられるのでは無いでしょうか?
Xcode環境設定
こちらでは、コーディングの直前として、その編集環境を編集して行きたいと思います。
タスクバーより
Xcode
settings
と選択し、
まずはgeneralより、それぞれのファイルの拡張子を発現させましょう。
実際にはどのファイルにも拡張子がついており、それを表示させるための処理です。
毎度思うのですが、荘重を整える為であるとはいえ、拡張子を隠したり、デフォルトの画面色を白字に黒に最初にしておくことは、本当に親切なのかと疑問に思ってしまいます。
認知の問題ですし、何らかのデフォルトは必ずや必要なのですが、
編集の時に視認しやすいようなもの、勘違いが起きにくいような仕様を望みます。
General
File Extensions
Show All
と進むと拡張子が現れます。
Themesからフォントも変更ができたので、こだわりのある方は、ぜひご編集ください。
TextEditingの、Code folding ribbonはソースコードの中の、括弧付きの部分をダブルクリックで格納し、全体を俯瞰しやすくしてくれる機能です。
感動的なので、ぜひお試しください。
アプリの動作確認方法
シミュレーターを用いる方法と、実際に所有しているスマートフォンに接続して確認する方法があります。
前者に関して、Xcode左上の実行ボタンを押すと、急にSimulatorとのアプリが起動し、画面上でiPhone 14 proが表示されました。
流石に中に標準装備のアプリが存在したりはせず残念であり、また打った内容が反映されているわけでもなかった為、少々不満が残りました。
まあこれはまだ仕様を理解できていないのでしょう。
もうすぐ出てくるはずですが、キャンバス画面で矢印をクリックすると、実際にトラックパッドで刺した場所の編集ができそうな様子が伺えました。
いや、ただ、どのコードがここを刺しているのかを刺すだけであり、編集自体はコードを相手にしてゆくことになりそうです。
これは追記ですが、待っていると、
あまり関係ありませんが、macではウェブサイトのソースコードを、option command Uで表示できます。
編集は当然できないようになっていますが、コピーは可能なようです。
もちろんWEBサイトの丸ごとコピーはともすれば犯罪行為であり、よほど合意が取れてなければマナー違反ですので、ぜひ控えましょう。
またキャンバスは右上の棒がたくさんある右にスマホのようなものがあるところから、表示非表示の変更が可能です。
チェックをつけ外しするとできるので、何らかのコマンドや操作の前後で消えてしまった時に有効そうです!
ただスマホが見えてくれていた方が断然かっこいいので、しばらくmacが悲鳴を上げない限り記載をしたいと思います。
表示されているスマホ状のものを、Previewと呼ぶようです。
その表示する機種も変更することが可能であり、
画面上方の機種名が書かれている部分から変更を加えることができます。
同じiPhone同士であっても十数秒変更にかかりました。
ただきっとOS自体は変化せず、ディスプレイのどこに写すのかが変化して行っているだけだとは思うので、ある機種に対応したアプリなどと複数作成する必要はないのではないでしょうか。
というか、そのように信じたいです。
ここはかっこいいので、iPhone 14 proへ戻します、
では、いよいよコーディングへ侵入して行きましょう。
あとがき
ご精読ありがとうございました。
良い一日をお過ごしください。
参考文献
この記事は一貫してこちらの書籍を参考にしております。
(私はネットの片隅に生きるみじんこで、全く何の回し者でもないですが)
是非気になる方はご覧ください!
https://www.socym.co.jp/book/1278
ありがとうございます!!!!!!!!!!!!!
