
これで分かる!nizima LIVEのトラッキング調整
こんにちは、Live2D noteです。
nizima LIVEのトラッキング調整を理解することで理想の動きを実現しよう!
こちらの内容はnizima LIVE1.2.0をもとに書いています。
VTuber向けトラッキングアプリ「nizima LIVE」では、Live2Dモデルの動きを細かく調整することができます。
調整機能を触ったことがない、よくわからない、といった方もこの記事を読めば機能についてよくわかるようになっていますので、ぜひモデルの調整に挑戦してみてください!
目次
・パラメータ設定の見方
・動きの設定
・動きの感度
・物理演算
・自動再生
パラメータ設定の見方
まず初めにパラメータ設定ウィンドウの見方について説明します。
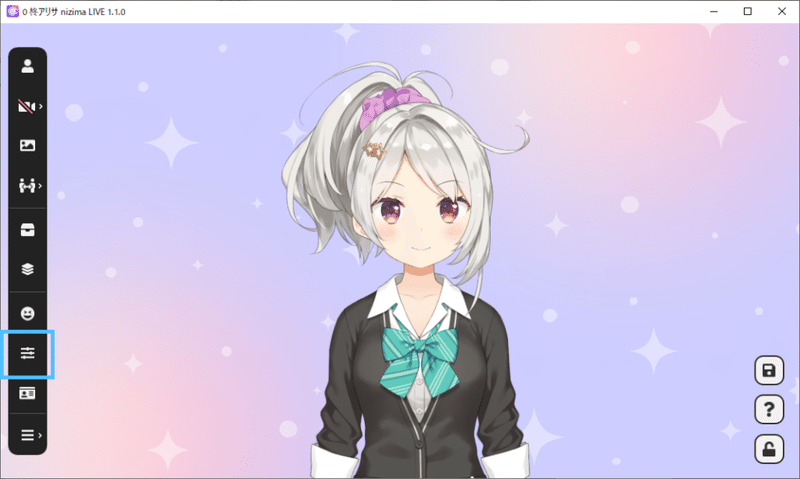
パラメータ設定は上の画像の四角で囲われたアイコンから開くことができます。
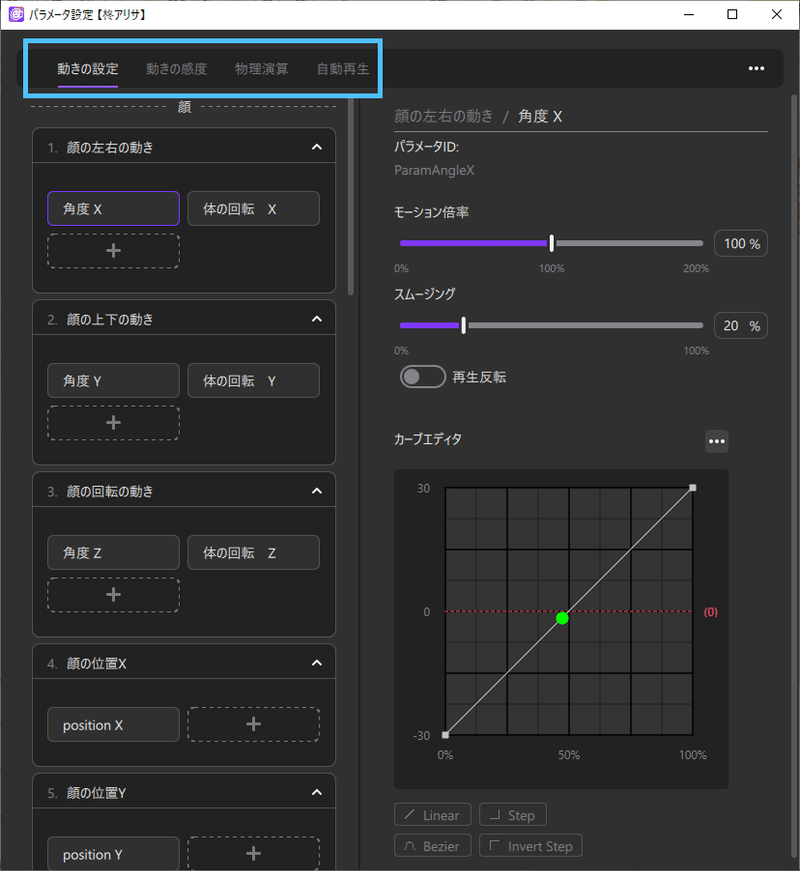
設定するタブが4種類あり、それぞれで以下のようなことができます。
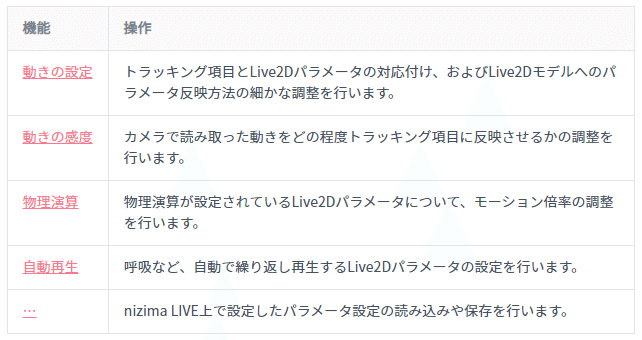
この記事では初心者向けにざっくりどのようなことができるかを解説していきます。
動きの設定
動きの設定タブでは、主にLive2Dモデルに設定されているパラメータをトラッキング項目に紐づけすることができます。
顔を右に動かしたらLive2Dモデルも同じように動かす設定をしたり、全く関係ないパラメータを紐づけて新しい表現を生み出したり使い方は多岐にわたります。
トラッキング項目に紐づけしたパラメータを細かく調整することも可能です。
※パラメータとは、Live2Dモデルに設定されている動きのことを指します。
トラッキングソフト(nizima LIVE)では、例えば目を閉じたときのパラメータをトラッキングに紐づけて目を閉じたときに目を閉じているパラメータを呼び出せるようにしています。
目を閉じているのに目を閉じているパラメータをうまく呼び出せないとき、このパラメータ設定から調整することによってある程度改善することが可能です。
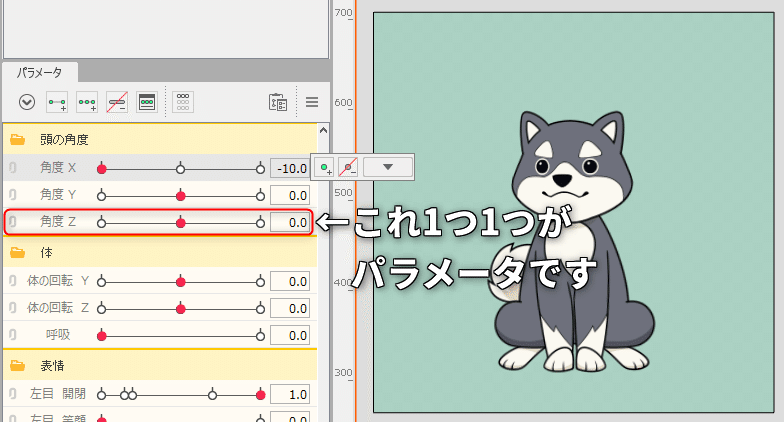
動きの設定では「モーション倍率」「スムージング」「カーブエディタ」の3つの調整項目があります。
それぞれについて簡単に説明していきます。
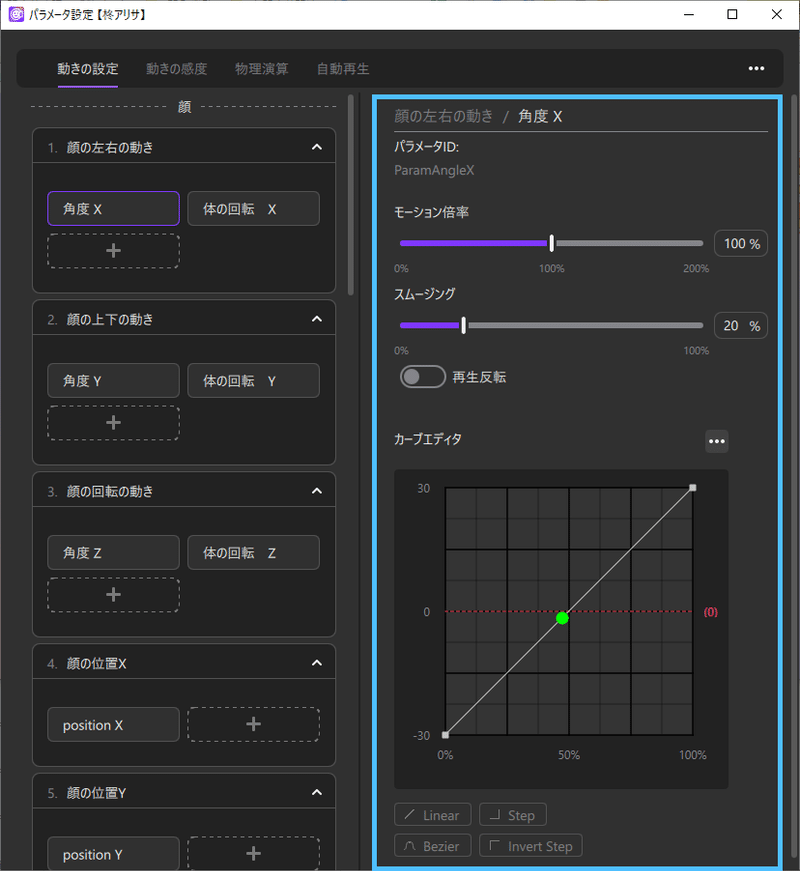
【モーション倍率】
「モーション倍率」では、トラッキングして取得した数値をモデルの動きにどれくらい伝えるかを設定することができます。
0%に行くほど伝える量を減らし、200%に行くほど多く伝えます。
デフォルトは100%で、動きが小さいなと感じたら%を大きく、動きが大きすぎる場合は逆に%を小さくすることでLive2Dモデルの動きを制御できます。
口がうまく開かないというご意見を頂くことが多いのですが、これは人間の顔は喋っているとき思ったより動いていないためLive2Dモデルの口も少しだけしか動かないことが原因になっている場合が多いです。
口の動きが少ないなと感じたらまずはこちらのモーション倍率を上げるところから始めてみましょう。
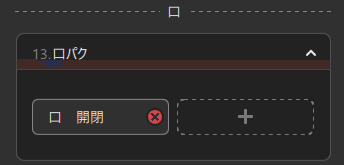
口開閉のパラメータは「口」の「13.口パク」にだいたい紐付けられています。
【スムージング】
「スムージング」では、身体の細かい揺れなどを統合して補正し、Live2Dモデルの動きの滑らかさを0~100%の範囲で設定できます。
0%に行くほど補正を無くし0のときは無補正になります。100%に行くほど補正が強くなり、100%のときは補正が強すぎてモデルが動かなくなります。
自分は動いていないのにLive2Dモデルの顔や目などがバタバタと動いてしまうといった場合にはこちらのスムージングの値を上げてみてください。
注意点としては補正が強くなるほどモデルの動きがゆっくりになります。
目パチなど素早くモデルが動いてほしいけれどバタつきを抑えたいとなるとスムージングでの対応が難しいため、次で紹介するカーブエディタを使って調整してみてください。
【カーブエディタ】
「カーブエディタ」では、身体の動きに対してLive2Dモデルの動きをどう変化させるかを波形で編集できます。
カーブエディタは使い方が分からないと言われるユーザーさんが多いですがこちらの機能は上級者向けなので無理して使う必要はありません。
ただし理解して使いこなせばいろんなことができるようになるため覚えて損はない機能となってますので是非仕組みを理解していってください!
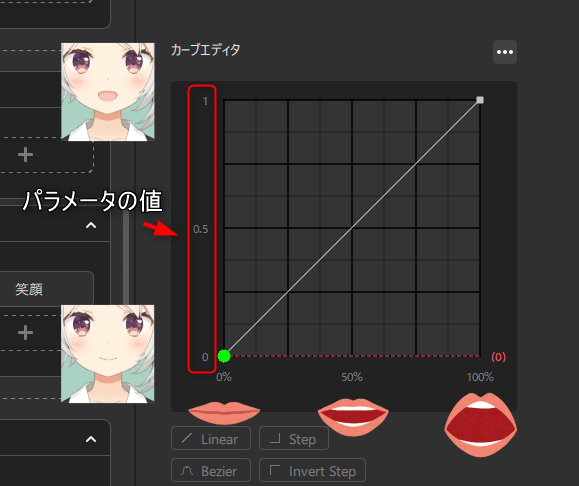
まずはカーブエディタの見方ですが、口が閉じているとき、すなわち0%のときは縦軸のパラメータの値が0になっています。そのため口を閉じているとモデルの口も閉じている状態ですね。
次に口を大きく開けた状態(100%)のところを見てみます。グラフをたどると縦軸のパラメータの値は1になっています。そのため口を大きく開けるとモデルの口も最大まで開きます。
次にこのようなグラフにしてみました。
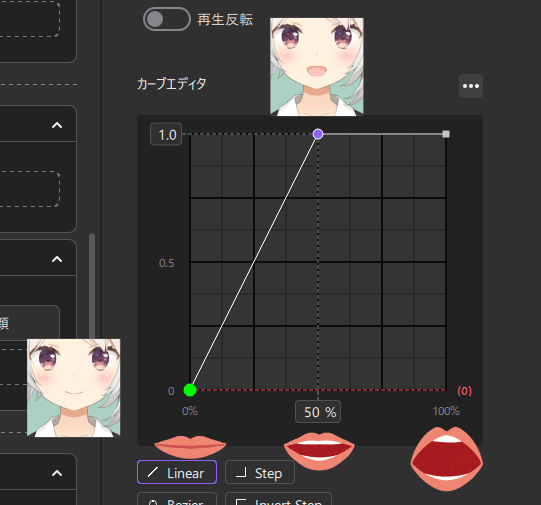
口を閉じている状態(0%)のときは先程のグラフと変わりませんが、口を半開きの状態(50%)のときに縦軸のパラメータの値が1になるようにグラフが変わっています。
この場合、口を半開きの状態(50%)でモデルの口が最大まで開くようになります。
この状態はモーション倍率を200%にしたときと似ていますね、そのためこのような簡単な調整ならモーション倍率だけでなんとかなります。
いかがでしょうか?
なんとなくカーブエディタの見方が分かったかと思います。
グラフは曲線にすることもできるため、動き始めは早く動いて動作の終わりにゆっくりになるといった調整(図1)や、
口を閉じた状態~口が少しだけ開いた状態をパラメータ0にし続けるグラフにして口が少しだけパクパクしてしまうのを防いだりする調整(図2)が可能になります。
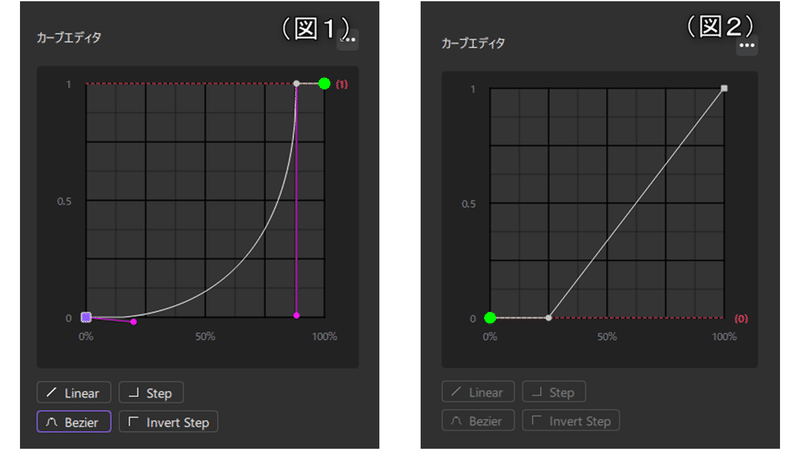
カーブエディタを理解することで一人一人の顔、表情筋、動きの癖等に合わせたカスタマイズができるようになります!
動きの感度
動きの感度設定は最も最初にするべき設定になっています。
モデルの可動域と演者の可動域の乖離を修正して、思い通りの動きをしやすくするための機能です。
人間の動きは人それぞれ異なるため1つのモデルですべての人の動きに対応することは難しいです。
モデルを使用する人に合わせたモデル制作を行うのがベストですが難易度が高く、完成したモデルを購入するケースも多いため、nizima LIVE側でモデルを自分の体に合うよう調整する必要があります。
調整方法は実際に顔を動かしながら、Min, Maxのところまでポインタが到達するように数値を調整します。
物理演算
物理演算の設定には、Live2Dモデルで物理演算に設定されているパラメータが表示されます。
髪の毛が揺れすぎる、逆に揺れなさすぎるなどといったときにこちらから物理演算の強さを調整できます。
モデルによっては物理演算の命名が適当で弄りづらい箇所かもしれません。
こちらの物理演算の強さを調整する機能に関しては、髪の毛全体、体全体などある程度まとめて物理演算を調整できるよう検討しております。
自動再生
最後に自動再生です。主に呼吸パラメータの再生速度を調整します。
モデルによっては電光掲示板や頭の周りを飛ぶ物体などが設定されているモデルがありますが、それらの再生速度を簡単に調整したりできます。
最後に
いかがでしたでしょうか?
VTuberやアバターを活用している方々は、より良い表現を実現できるようにぜひモデルを調整することをオススメ致します。
nizima LIVEではそもそも調整を頑張らなくてもいい感じにモデルを動かせるよう、トラッキング精度向上のために日々開発を続けています。
製品をご購入いただけると研究開発がはかどりますので是非ともnizima LIVEの購入をご検討頂けますと幸いです。
nizima LIVEを無料でダウンロード/アップデートする
nizima LIVE有料プランを購入する
---------------
株式会社Live2D
この記事が気に入ったらサポートをしてみませんか?
