
基本の使い方・保存方法 / Midjourney
Midjourneyの基本の使い方や、画面操作の説明のメモ。
登録から導入までのやり方は下記のメモを参考にしてください↓
▼ 画像生成画面の表示のやり方
左上のカエルのアイコンをクリック → Midjourney botをクリック。
この場所で画像の生成を行います。
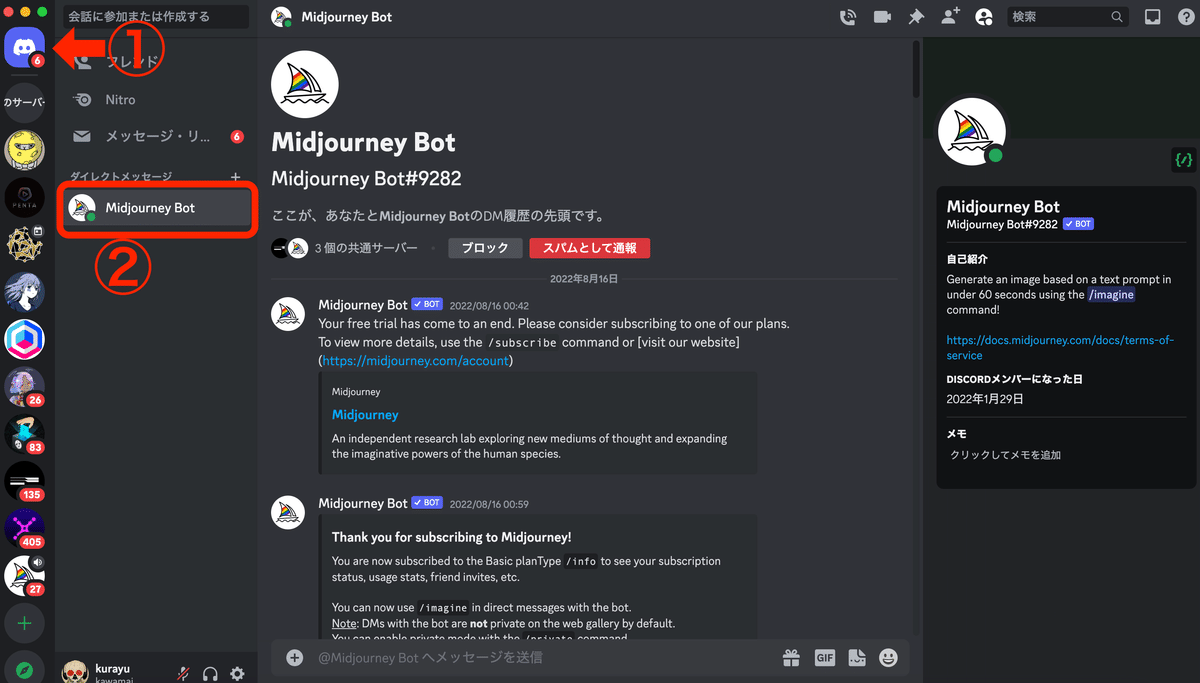
▼上記の場所にMidjourney botが表示されない場合
左側のMidjourneyの船のアイコンをクリック
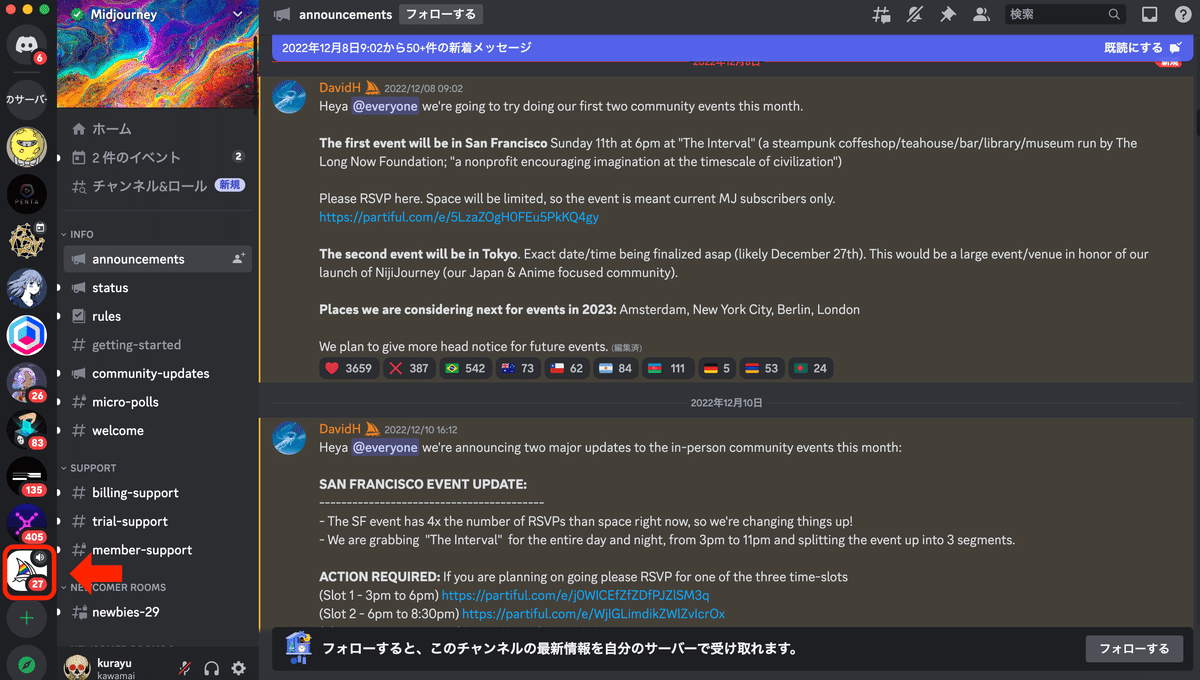
①右上あたりにある人のアイコン(メンバーリストを表示)をクリック
②右側に表示される「Midjourney bot」をクリック
③テキストボックス内に適当に文字を入力する
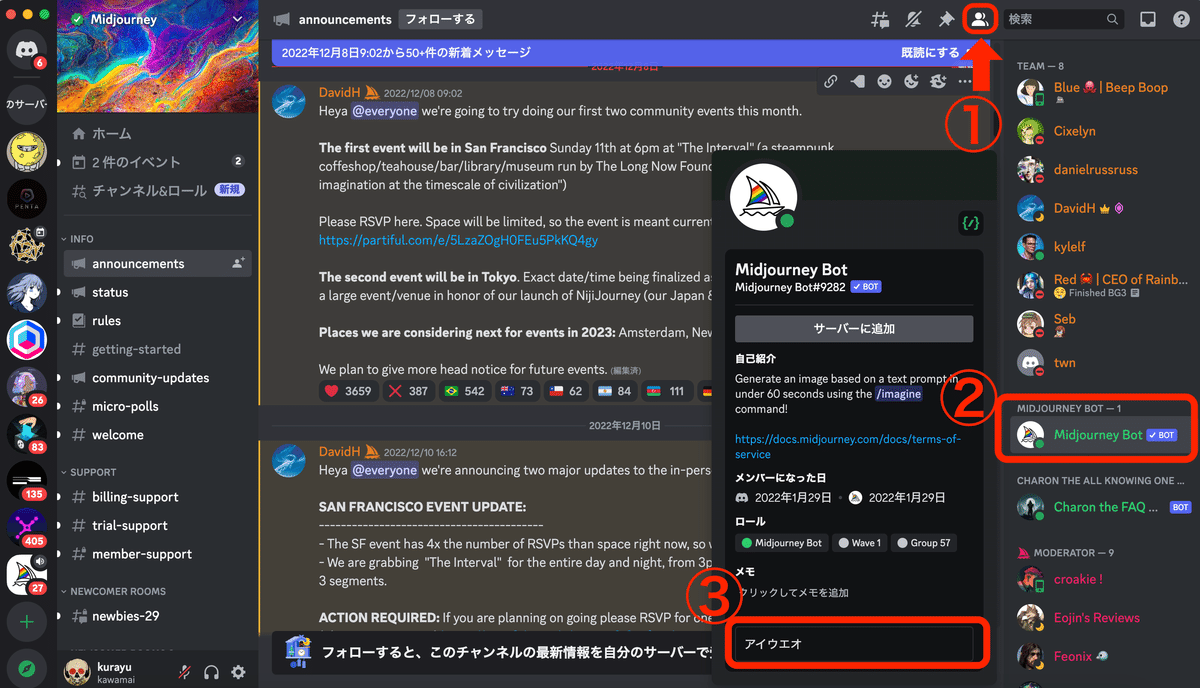
左上のカエルのアイコン(ダイレクトメッセージ)をクリックすると「Midjourney bot」が表示されます
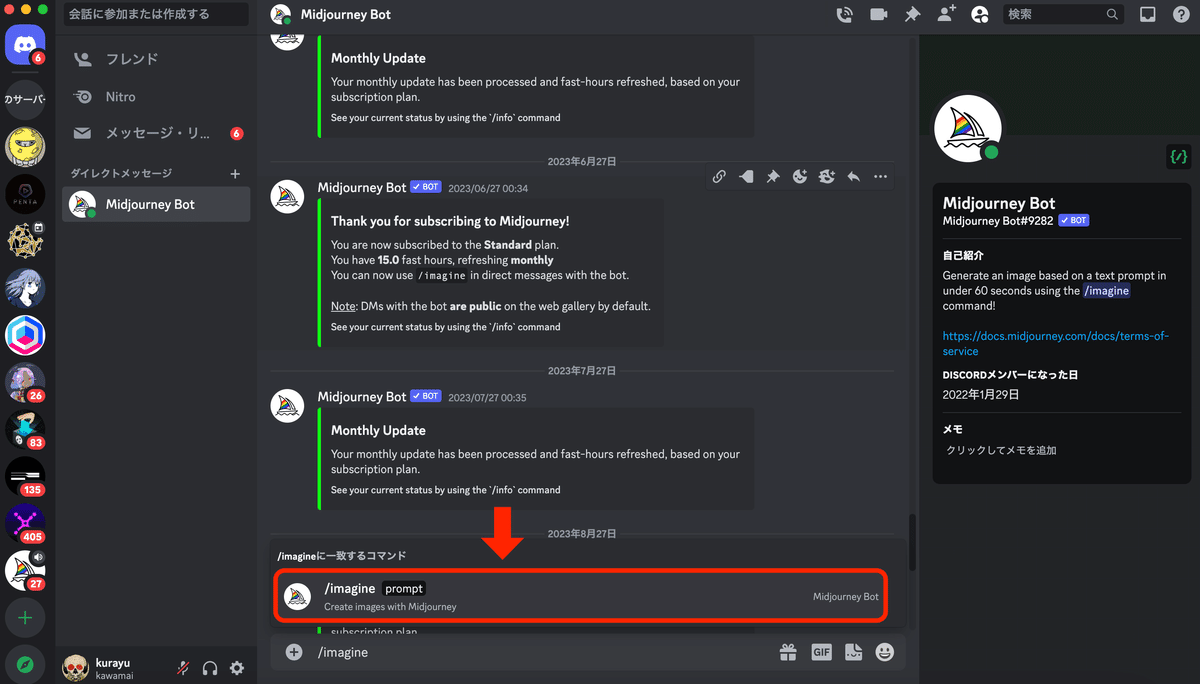
▼ 画像生成のやり方
下部のテキストボックスに「/imagine」と入力する
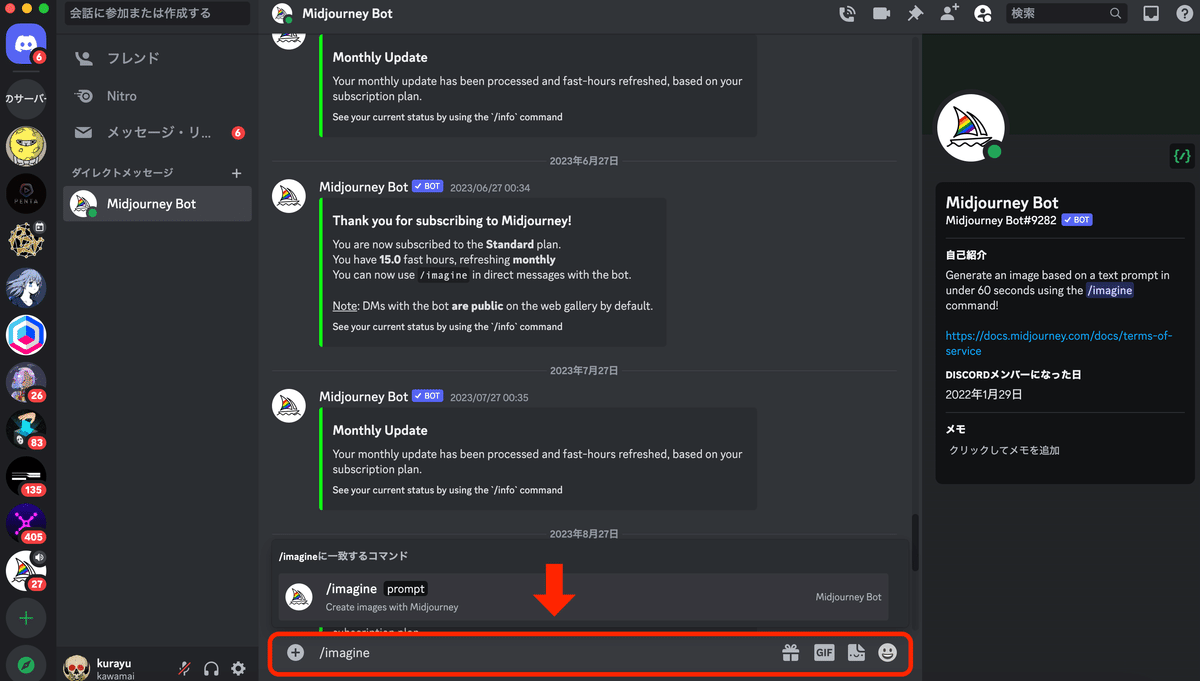
「/imagine prompt」がすぐ上に表示されるのでクリック
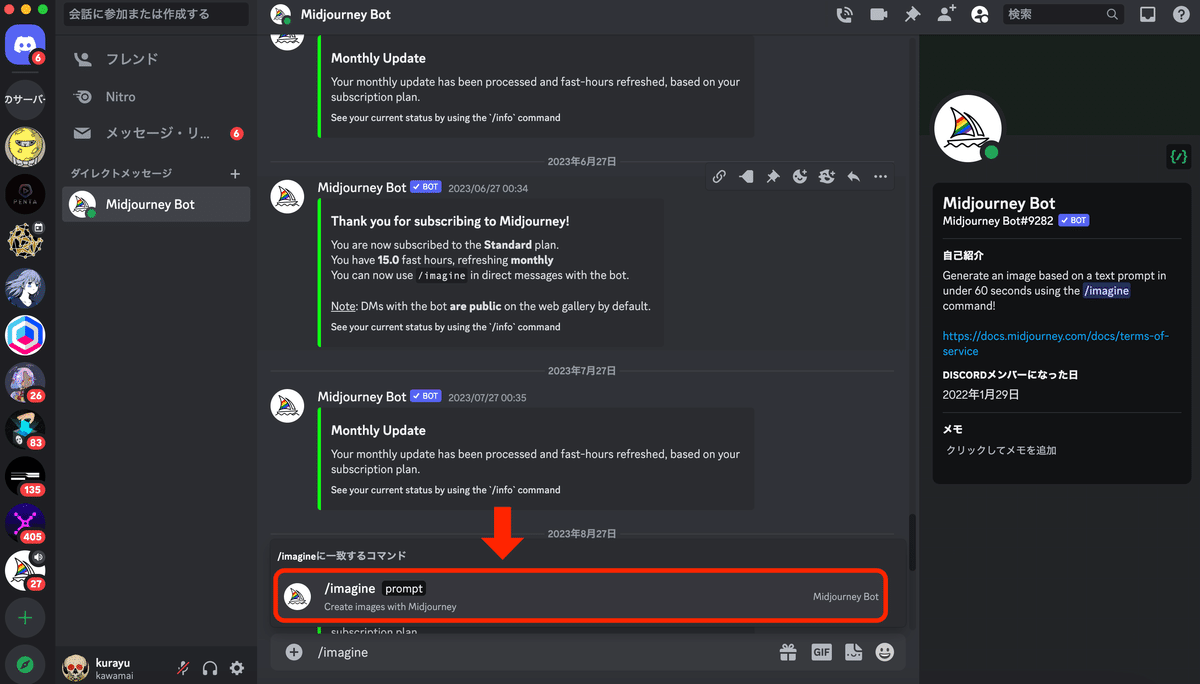
テキストボックス内に「prompt」が自動的に入力される

「prompt」の続きに、生成したい画像の指示文を入力する。
「Cute pink cat(可愛いピンク色の猫)」と入力してみた。

初めて利用する場合は下記のように規約同意について表示されるので、「Accept ToS」をクリック。
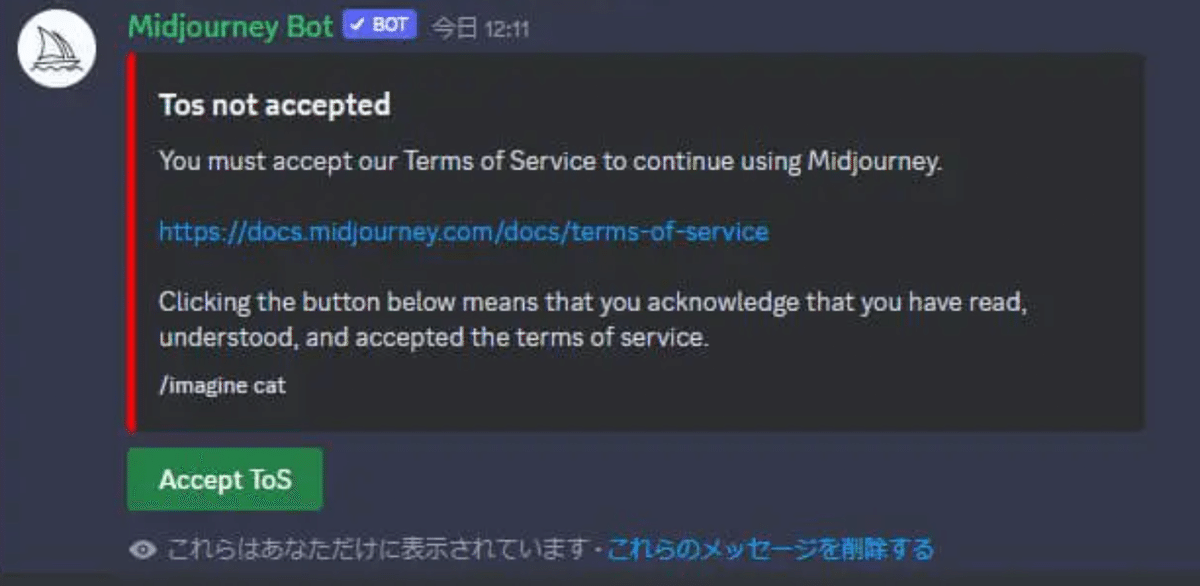
生成結果が表示される。
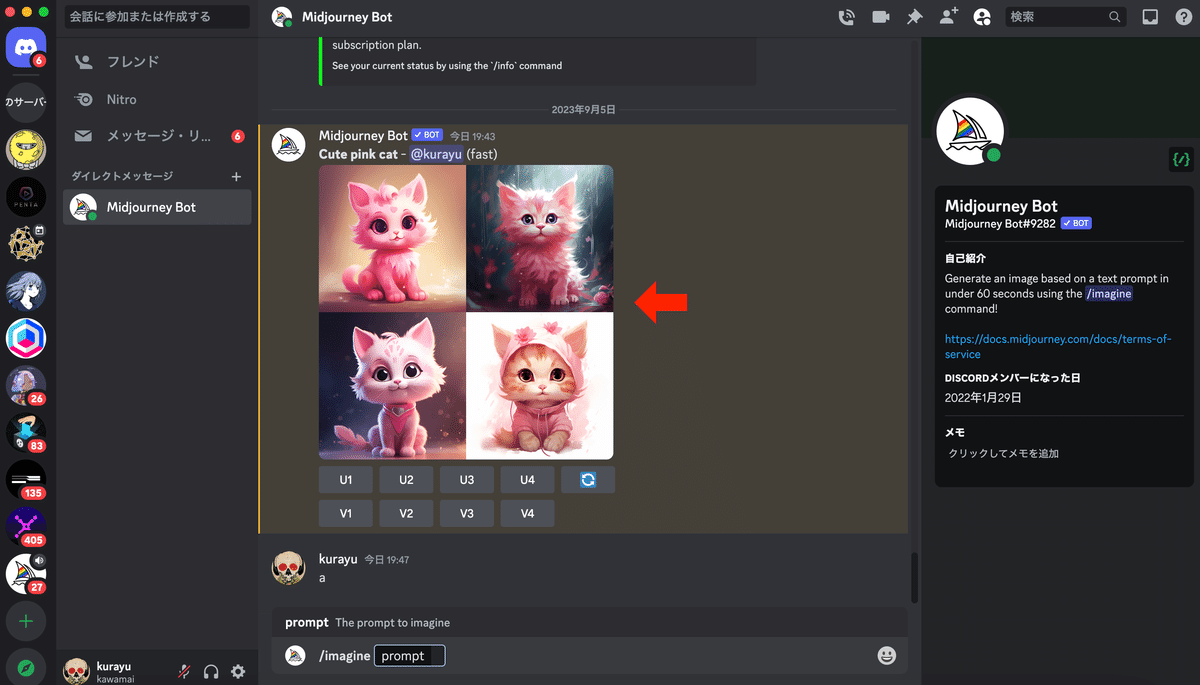
▼ アップスケール (拡大・高品質化)
「U」はアップスケールのことで、画像を拡大して高画質化してくれる。
画像を生成するとU1、U2、U3、U4のボタンが表示される。
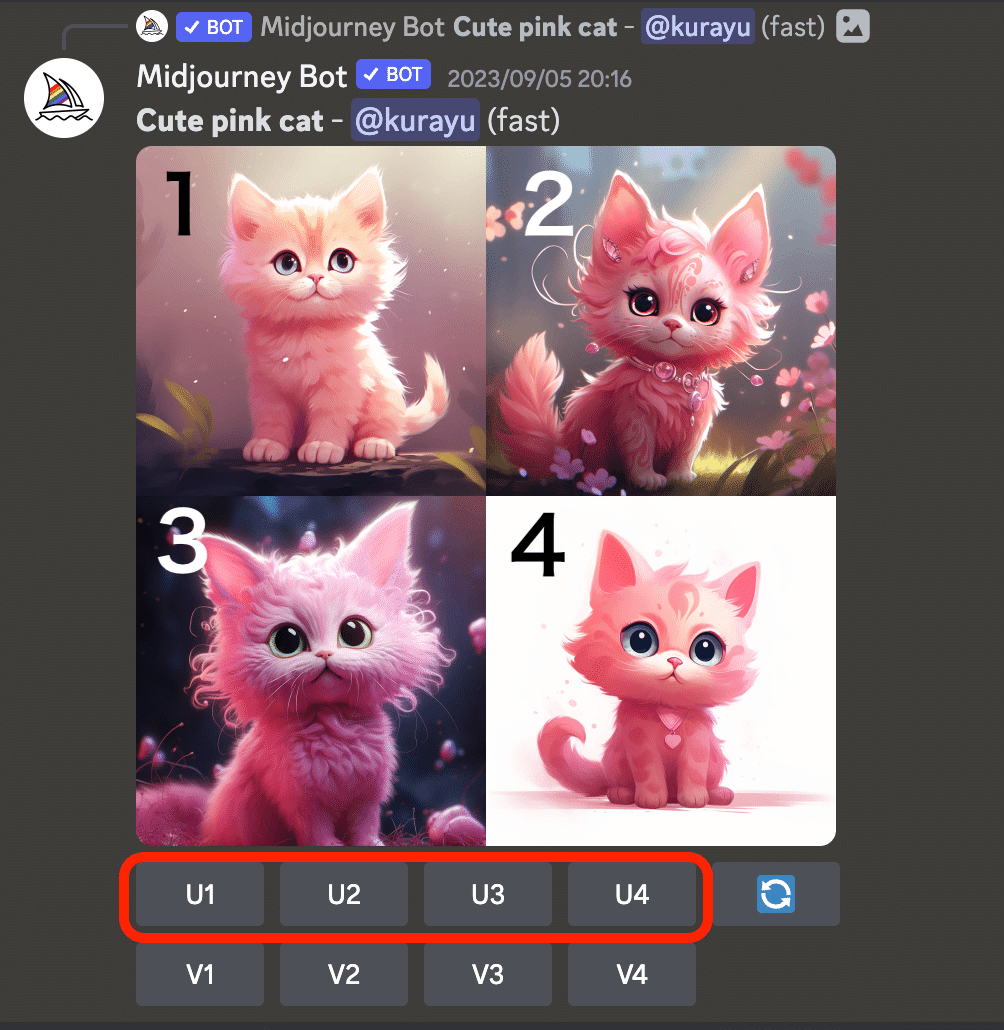
"U1"をクリックすると、左上の画像がそのままアップスケールされる。
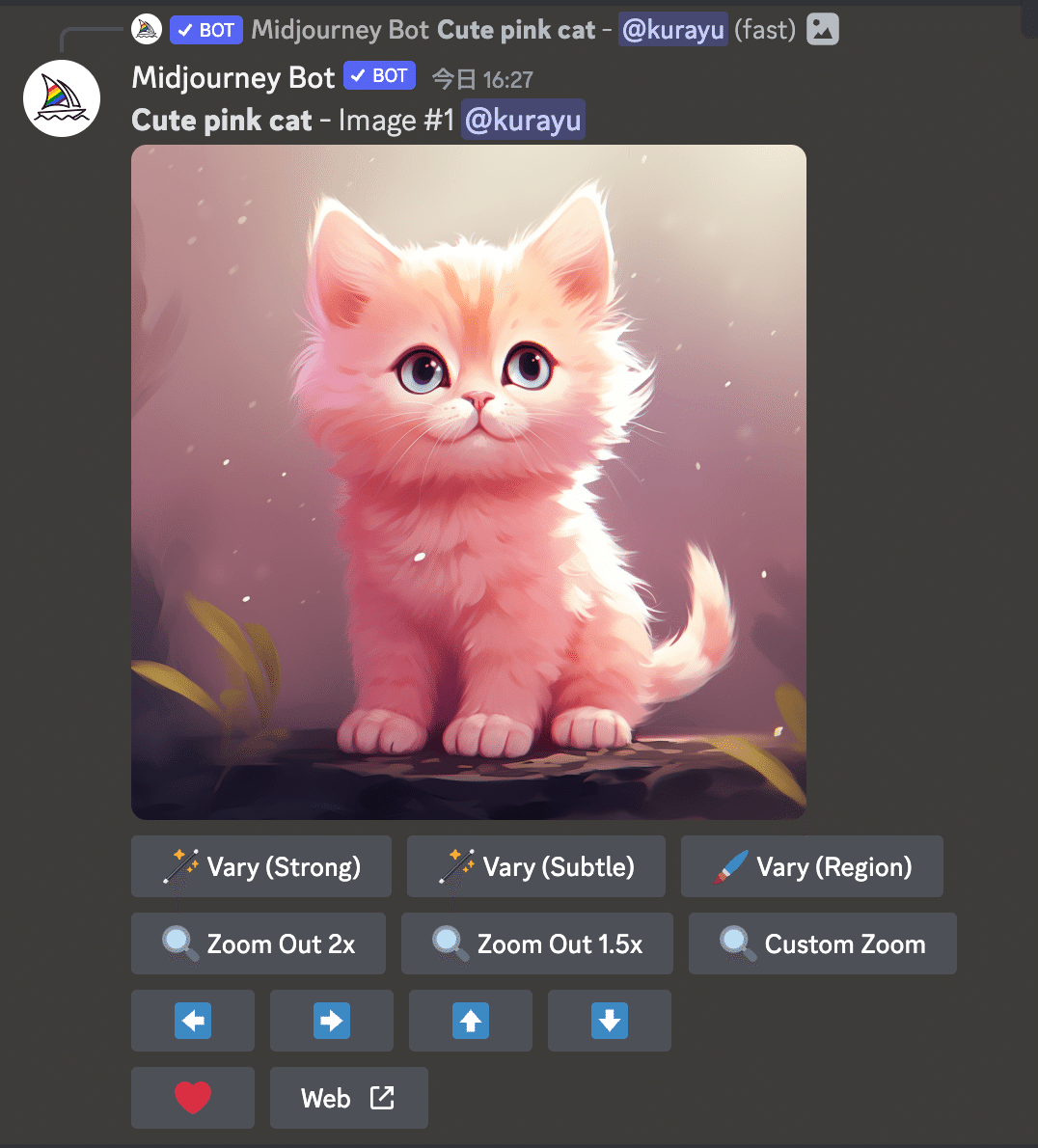
U2を押すと右上の画像がそのままアップスケールされる。
「Vary(strong)」などのボタンも表示される。
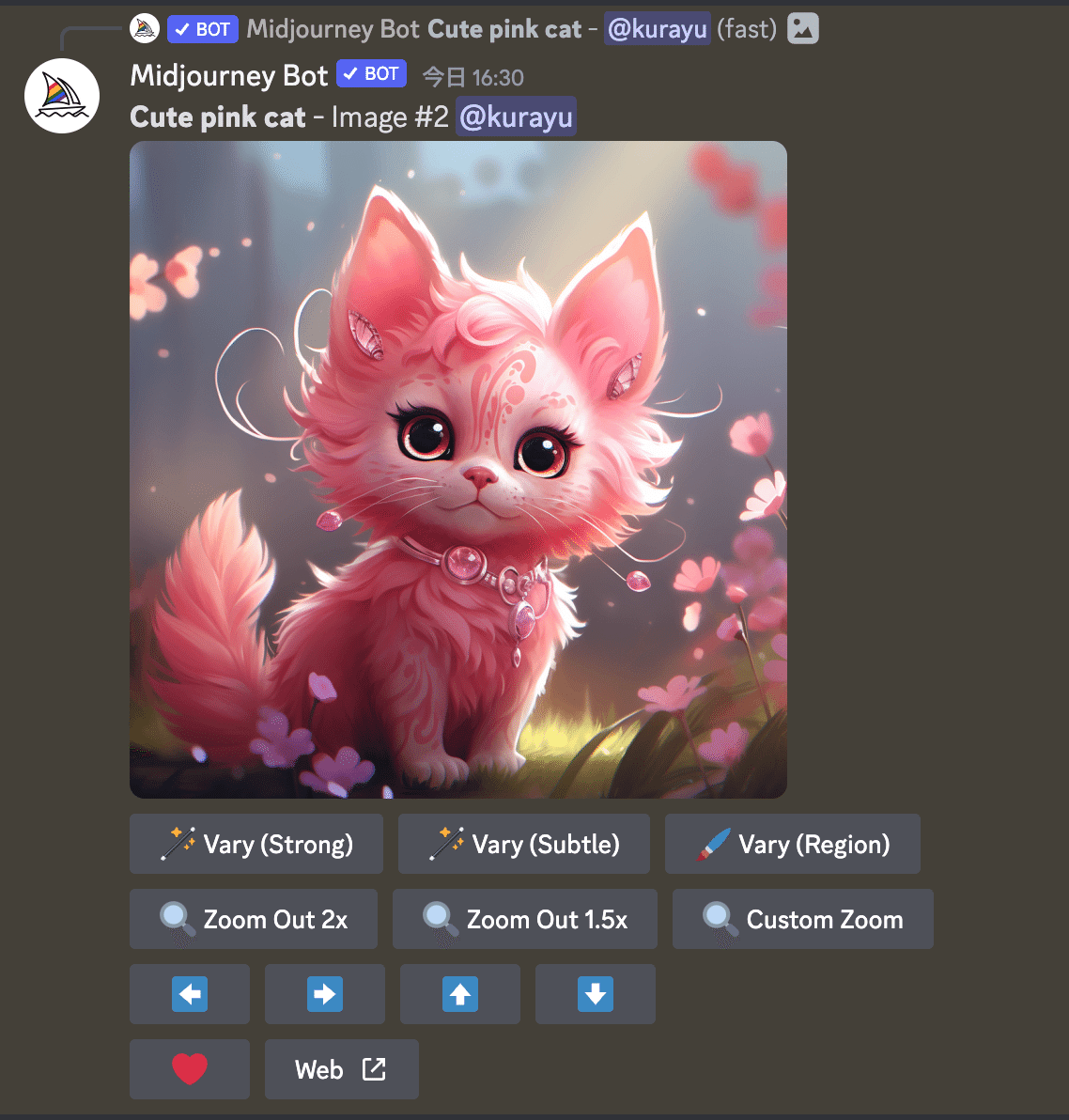
Vary(Strong) / 強いバリエーション変化
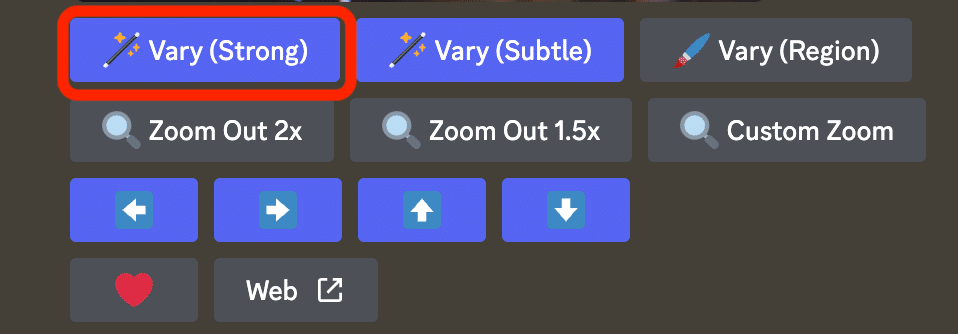
画像のテイストを維持しながら、バリエーションを4枚再生成してくれる。
“Strong”で強めの変化のため、構図が変わる。

Vary(Subtle) / 弱いバリエーション変化

画像のテイストや構図を維持しながら、バリエーションを4枚再生成してくれる。
Subtleで弱めの変化のため、構図を保ったまま再生成できる。
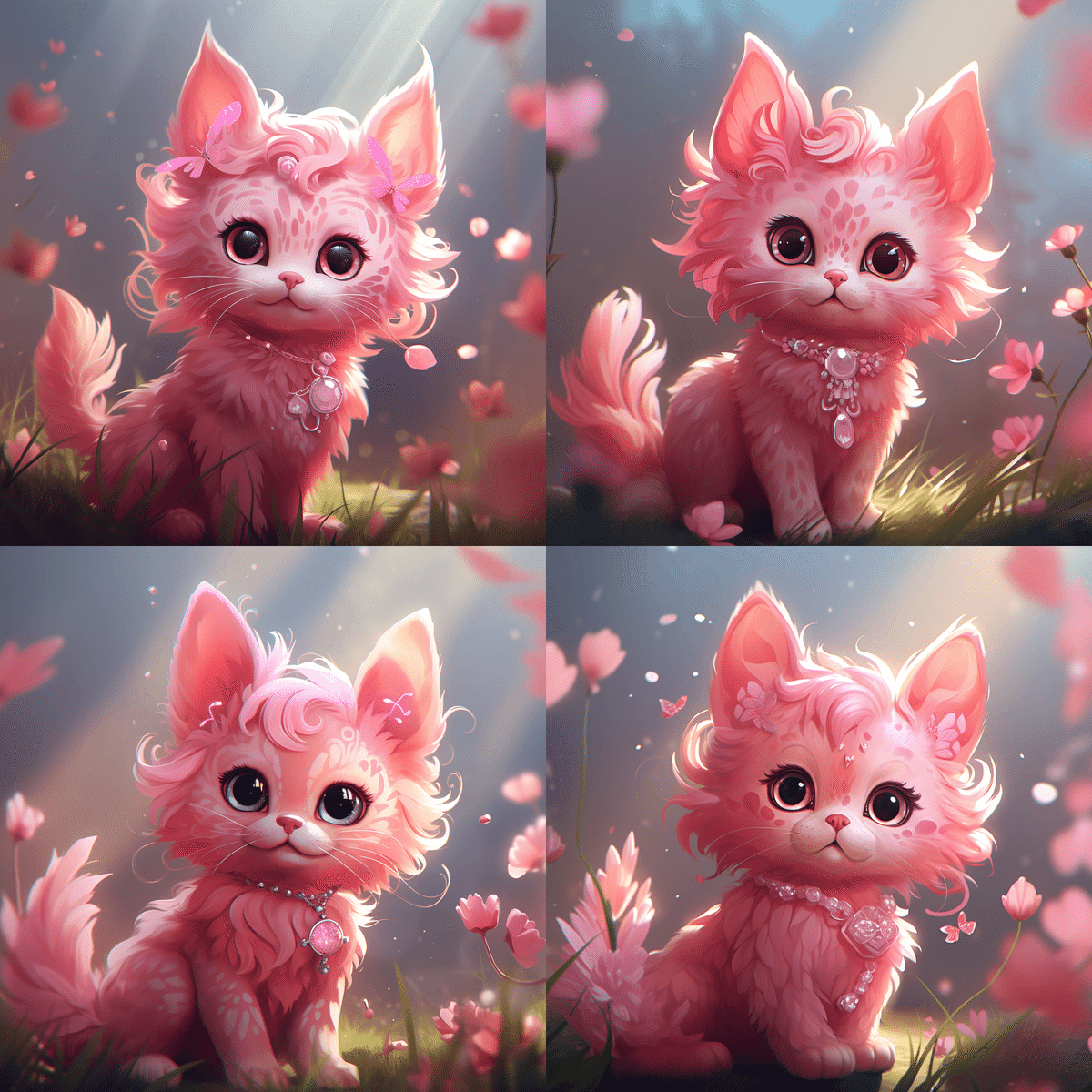
Vary(Region) / 一部を変更したバリエーション
指定した箇所のみを変更して、4枚のバリエーションを再生成してくれる。
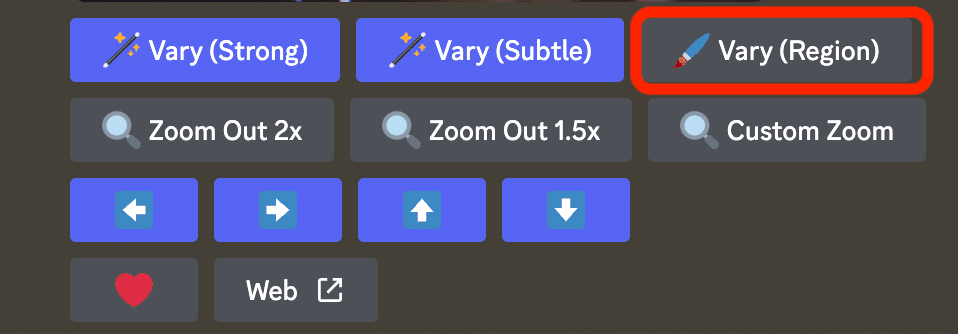
Vary(Region)をクリックと下記のような画面が表示される。
左下にある範囲ツールを選択する。
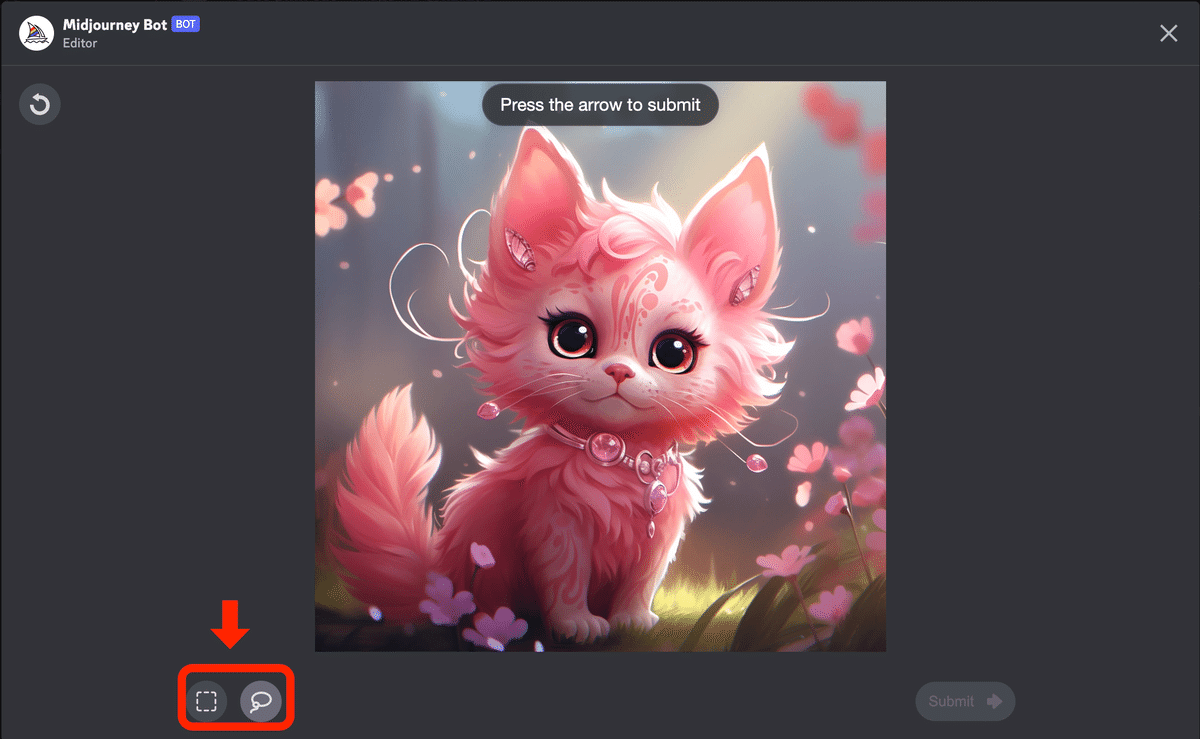
ドラッグをして、目だけを選択してみた。

下記のように目だけ変更して再生成してくれる。
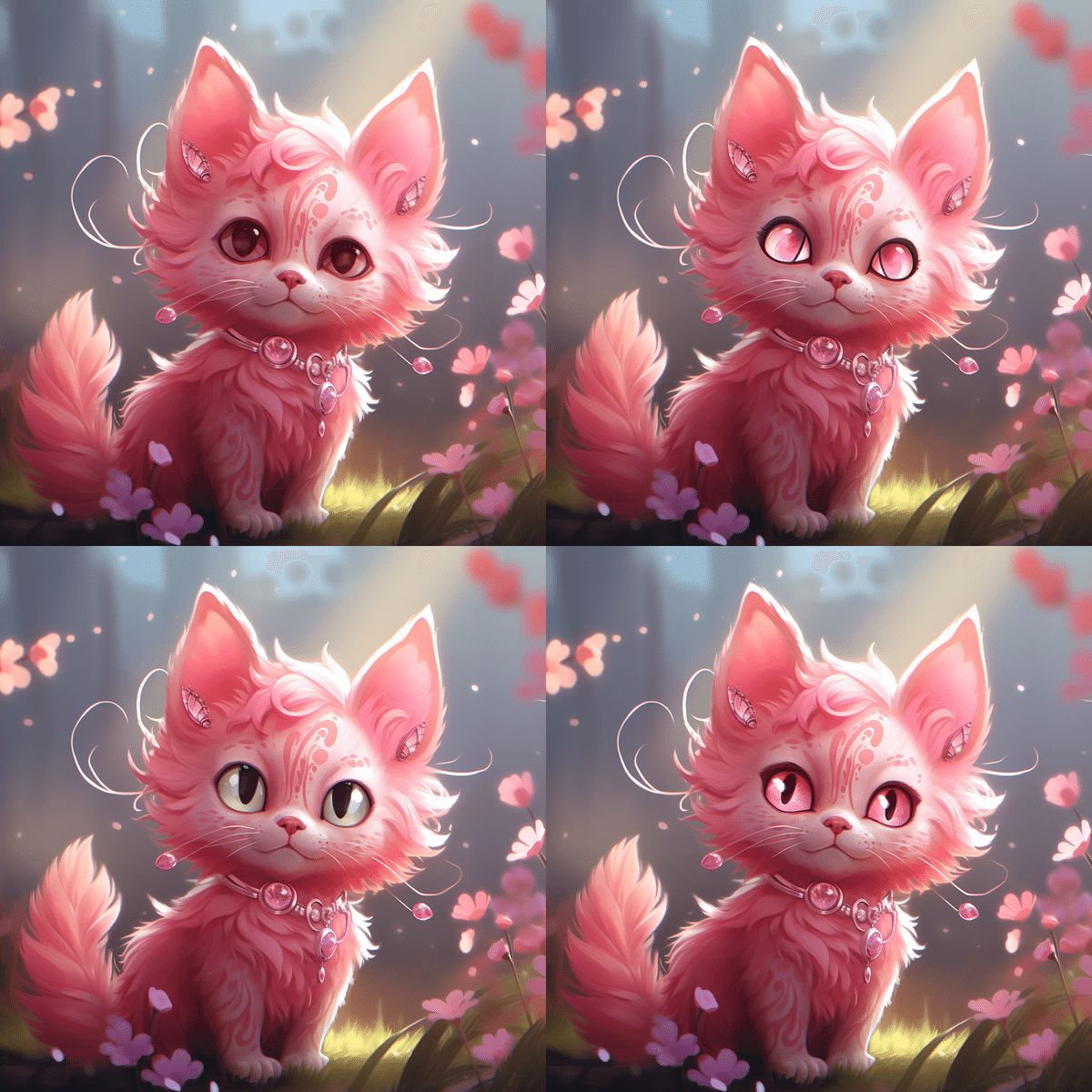
Zoom Out 2x
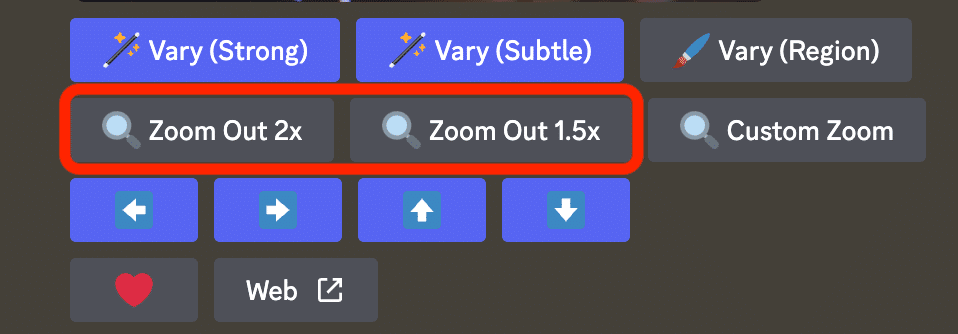
ズームアウト機能。対象の位置が遠のく。

Zoom Out 1.5x
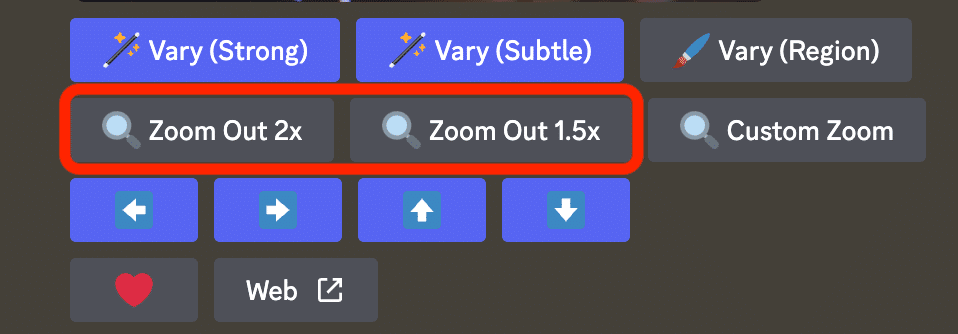
1.5xの場合↓
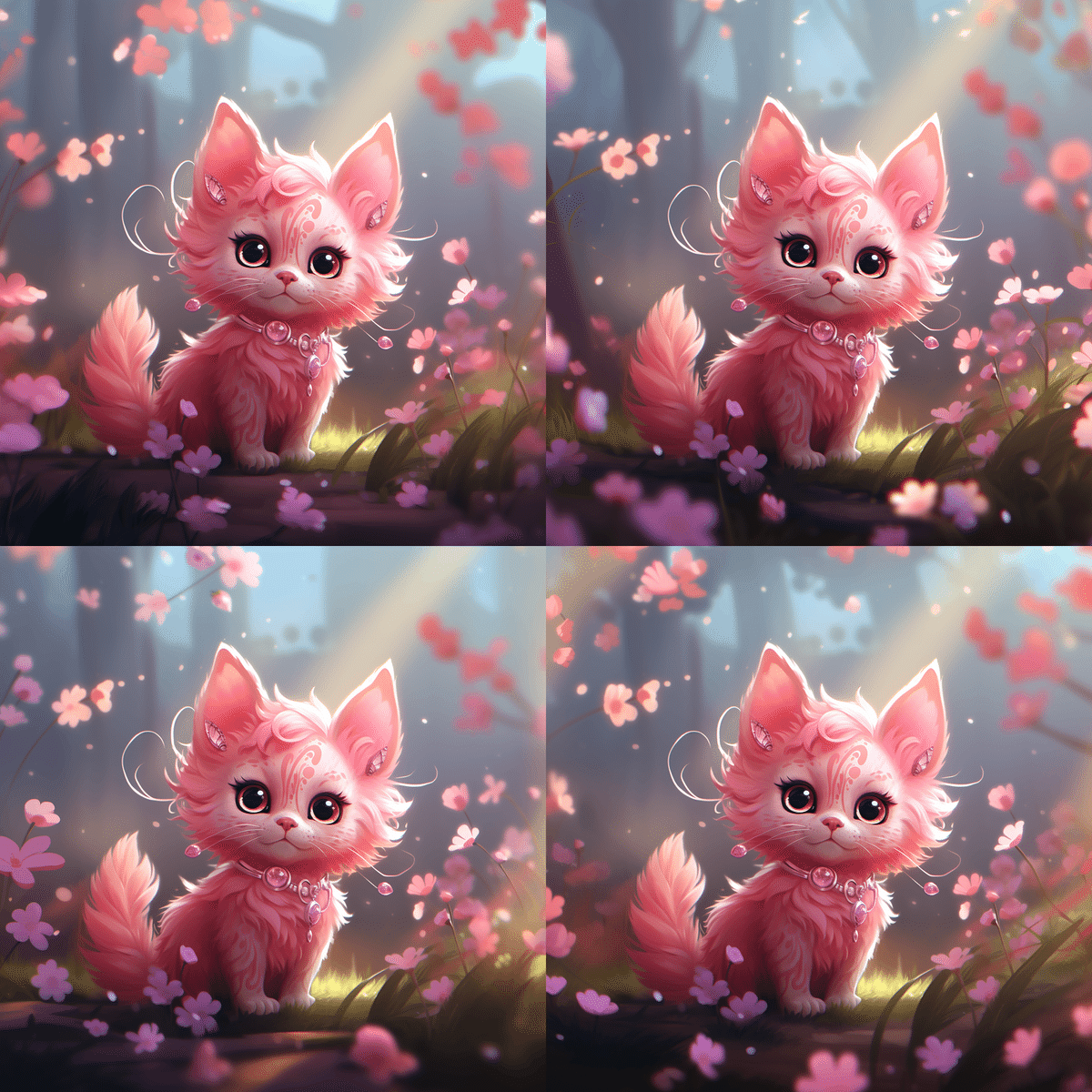
Custom Zoom
1.0〜2.0の間で自由にズームアウトの指定ができる。
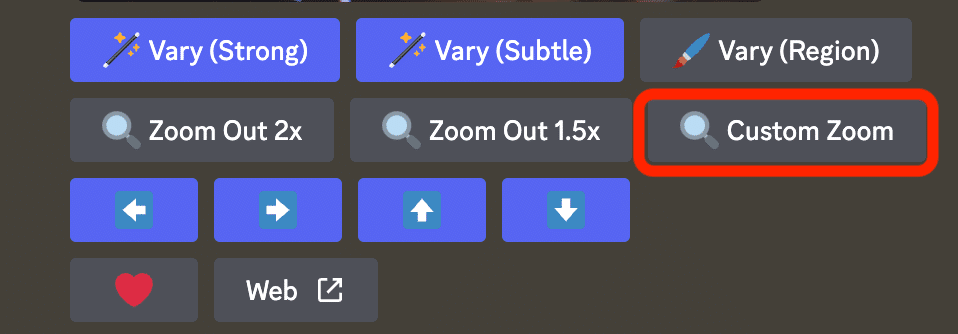
下記のような画面が表示されるので、数値を入力して送信する。
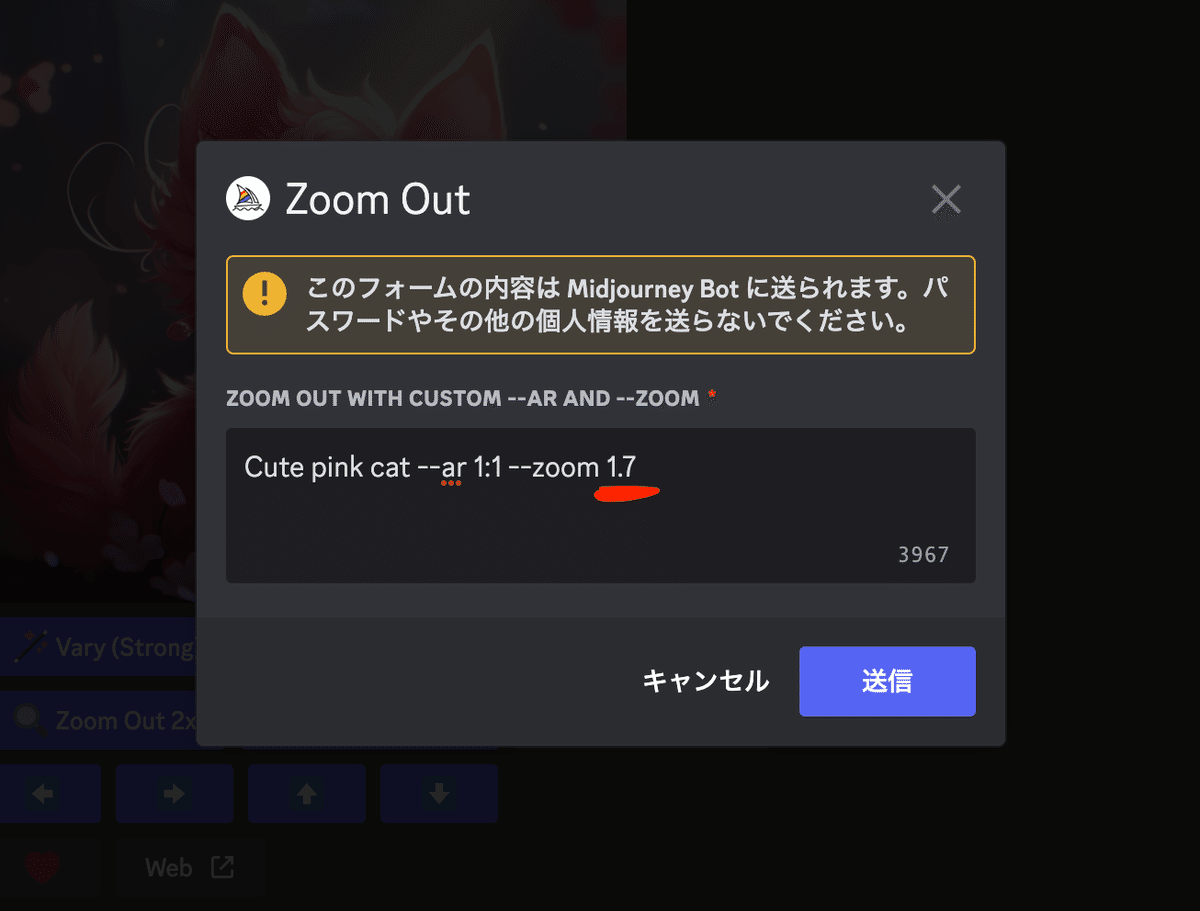
ズームアウト1.7xの画像が生成された。
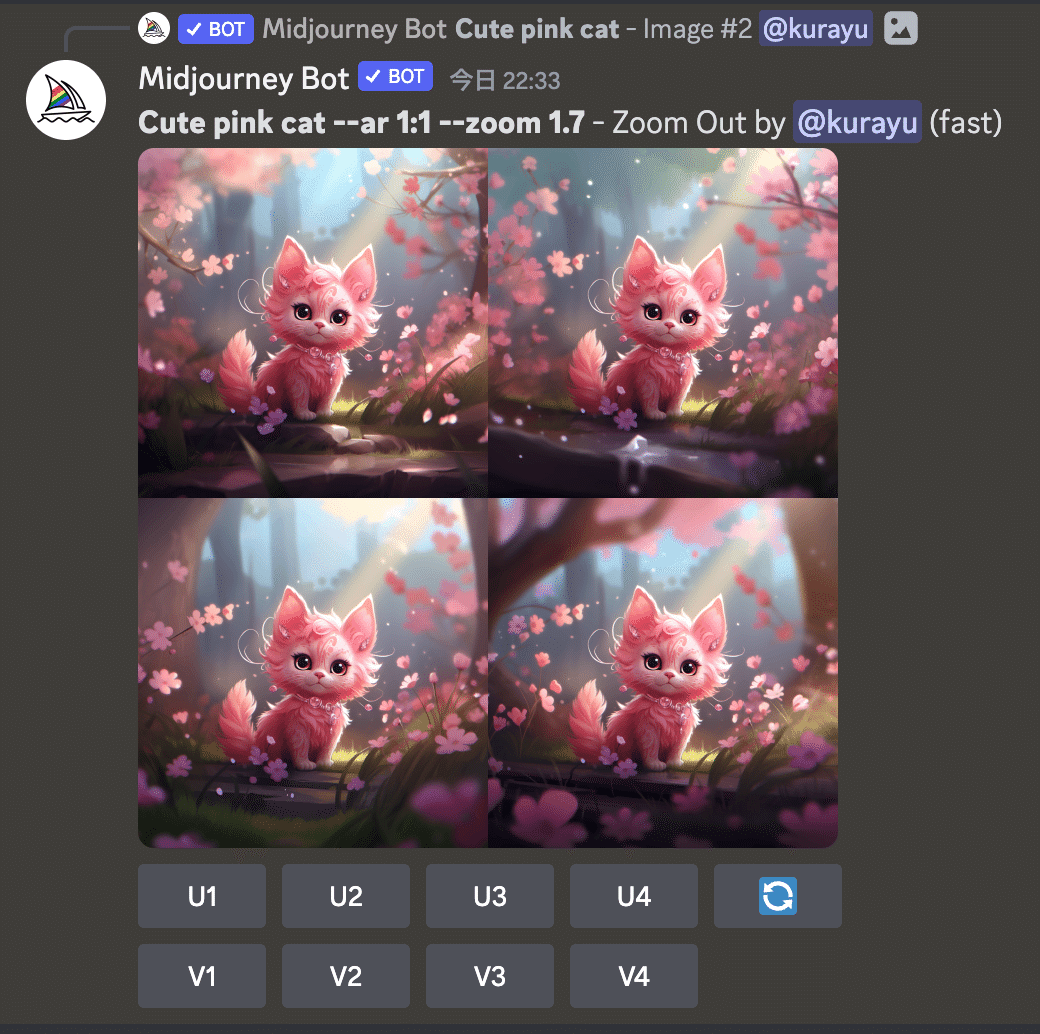
構図のバリエーション
矢印のボタンは、構図を調整してくれる機能。
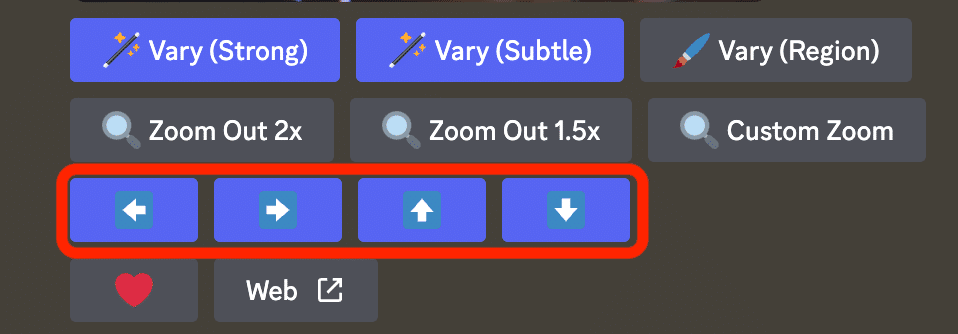
⬅︎ 左の場合
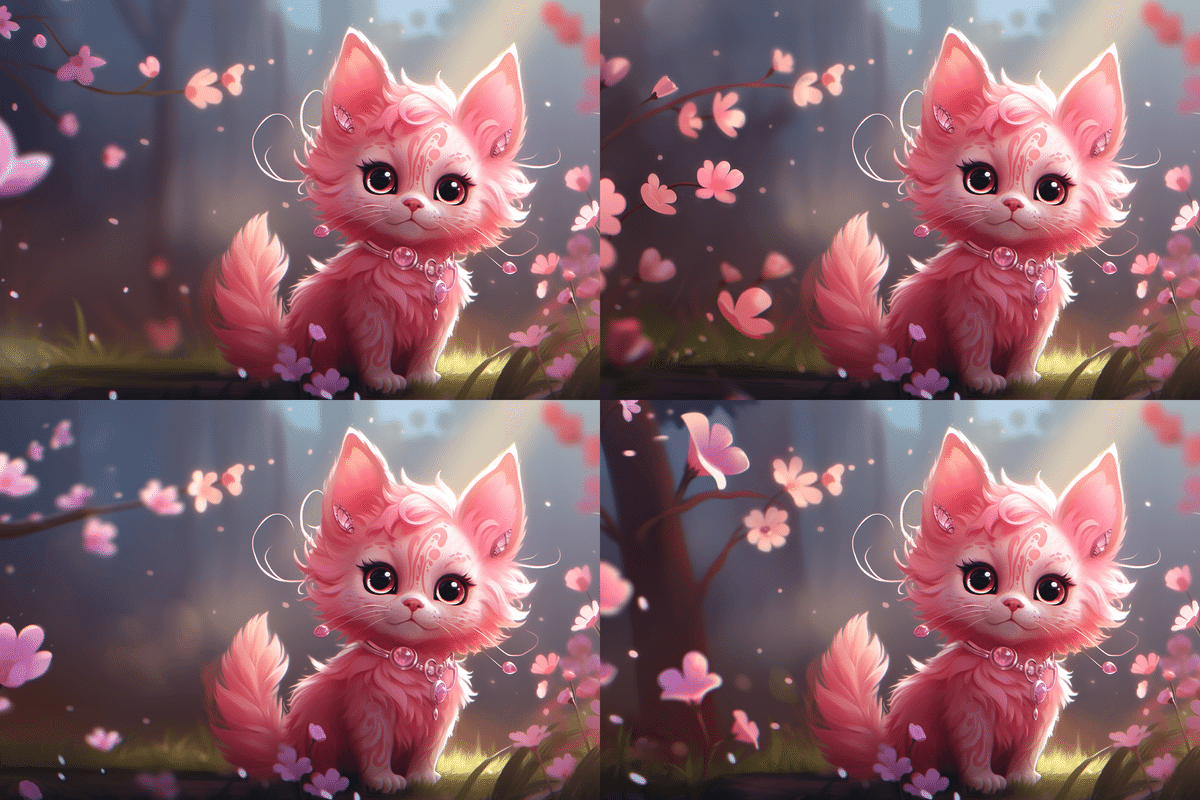
➡︎右の場合

⬆︎上の場合

⬇︎下の場合

▼ バリエーション (類似画像の再生成)
「V」はバリエーションのことで、指定の画像をベースに類似した画像を作成してくれる。
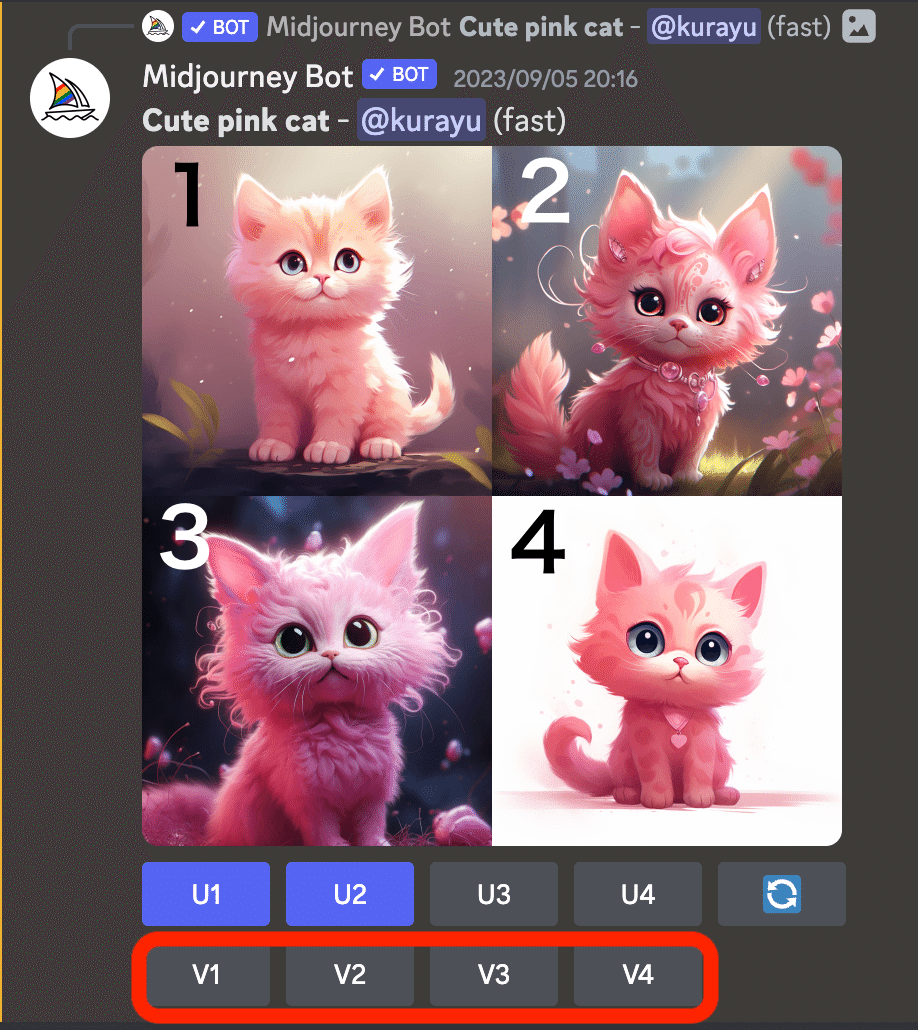
例えば、V2をクリックすると赤マルの画像をベースに4枚の画像を再生成してくれる。
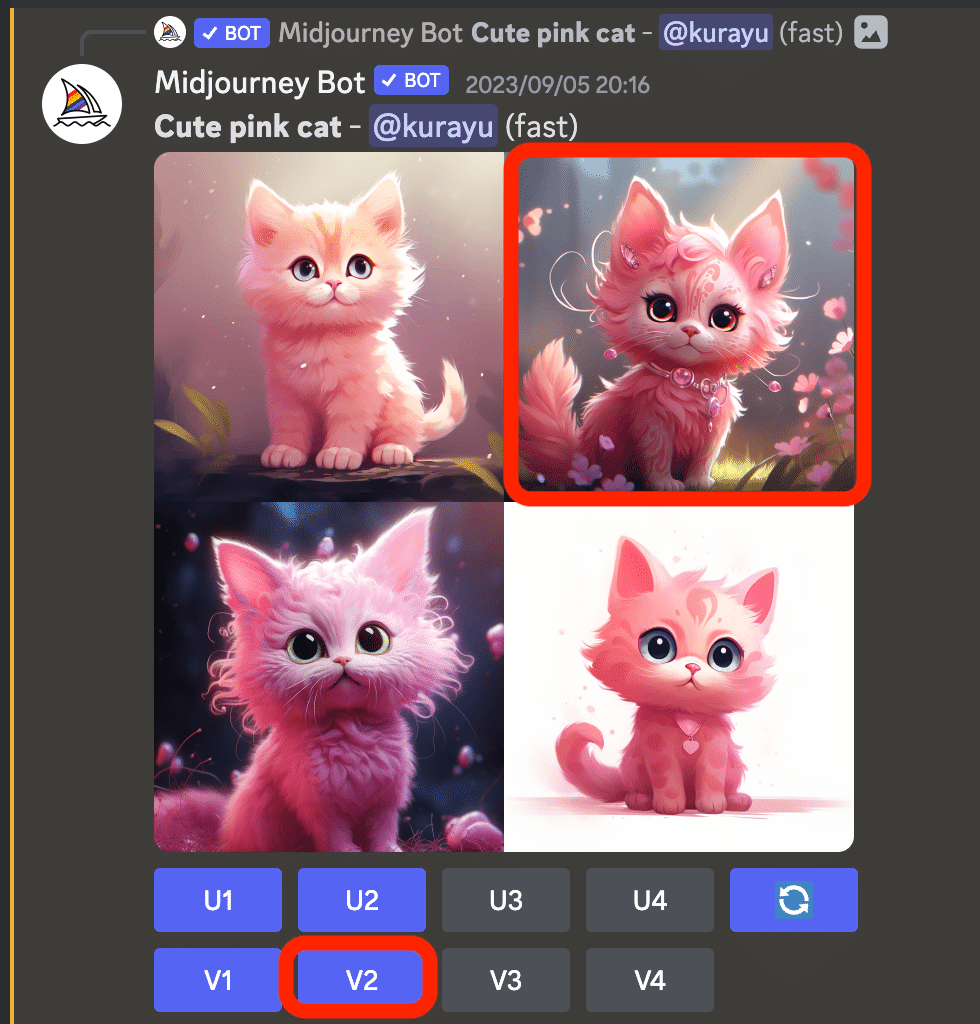

▼ リフレッシュ (プロンプトの再生成)
再度プロンプトに従って画像を生成してくれる。
すでに生成されているイラストは関係無しに、新たに生成し直してくれる。
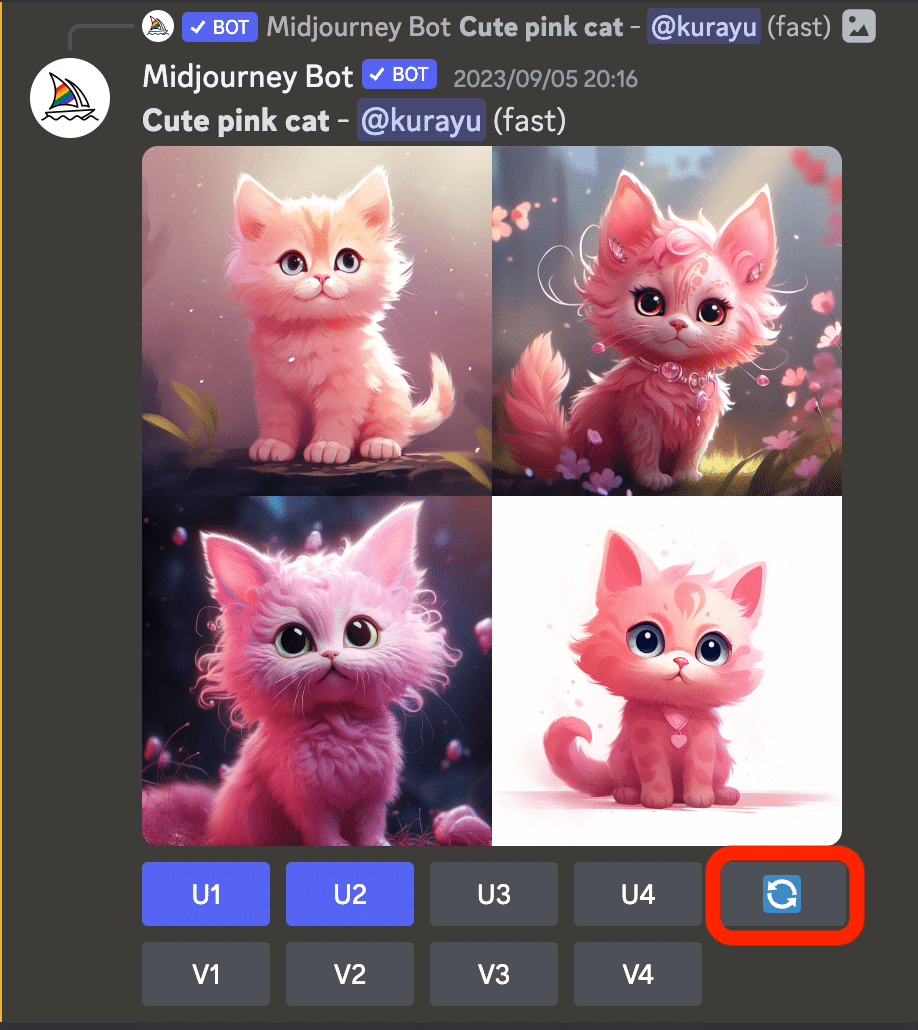
リフレッシュをクリックして生成しなおした結果。
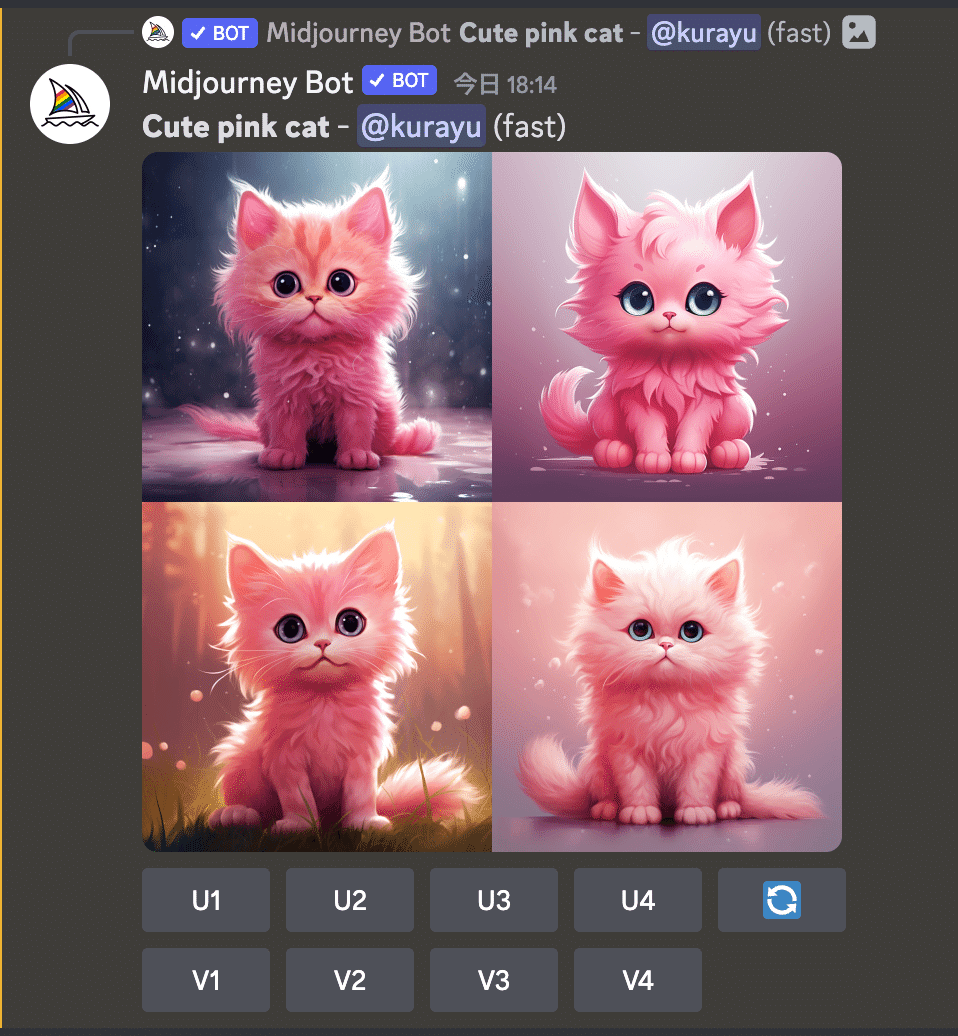
▼ 保存方法
生成された画像をクリック
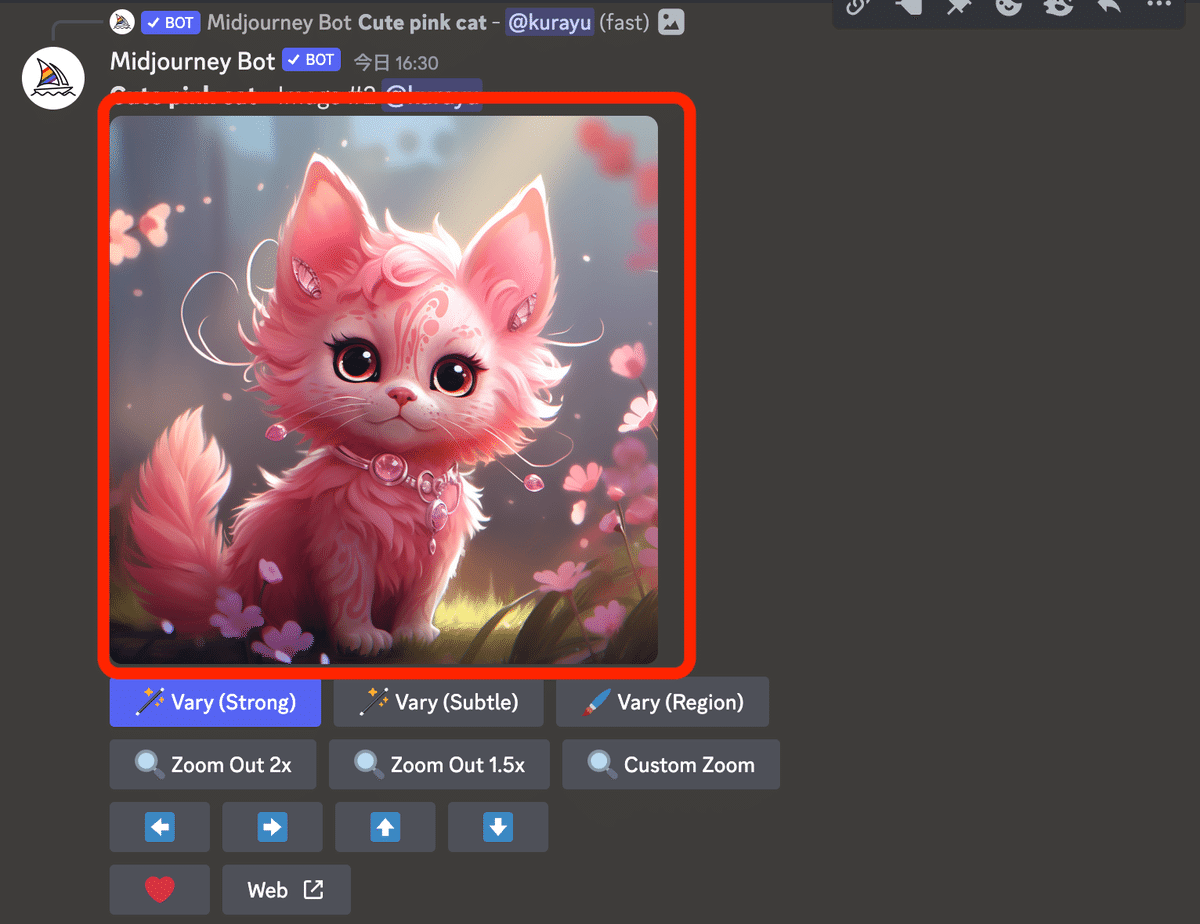
左下に「ブラウザで開く」が表示されるのでクリック
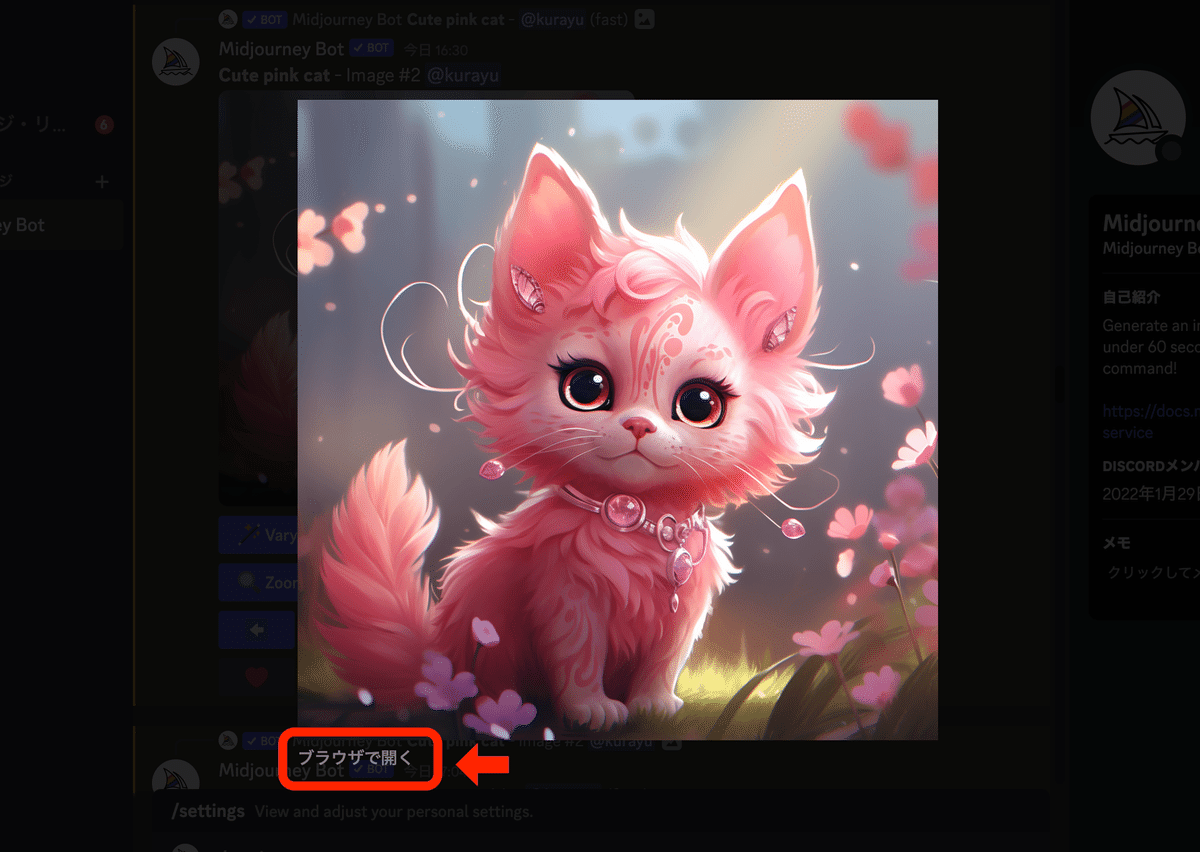
ブラウザ内で画像が表示されるので、右クリックで「名前をつけて保存」をクリック

こちらのメモもおすすめです☺️✨⬇︎
X(twitter)ではリアルタイムでAIに関する情報を発信しています📝
良かったらフォローしていただけると嬉しいです!
https://twitter.com/kurayu_yuki
