
Midjourneyの始め方 / 料金・登録・商用利用
Discordを使ったAI画像生成ツール『Midjourney』の始め方と基本のメモ。

▼ 料金について
現在無料での利用はできない。
支払いは「月払い」と「年払い」があり、年払いの方が20%オフでお得になる。
月払いの月額制プランについてはこちら↓

Basic Plan (10ドル/月)
月200枚までの画像生成が可能。200枚のクレジットを使い切った場合、足りなければ追加費用で購入することができる。
Standard Plan (30ドル/月)
15時間までの高速生成が可能。リラックスモードを使うと、速度制限はかかるものの無制限で画像生成が可能。
Pro Plan (60ドル/月)
30時間までの高速生成が可能。
ステルス画像生成が可能で、プロンプトを非表示にすることができる。
Mega Plan (120ドル/月)

Pro Planの全ての機能に加えて、60時間までの高速生成が可能。
法人利用やビジネス利用におすすめ。
▼ 商用利用について
個人利用については、有料プランであれば商用利用が可能。
年間総収入が100万米ドルを超える法人の場合は「Pro Plan」への加入が必須とされている。
Midjourney規約ページ
▼ 登録の流れ
1、Discordのアカウント準備
下記の公式サイトからアプリをダウンロードするか、 web上でアクセスする。
ログインページから「登録」をクリック
登録ページに移ったら、必要な情報を入力して送信する。
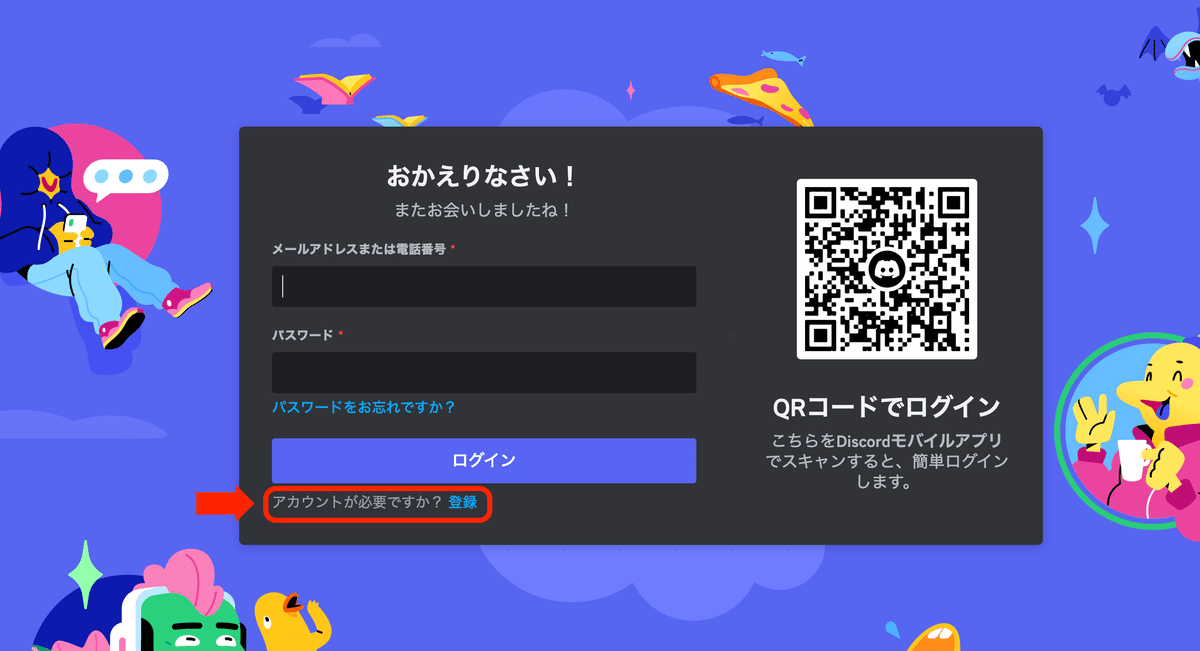
登録が完了したらディスコードのアプリorページでログインをする。
すると下記のように「サーバーを作成する」と表示されるが、無視して閉じてOK。
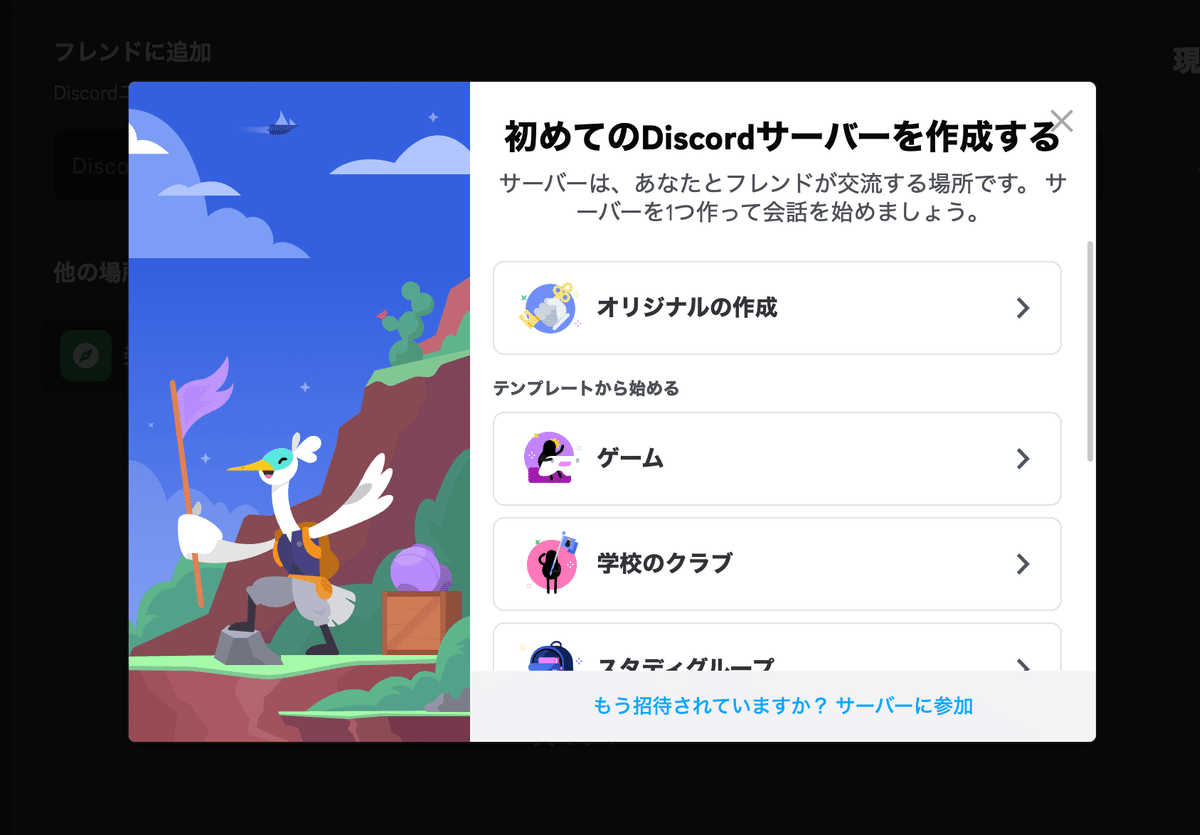
上部に「届いたメールを確認し、指示に従ってアカウントを有効化して下さい。」と表示されるので、メールを確認して記載されているURLをクリックする。
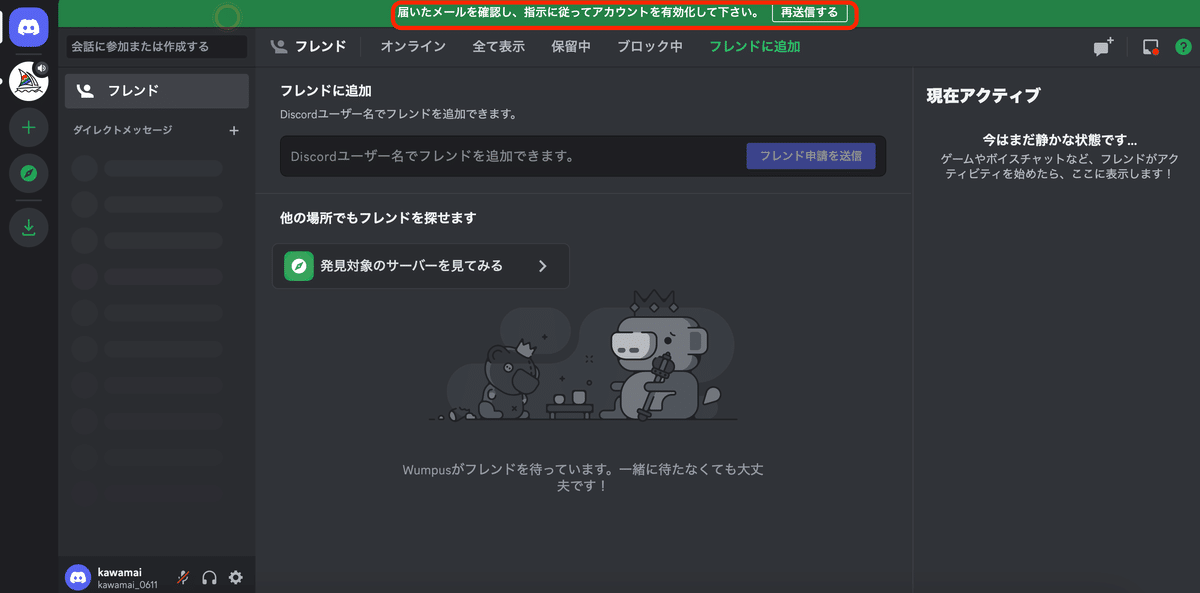
これでディスコードの登録は完了。
2、MidjourneyのDiscordに加入
Midjourney.comにアクセスして「Join the Beta」をクリック
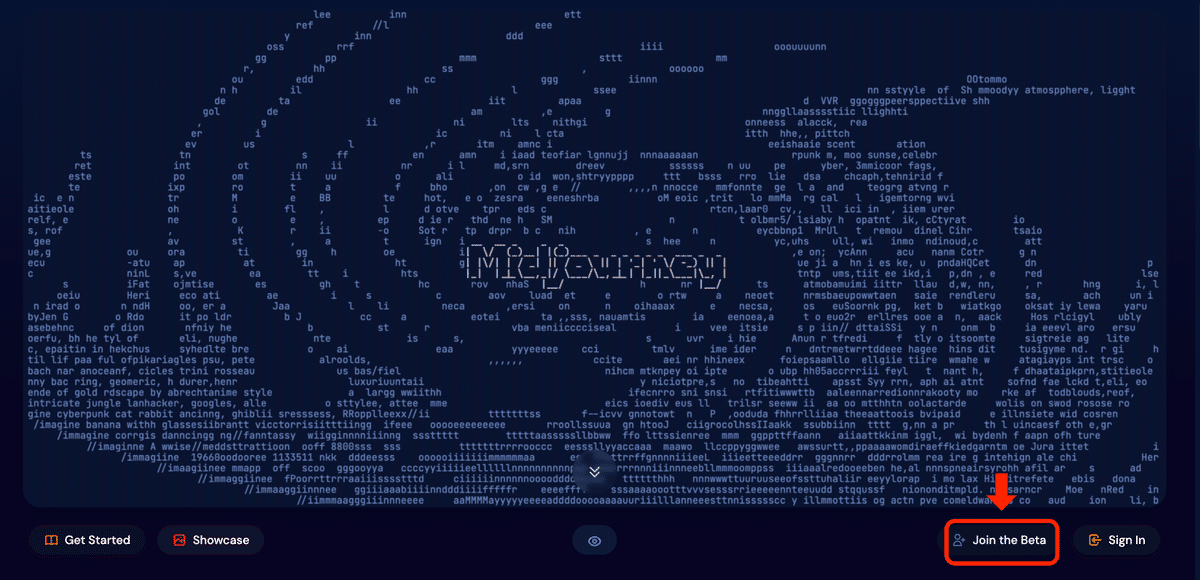
自動的にディスコードのアプリが開かれるので、「招待を受ける」をクリック

左側のMidjourneyの船のアイコンをクリックすると、Midjourneyのサーバーに入室ができる

左側メニューの「getting-started」をクリック→リンクhttps://www.midjourney.com/accountをクリック
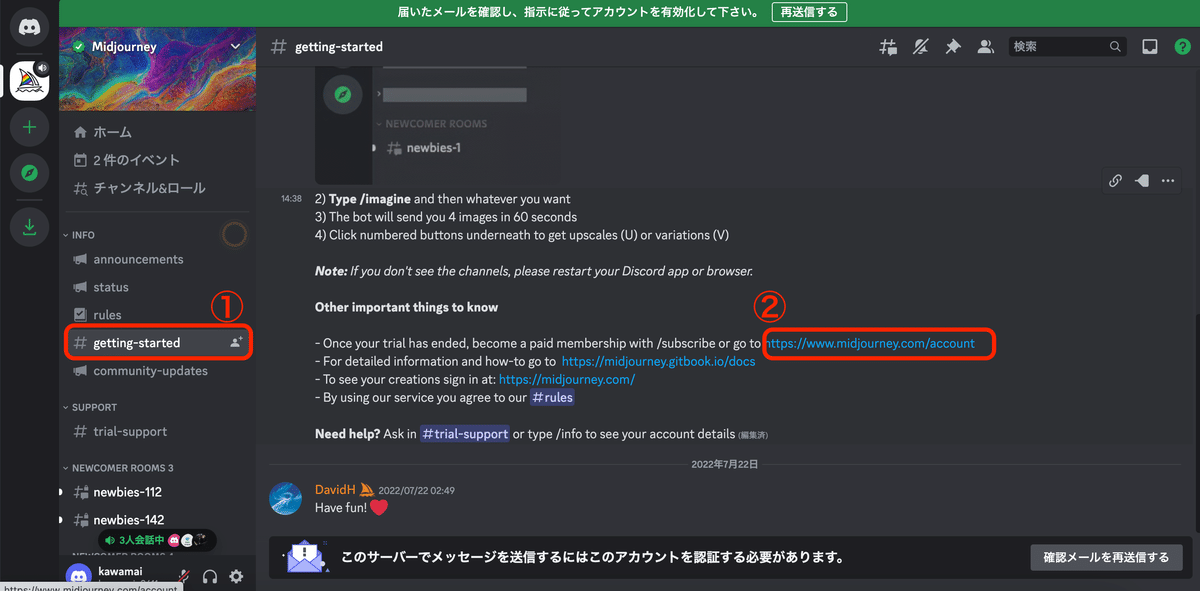
マイページの料金プラン選択画面が表示される。
スクロールして、以下のプランからどれかを選択する。

支払いが完了すると、ディスコード内で画像生成ができるようになる。
▼ 画像生成画面の表示のやり方
左上のカエルのアイコンをクリック → Midjourney botをクリック。
この場所で画像の生成を行います。

▼上記の場所にMidjourney botが表示されない場合
左側のMidjourneyの船のアイコンをクリック

①右上あたりにある人のアイコン(メンバーリストを表示)をクリック
②右側に表示される「Midjourney bot」をクリック
③テキストボックス内に適当に文字を入力する

左上のカエルのアイコン(ダイレクトメッセージ)をクリックすると「Midjourney bot」が表示されます

▼ 画像生成のやり方
下部のテキストボックスに「/imagine」と入力する

「/imagine prompt」がすぐ上に表示されるのでクリック
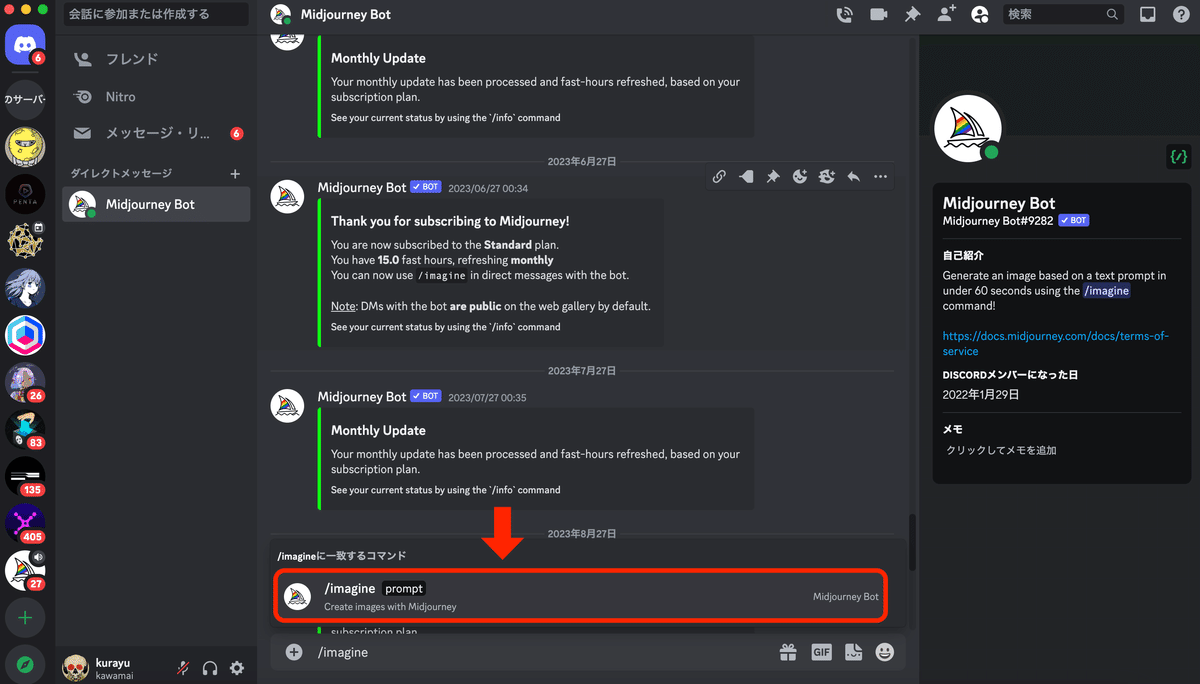
テキストボックス内に「prompt」が自動的に入力される

「prompt」の続きに、生成したい画像の指示文を入力する。
「Cute pink cat(可愛いピンク色の猫)」と入力してみた。

初めて利用する場合は下記のように規約同意について表示されるので、「Accept ToS」をクリック。

生成結果が表示される。

基本の使い方のメモはこちら↓
X(twitter)ではリアルタイムでAIに関する情報を発信しています📝
良かったらフォローしていただけると嬉しいです!
https://twitter.com/kurayu_yuki
この記事が気に入ったらサポートをしてみませんか?
