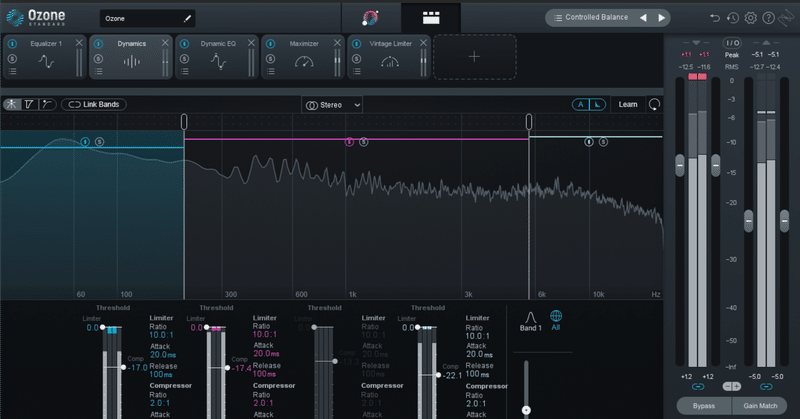
VRDJでリアルタイムにマスタリング用プラグインを使う
通常、音楽制作に用いるDAW(Digital Audio Workstation)の中で使うエフェクト用のプラグインをリアルタイムのDJプレイでも使ってみるという記事です。
きっかけ
ある方のDJプレイを聴いて「何か違うな」と思ったときがあったのです。
音に迫力があって、奥行きもある感じ?
その方に、何か特別なことをされているのか聞いてみました。
そしたら、
「ディレイ」と「リバーブ」をちょっとだけかけてますよー。
というお話を聞きました。
ちょっとだけ画面を見せていただいたところ、VoiceMeeterというミキサーの上でかけていたような記憶があります。リバーブとディレイ… ふむふむ、と。
手元では別の仮想ミキサーを使っていたので、お試しに、と、フリーで手に入るリバーブのVSTプラグインを探して以下のものを使ってみましたが、元の音を大きく変えるほど個性がありすぎて、かつ、設定が難しいので、考えている使い道には合わない、と思いました。
その後も無料で手に入るものを試してて、音に迫力を出したいときに使うのはリバーブじゃないなー…って思っていた折、普段、音楽の話題で雑談しているフレンドさんのご紹介で、トラックメイカーのDaisuke Matsushimaさん(a.k.a. もきゅりんさん)とつながりました。
もきゅりんさんからは、
・音に迫力を出すなら、コンプレッサーとマキシマイザーの仕事
・単体でプラグインがいろんなところから出ているが、初めてのヒトが「これ」というのを見つけるのは難しい
・初めてなら、エフェクトプラグインを個別に買うよりかは、Ozoneという総合的なマスタリングツールを使うと良い
いうおすすめを得ました。
DTMの世界ではとてもポピュラーな音調整ツールみたいですが、DJで使っている人の話は聞いたことがありません。
DJアプリと組み合わせて使えるのか、とか、リアルタイムの音出し用途に耐えるのか?とか、ラグはどのくらいあるのか?とか、いろいろ不明なことだらけでしたし、「最初はサブスク版で試したら?」とも言われましたが、DJで使えなかったらDTMで使えばいいやーーって思って、購入しちゃいました。
購入したのはStandard版です。
iZotope公式から直接購入で、セール価格で税込$218(当時の為替レートで30,816円)でした。
Advanced版は、エフェクトモジュール一つ一つを単体のプラグインとして使えるのが強みらしいですが、まずはDJの音を何とかしたいという目的なのと、価格が倍くらい違うので見送りました。
Ozone 10を使うための環境構築
OzoneはVSTプラグインという形式で提供されています。
ひとことでいうと、DAWなどの音楽制作アプリと併用して使うものです。ダウンロード後、システム内の所定のフォルダに格納し、使用するアプリから読み込むことで使えるようになります。
詳しい説明はこのあたりが参考になります。
導入にあたって、手元の環境を説明いたします。
・DJコントローラー:Pioneer DDJ-1000 SRT
・DJアプリ:Serato DJ Pro
・仮想オーディオデバイス:Virtual Audio Device
・仮想ミキサー:Elgato Wave Link
Serato DJから出る音をVirtual Audio Deviceに出力し、Virtual Audio Deviceから出る音を仮想ミキサーであるWave Linkに取り込み、Wave Linkの出力を(OBSなどの)VRDJの配信用入力としているセッティングです。(USBオーディオインターフェイスは使っていません)

そしてこの構成のどの部分でVSTプラグインを有効化するか、ですが、調べたところ、元々使っていた仮想ミキサーの中で呼び出すことができることが分かりました。
仮想ミキサーはElgatoのWave Linkというアプリで、これは入力それぞれにVSTプラグインを好きな数だけアタッチすることができて、かつ、モニター出力、外部出力それぞれに対しても有効/無効をコントロールできます。

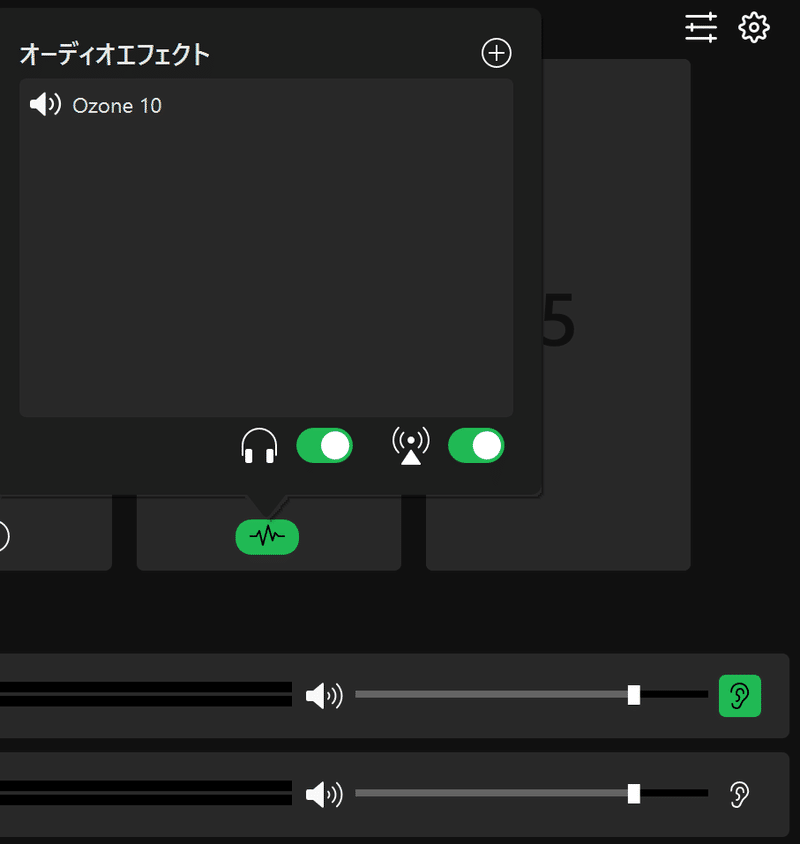
以下、Wave Linkでの設定例をご紹介しますね。
1) ダウンロードしたVSTプラグインを所定の場所に置きます(手元の環境では、C:/Program Files/Common Files/VST3 になっています)。プラグインのインストーラーによっては自動的にそのフォルダの中に入れてくれる場合もあります。
2) Wave Linkの環境設定画面から「プラグインフォルダ」のスキャンを実行します。

その後、入力チャンネル一覧に戻り、

3) 各チャンネルの波形アイコンをクリックし、オーディオエフェクトのウィンドウを呼び出し、+アイコンをクリックして、VSTプラグインの読み込みを行います。エフェクト一覧に追加がされます。
4) エフェクト自体の設定をするため、エフェクト名の右横に歯車アイコンをクリックします。
詳しくは、英語ですが、こちらもご参照ください→Wave Linkでのプラグインの追加方法
他の方法でVSTプラグインを使う
ここまで見ると、Wave Linkがとても使いやすそうに見えますが、大きな欠点があります。それは、Elgato製のマイク機器を接続しないとアプリが立ち上がらないようになっているということです。。。なのでこのアプリを使うためには、同社製のマイクも何かしら購入する必要があります。
個人的にはこれが単体で有償アプリとして販売されていてもいいくらい使いやすいものだと思っています(Elgatoさん、ご検討ください!><)
最初から特殊な使い方を紹介してしまいましたが、一般的なやり方だと、DAWを経由させて音を出す方法と、OBSにプラグインを適用する方法があります。
DAW(例:Ableton Live)にプラグインを適用して、リアルタイムで音出しする方法
おおよそのDAWアプリにはリアルタイムに音を出力させる機能はあると思いますが、以下、Ableton Liveを例にやり方を示します。
1) DJコンからの出力チャンネルを確認します。(仮想オーディオデバイスでもUSBオーディオインターフェイスでもOK)
2) Ableton Liveの環境設定で、オーディオ入力デバイスに1)のオーディオデバイスを選択します。

3) 空トラックを作り「Audio From」をExt. In、「Monitor」をOffにして、一番下にあるアームボタン(黒い丸)を押して録音可能状態にします。

4) DJアプリで音を再生します。
5) Ozoneはカテゴリのプラグインの中にありますので、Masterトラックにドラッグアンドドロップして有効化します。
6) Ableton Liveからの出力音(環境設定 > Audio > オーディオ出力デバイス)を配信の入力にします。
長くなりましたが、次回はOzoneの使い方、設定について解説していきたいと思います!
もしサポートをいただけましたら、制作活動を行う際のソフトウェア、アセットの購入資金に充てたいと思います!
