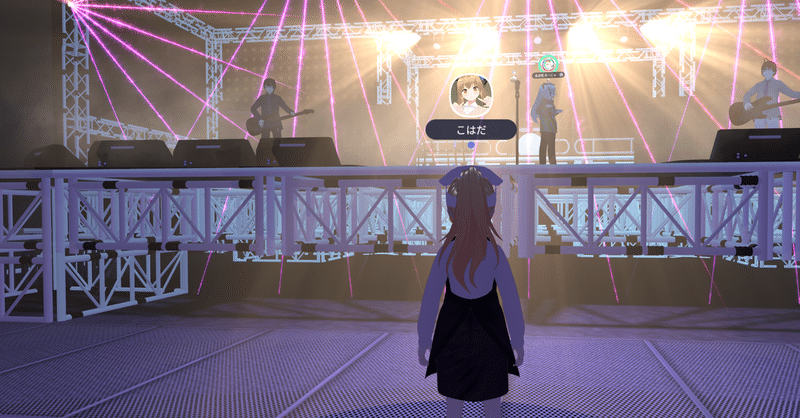
clusterでDJをするときの方法
最近はVRChatでご活躍されているDJの方がclusterにもご興味をもっていただいて、clusterでイベントをしてみたいという声をお聞きすることが何回かあり、とても楽しみになっています。プラットフォームをまたがっての交流はお互いに刺激になってとてもいいですね!
そんなわけで、clusterではじめてDJされる方への説明用に、簡単ではありますが、記事化することにしました。
1. おおまかな流れとVRChatとの違い
VRChatではOBSなどを用いてストリーミングサーバーに配信しますが、clusterでDJをするときは、ボイスチャットで音を出すか(普通にしゃべるときの、アバターから出る音声出力をそのまま使います)、サブ音声という仕組みを使って、ワールド内に設置されたAudio Source付きのオブジェクトから音を出すのかの2通りがあります。
現在では制約がない限り、後者の「サブ音声」を使うのが通例です。大きな理由として、ステレオで音声を発信できるからです。
ボイス出力 … モノラル
サブ音声出力 … ステレオ
です。
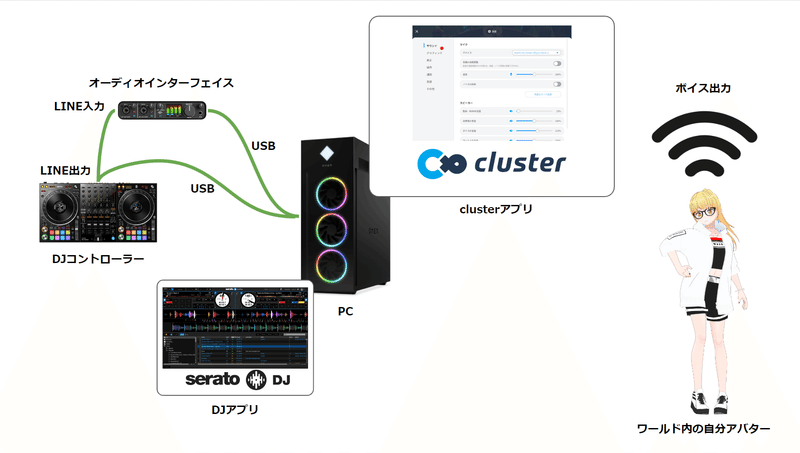
2. DJコントローラーあるいはオーディオインターフェイスの出力をマイクの入力にする
つぎに、音声の出力を、clusterのデバイスの入力に設定します。
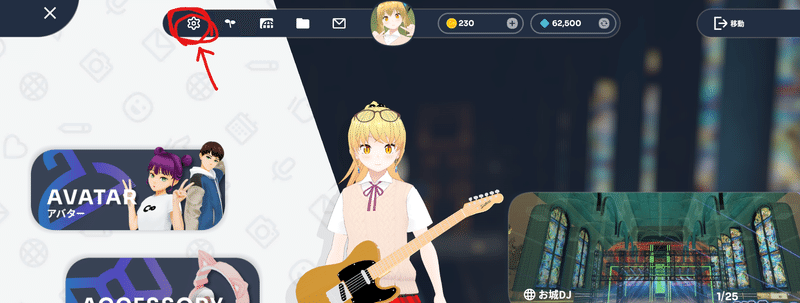
設定メニューから「サウンド」を開き、「デバイス」のプルダウンをDJコントローラーあるいはオーディオインターフェイスの出力にします。
オーディオインターフェイスがある場合
オーディオインターフェイスに対応したASIOドライバがインストールされていれば、「デバイス」のプルダウンからオーディオインターフェイス名が表示されるので、それを選択します。
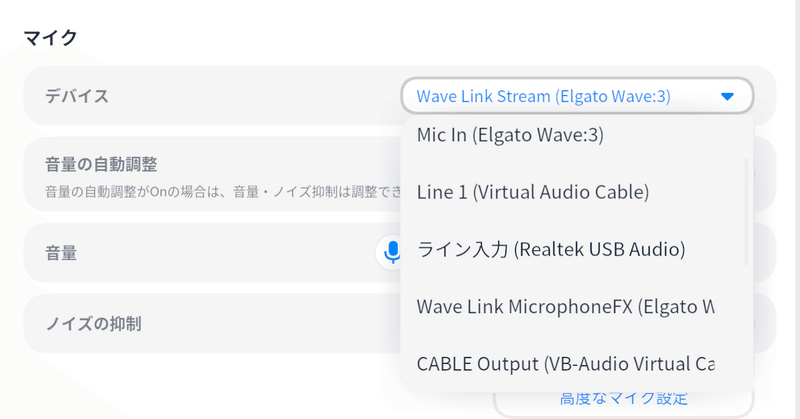
ただ、これではボイスチャットができなくなってしまいますので、DJ音源の出力とボイスをミックスされる方が多いようです! 以下のいずれかの方法が考えられます。
1) オーディオインターフェイス付きの物理ミキサー(YAMAHA AG03など)に、DJコントローラーとコンデンサーマイクを接続し、ミキサーの出力からclusterのマイクに入力する。
2) 仮想ミキサー(Win: Voice Meeter Banana | Mac: Soundflowerなど)に、DJ音源とボイス音源をまぜて、仮想ミキサーの出力からclusterのマイクに入力する。
3) DJコントローラーにマイクを接続し、DJコントローラーを介してボイスチャットをする。
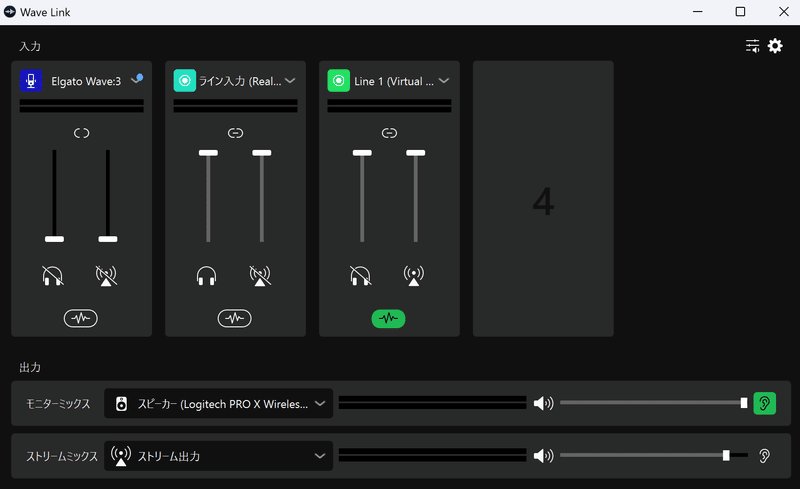
オーディオインターフェイスがない場合
RekordBox、Serato DJ、Traktorなど、DJアプリによっては、仮想オーディオケーブルに対応しているものもあるので、その際は、USB接続だけで、clusterへの入力デバイスとして直接選択することもできます。
仮想オーディオケーブルについては、各DJアプリごとに推奨されるものをお使いください。
仮想オーディオケーブルの例:
・VB-Audio Virtual Apps … RekordBoxで利用実績あり。
・Virtual Audio Cable(VAC) … Serato DJはこれを指定しています
MasterOut、HeadphoneOutとかどうするの?って、詳しく知りたい方はこちらが参考になります。
3. clusterでの音声の設定について(要注意)
clusterではボイスチャットの出力設定に 「音量の自動調整」 「ノイズの抑制」 というボイス向きの自動調整機能がありますが、これをあらかじめOFFにしておきます!(超重要)
(OFFにしないと、ハイパスフィルタ、ローパスフィルタが両方かかったような、もしゃもしゃした音になります)

4. 音の伝わる範囲の設定
音の発信にあたっては、 「全体」 「近くの人」 の2通りの設定があります。 ライブ中は「全体」に設定して発信をするのが通常です。
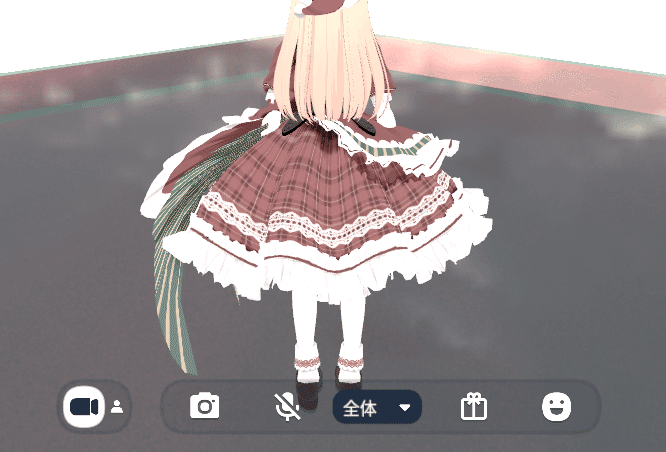
また、発信を「全体」にしたままだと、DJプレイが終わったあとの発話も、会場にいる人全員に等しく聞こえてしまうので、DJが終わったら「近くの人だけに聞こえる」に戻しておきましょう。

5. 音が出ているかセルフチェックする方法
〇デスクトップモードの場合
3人称視点にして、自身のアバターのアイコンが光彩エフェクトを出しているかどうかチェック

〇VRモードの場合
Bボタンでメニューを出し、左側のマイクアイコンがグリーンで、その下のレベルメーターが振れているかどうかをチェック

です。
気を付けていても、本番でマイクをOFFにしたままだったり、「近くの人」にしか聞こえない設定のままだったり、というのはよくあることです。もし、イベントなどで音声を発する場合は、以下の安全対策をしておくことも一考です。
イベント開始前に共演者に音声が想定通りに出ているかチェックしてもらう。
パフォーマンス中にトラブルがあっても気づけるように、観客のフィードバックを見えるようにする、あるいは、イベント関係者のDiscordのメッセージを見えるようにしておく、など
6. サブ音声の設定
clusterは2023年2月14日に、ボイス以外に、音声出力が可能になるアップデートがありました。
これは、ワールド側で、何かのオブジェクトにcluster SDKのスクリプトである「Speaker」というコンポーネントがくっついていないと機能しません。
したがって、あらかじめご自身のワールドにSpeakerコンポーネントのついたオブジェクトを置いておくか、対応済のイベントレンタル可能ワールドを選ぶことになります。(ということなので、ワールドクラフトで作られたワールドには対応していません)
ボイス出力との違いは、
・UnityのAudio Sourceとそれにくっつくフィルタで設定できる範囲で音作りができる。リバーブとかコーラスをかけたりとか(ワールド側作業)
・3D音源に設定してあれば、音源との距離に対する音量の減衰度合とか、ワールド内の立っている位置で音の聞こえ方が変わる(ワールド側作業)
です。
また、音を出すとき、サブ音声か、ボイスか、どちらか一方しか使えないという制約があります。
2023年8月現在、サブ音声はPCのデスクトップモードしか対応していません(VR対応も検討されているようです)。
というわけで使い方です。(デスクトップモードで説明)
メニュー画面から、上部のフォルダアイコンをクリックします。
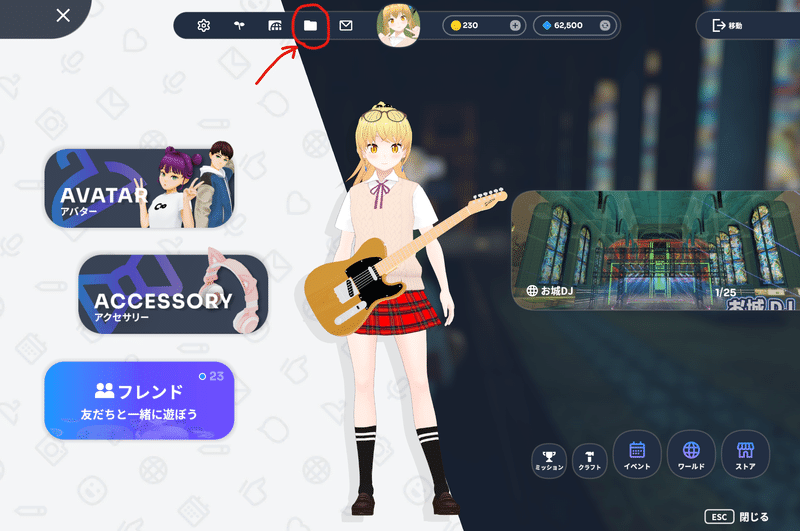
するとサブウィンドウが開くので、上の右にある「サブ音声を出力」をクリックします。

すると、右下に小さなウィンドウが表示されます。開いた当初は、アバターから音声が発せられる状態です。
「サブ音声に切り替える」というボタンを押すと、音声の発信元をワールド内のスピーカーにスイッチできます。
そして、マイク、サブ音声それぞれの入力元が表示されますので、ソースがあっているかどうか確認します。もし表示されているものと異なる入力を設定したい場合は「高度なマイク設定を開く」をクリックします。

別のソースに替えるときは、サブ音声の「デバイス」を変更します。
入力音量のところは100%のままで大丈夫です。

設定が終わったら「サブ音声に切り替える」をクリックします。

注意画面が出ますので「OK」を押します。
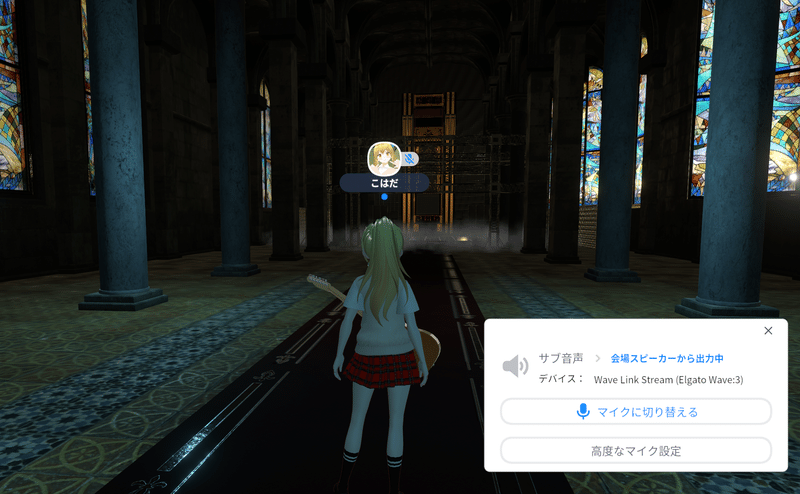
これでサブ音声を会場のスピーカーから流す準備ができました。
最後に、画面下部のスピーカーアイコンをONにするとサブ音声が会場に流れます。

音声が出ていれば、スピーカーアイコンが青くなるのと、先述と同様に、プロフアイコンの周りに光彩が出ます。


(2023/03/06追記)
clusterのアップデートにより、ワールドから聞こえてくるサブ音声の音量調整ができるようになりました!
メニューアイコン>設定>サウンド を開き「スピーカー」欄内の「サブ音声の音量」で調節ができます。

DJプレイ中は、ここをゼロにすることによって、DJのモニタ音に集中できるようになります!わーい!
以上、ご参考まで! それでは楽しいcluster DJライフをお送りくださいー。
もしサポートをいただけましたら、制作活動を行う際のソフトウェア、アセットの購入資金に充てたいと思います!
