
2画面+αで生産性アップ?iPadのウィンドウ活用方法
みんな、iPad使ってる〜?最近のiPadでは
✔2画面で表示
や〜〜
✔1つのウィンドウ
も表示することができます。とはいってもウィンドウを3つも4つも複数開くのはさすがにMacにかなわないんですがね〜。では、一つずつ説明していくよ〜。でも時間がない人は動画をみてくださいね。
一極集中(1画面)
スマホ(iPhoneやAndroidスマホ)をやってしまうと、
ついついネットで時間を過ぎてしまう。そんなことってあらへん〜!?
でも逆にこうとらえてみたらどうでしょうか?
1画面だけなら、集中できる!!
と。それでは僕の活用例を上げてみましょ〜!!!!
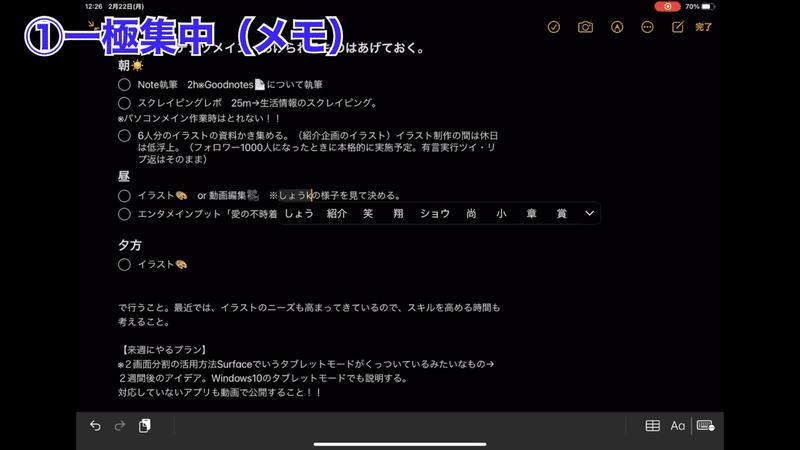
①メモ
まずはメモ。
✔休日の予定を立てる
✔オリジナルツイートを考える
ことに使っています。パソコンやMacだと画面の開きすぎて集中できなくても、1画面だけなら、なにか気づいたことをメモするのに集中できます。また、Macで作業するときにも
どんなウィンドウを開くのか
をメモしながらイメージできるので、Macやパソコンでも
「作業を集中できるきっかけ」
を作ってくれています。
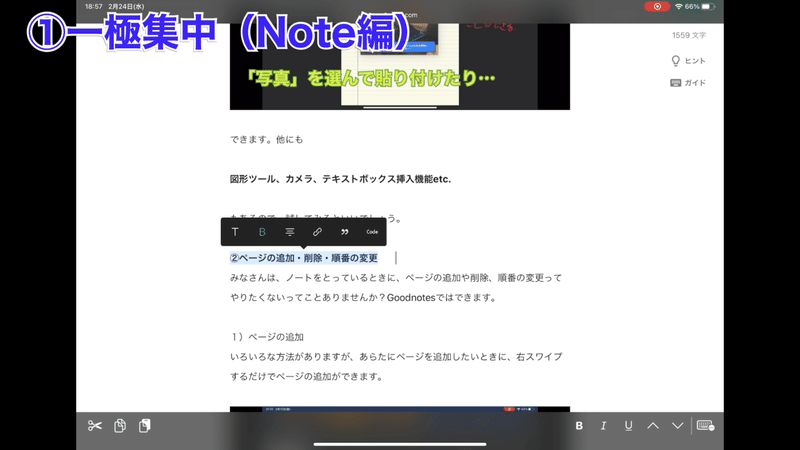
②ブラウザ(Safariなど)
iPadでも
「NoteやTwitterの編集」が可能
です。これにはびっくりしました。それに最近のiPadでは
マウスも使えるので、
ほぼ快適に編集ができます。
また、twitter.comやtweetdeck.comを開くと、
Twitter特有のショートカットキー
が使えます。これ↓(PC版Twitterの場合)
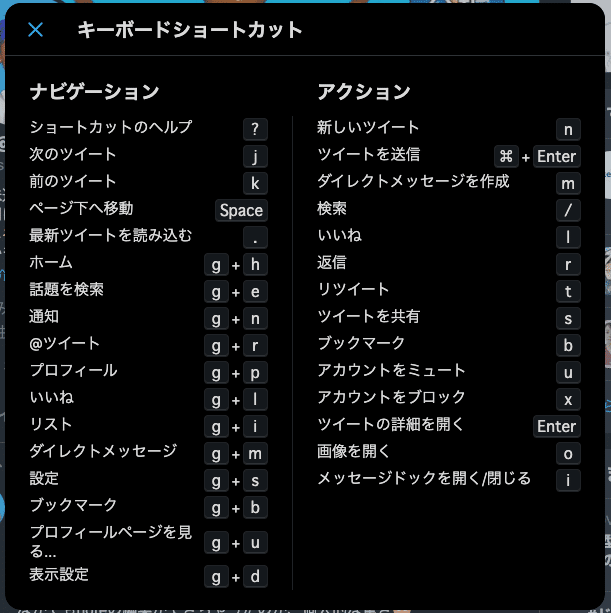
ただし、モバイル版のTwitterだと一部ショートカットキーが効かない場合があるので、注意してください!!
2画面の分割(SplitView)
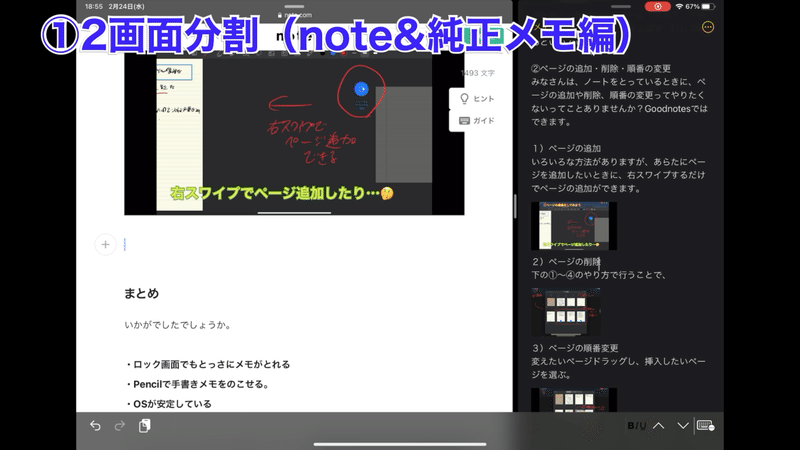
2画面分割の醍醐味は2つあります。
✔コピ&ペースト
✔ドラッグ&ドロップ
ただ、コピペは
パソコンのようにうまく貼り付くとは限らない
ので、そこは注意です。とくに
メモ→note.comで画像をコピペする場合は、
「一枚ずつ右クリック→コピー」
を選ぶ必要があります。(twitter.comの場合はドラッグ&ドロップによる画像の貼り付けは可能です。)
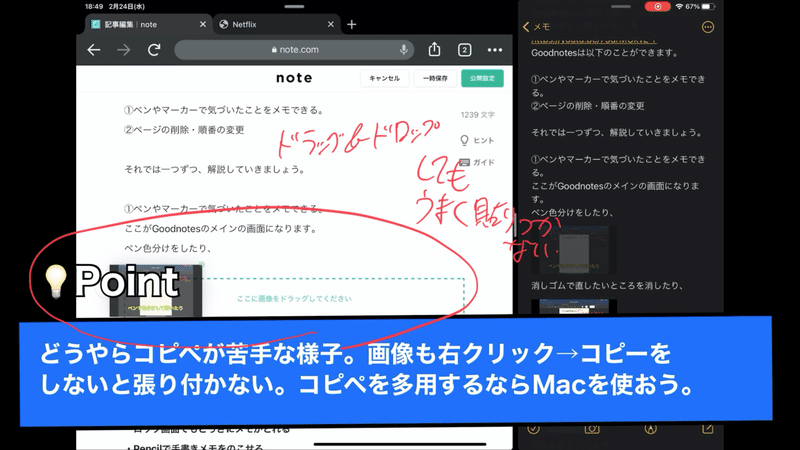
このようにiPadを外に持ち出す前に、あらかじめ使いたいブラウザとアプリが
・ドラッグ&ドロップ
・コピ&ペースト
が
「相互で対応しているかどうか」
を調べる必要があるということですね。
②ブラウザ&Procreate

Procreateとブラウザを組み合わせることで、ブラウザで資料を表示しながら、イラストを描くことができます。ただ13インチのiPadProだともう
「少し画面が広くなる」
ので少しは快適になるのかなとも感じました。でも11インチのiPadAirでも問題なく使えていますよ〜。
1ウィンドウ(Slide Over)
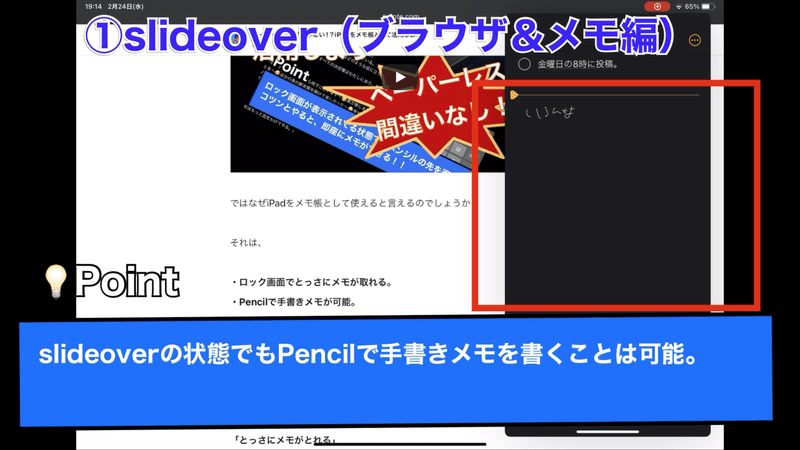
なななんと、1ウィンドウの状態でもPencilで手書きできてるではありませんか〜〜〜〜!!!!
こういうのができるのを考えると、iPhoneでもPencil解禁してもいいんじゃないですか〜アップルさ〜ん(笑)
と思ったものです。もちろん、
✔コピ&ペースト
✔ドラッグ&ドロップ
も同じようにできまっせ〜!!!
まとめ
最近のiPadでは画面分割ができており、少しずつではありますが、PCとできることが増えてきているように感じます。
✔一極集中(1画面)
✔2画面の分割(SplitView)
✔ウィンドウ表示(SplitView)
のようにウィンドウの表示の数を使い分けることで、充実したiPad生活を送りましょ〜!!!もちろん、
✔2画面の分割(SplitView)&ウィンドウ表示(SplitView)
の合わせ技も可能でっせ〜〜〜!!!ここまで読んでくれてありがとね〜〜〜〜!!!!!
この記事が気に入ったらサポートをしてみませんか?
