誰でもできるノード構築 ~仮想サーバレンタル編~
本記事ではノード構築の序章にあたる「サーバ調達」、つまりは「サーバレンタル」の手順を解説します。
このシリーズでは、基本的にテストネットでノードを構築し、インセンティブやエアドロップを狙っていきます。
筆者は三流エンジニアです。記載内容に誤りがある場合がありますが、温かくお見守りください。そして優しめのFBをお待ちしております。
※注意事項※
※1. ノードを構築・稼働させることでインセンティブ(またはエアドロ)が確約されているわけではありません。
「絶対に損(赤字計上)をしたくない!」という方は止めておくことを推奨します。
※2. 案件毎の構築手順を作成予定ですが、筆者のモチベーションや都合上、記事作成のペースが遅くなる可能性や急遽更新が停止してしまうことも考えられます。
したがって、サーバレンタルに費用が掛かることを踏まえると、上記を許容できる方、またはある程度の自走ができる方のみ取り組むことを推奨します。
(筆者はお子が誕生したばかりの新米パパ&兼業リーマンです👨)
サーバレンタルの前に
なぜサーバをレンタルするのか
今回お伝えする手順では外部のサーバをレンタルしますが、ノードを構築するからといって必ずしもサーバをレンタルする必要はありません。
もちろん各人で所有しているプライベート端末でもノードを構築することは可能です。
しかしながら、ノードの構築にはある程度のスペックが求められ、かつ常時稼働状態となるため、プライベート端末の私的利用やお触り活動に支障をきたさないように独立した外部のサーバをレンタルします。
レンタルできるサーバ
大分類として、物理サーバと仮想サーバがありますが、今回レンタルするのは後者の仮想サーバです(というより物理サーバのレンタルは激レア)。
で、仮想サーバのレンタルとなると、現代ではAWSやGCPなどのクラウド系サービスとXserverやさくらインターネットが提供しているVPSサービス(仮想プライベートサーバ)があります。
どちらを選ぶかは自由ですが、今回はコストを最小限に抑えるため、後者のVPSサービスを利用します。
ちなみにクラウド系サービスは基本的に従量課金となっているため、利用した分だけ請求される形です。ノードは常時稼働して外部との通信も発生するため、従量課金となると分が悪いです。
※選択するサービスによっては上記に該当しない場合あり
一方でVPSサービスは固定のリソースを月々の固定料金で利用できるため、使用料の計画が立てやすいです。また、選択する提供元にもよりますが、全体的にVPSサービスの利用は安価に抑えることができるため、ノード構築・運用に適している印象です。
サーバのレンタル
VPSサービスの選定
前述したように今回は低コストに重点を置いて選定します。
利用するのは「Contabo」というドイツ企業が運営しているVPSサービスです。界隈ではコスパ最強とも言われており、ノード構築の用途には最適のVPSサービスだと思われます。
以下の参考画像に記載があるとおり、『Cloud VPS L』が21.5ドル/月と爆安です。

利用料金
VPSのプランは以下5タイプがあります。
極力安く済ませたければ『Cloud VPS M』でもよいですが、高スペックを求められるノード構築や複数ノードの運用を考えている場合は『Cloud VPS L』、または『Cloud VPS XL』がおススメです。

(月々$21.5~$40程度で複数ノードを運用できて、給付金のチャンスにありつけるかも?なので、そのうち回収できるのでは…と楽観視しています。)
ちなみに以下参考画像はSuiのフルノードの推奨スペックです。かなりのハイスペックを求められます。しかしながら、あくまで推奨スペックなので、本条件を満たさなくても基本的には正常に稼働します。

Taikoのalpha-2テストネットにおいて、報酬対象となるproverのノードを運用したい場合は、極力上位スペックを選択してください。
■Taikoノード構築記事 → こちらから
Contaboの安価な理由
・適切なハードウェア
サーバー価格と提供されるパフォーマンスの関係だけでなく、各ハードウェアコンポーネントのエネルギー効率や耐久性も常に注意深くチェック。
・スケールと標準化ハードウェアプラットフォームで、購入価格の割引が改善されるだけでなく、メンテナンスの費用と時間を節約。
・最適化
独自の最適化スクリプトを使用して、サーバーの負荷を管理。倉庫管理なども最適化され低価格に貢献。
・文化
高級オフィスや高価な社用車には投資せず、無駄のないアプローチをする事で、低価格でも利益を上げられます。
引用元:Contabo
レンタル利用開始の手順
前置きが長くなりました(汗)本題のレンタル手順に入ります。
プランの選択
前述した『Cloud VPS L』を選択して進めていきます。
(複数のノード運用を考えていない。出来るかぎり低コストで取り組みたい方。とりあえずお試しで始めたいという方は『Cloud VPS M』を選択してください。)
まずは以下リンクから、もしくはTOPページ > 上部メニューVPS > Cloud VPSを選択します。
『Cloud VPS L』のSelectを選択します。

サーバスペック選択
任意でスペックを変更できます。こだわりがなければ、変更なしでそのまま進めます。
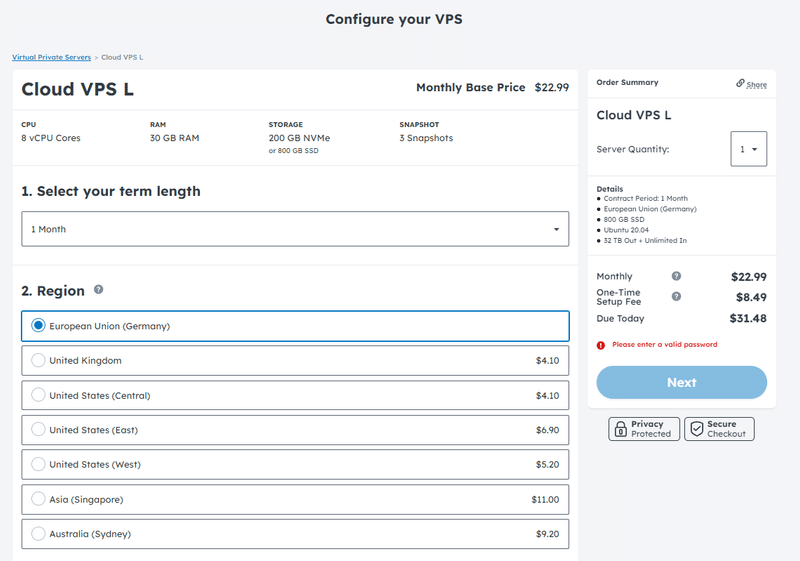
ストレージも800GBのまま、OSもUbuntu 20.04のままでよいです。金銭的に余裕があれば、ストレージは1.2TBにするのもいいかも。

ここでパスワードだけ入力します。任意の値で結構です。この後も利用するので、忘れないようにメモして残しておきましょう。
下のNetworkingはそのままでよいです。

ここも変更なしでOKです。右部のNextをクリックします。

カスタマー(顧客)情報入力
ここからはカスタマー(顧客)情報の入力です。利用はプライベートだと思うので、ステータスはそのままでよいです。
残るは下部の個人情報を入力します。電話番号は「+81」から入力が必要です。入力が完了したらNextをクリックします。

支払方法入力
ここからは支払方法を入力します。
クレジットカード、またはPayPalの選択が可能です(私はPayPal払い)。

本記事はとりあえずPayPal払いで進めます。選択(クレカは番号入力まで)が完了したらNextをクリックします。
注文内容確認・支払い
注文内容の確認と利用期間の選択ができます。
下部赤枠部で利用期間を選択します。当然ボリュームディスカウントの概念があるので、長期間になればなるほどSetUp料金が安くなって、ひと月あたりのコストは抑えることができます。

■1ヶ月の場合
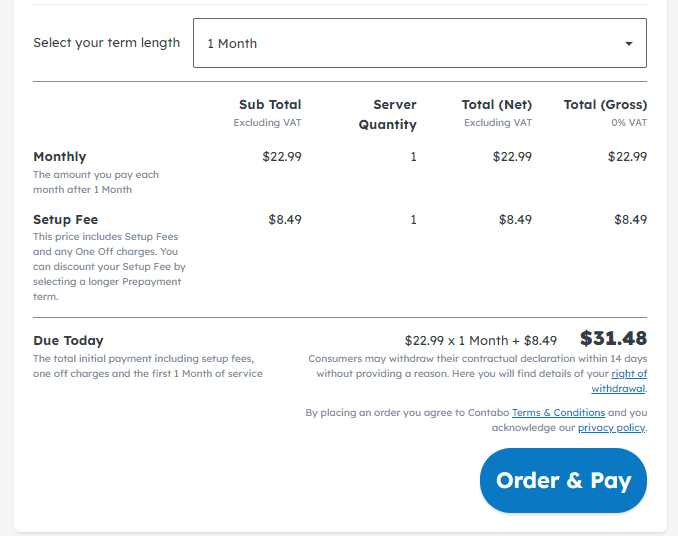
■3ヶ月の場合
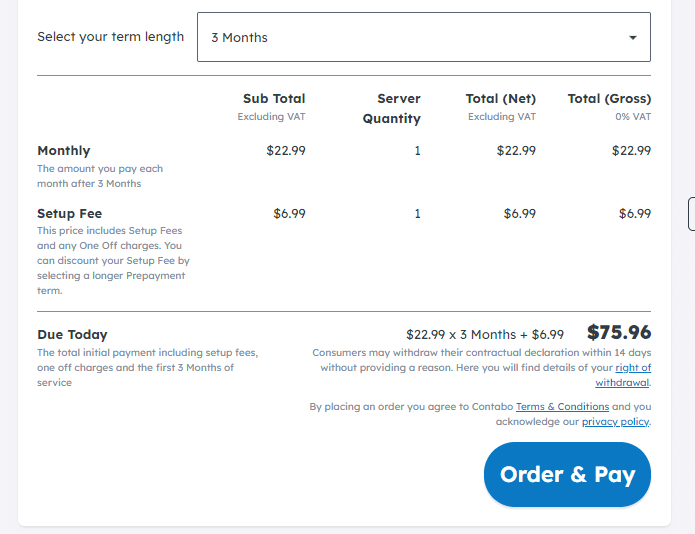
長期間で契約すると利用期間分の支払いが発生するのでご注意を。いつ解約するかわからないので不安な場合は、1ヶ月契約で更新していく方がいいかもしれません。
利用期間まで選択したら下部のOrder&Payを押下します。あとは入力したメールアドレス宛にメールが届きますので、そちらで承認(PayPalの場合は支払いまで)を済ませてください。
PayPal払いの場合はメール下部の「PayPal」をクリックすると、支払い画面に遷移します。

サーバ構築完了
支払いまで完了すると、Contabo側でサーバのセットアップが開始されます。セットアップ完了後、メールで完了連絡が届きます。
※セットアップ時間:5~10分程度
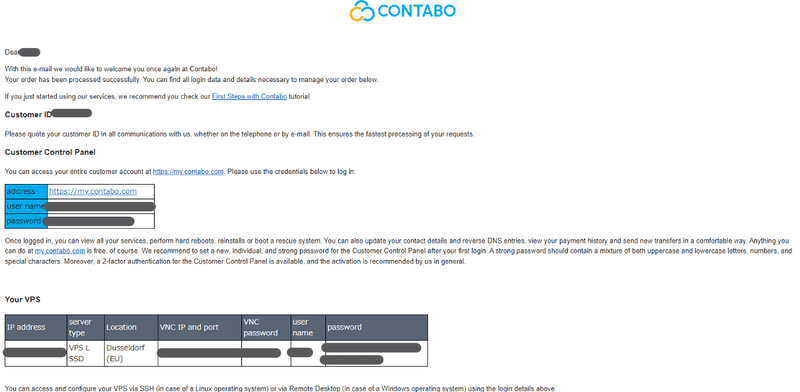
メールにサーバの情報やログイン情報が記載されていますので、実際の作業時にこちらを使ってノード構築を行うことになります。
ログイン情報は失くさないように大切に保管してくださいね。
仮想サーバのレンタル完了
とりあえずここまででサーバのレンタルは完了です。一応、コントロールパネルにログインしてサーバの情報などを確認してみましょう。
コントロールパネルにログイン
ContaboのTOPページからLog Inをクリックしてログイン情報を入力すると、コントロールパネルに入れます。
※ここで入力するアカウント情報とパスワードは、メール内の「Custamer Control Panel」の部分に記載のものです。
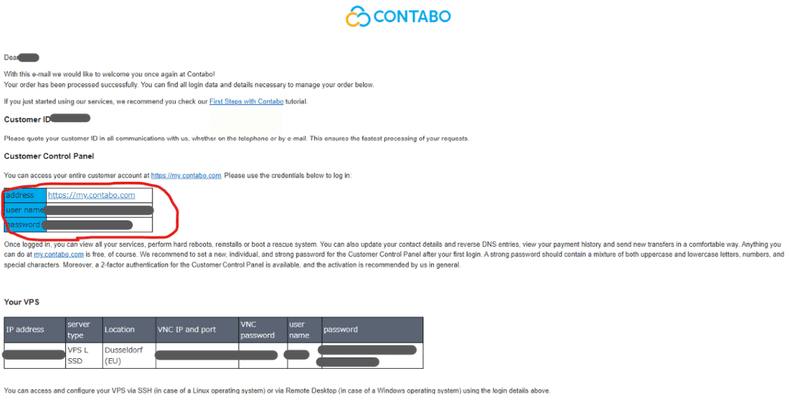
サーバの停止や再起動、リセットはManage > Controlから可能です。

操作に該当するアイコンをクリックで所定の操作が可能です。

今回はここまでとします。お疲れさまでした。
次回はサーバを遠隔で操作する方法
サーバを調達できたら、次はサーバにノードを構築するための操作を行います。となると、サーバを遠隔で操作する必要がありますよね。
今回レンタルしたサーバはOSがUbuntu(Linuxディストリビューションの一種)なので、操作はCLIとなります(以下参考図のような)。

使い慣れていない人は抵抗あるかもしれませんが、基本ドキュメントに記載してあるとおりのコマンドを入力していく形なので誰でもできると思います。なのでご安心ください。
ということで、今回は一旦お疲れさまでした。
この記事が気に入ったらサポートをしてみませんか?
