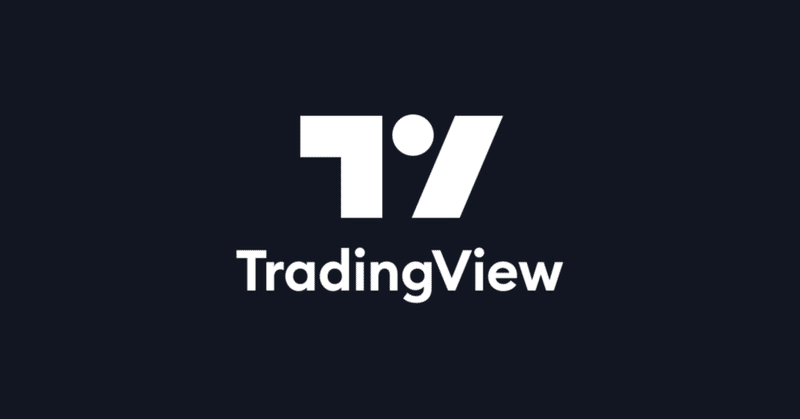
TradingViewの使い方:その1(まずは使ってみよう!)
TradingViewって?
こんにちは。
前回の初投稿で、初心者向けの株取引手法として日足RSIを使った方法をご紹介しましたが、職場の初心者からは「そもそもRSIってどうやったら見ることができるの?」と尋ねられたことがあるのを思い出し、そりゃそうだと思いまして、まずは株取引のためのツールを紹介したいと思います。
TradingViewは世界中で使われている投資分析ツールで、株・仮想通貨・FX 等々、さまざまな取引に必要な情報の入手と分析ができるツールです。
もちろん、証券会社のソフトやアプリでも情報は集められるのですが、「銘柄を探す」「分析をする」という点ではTradingView一択で、これより優れたツールはありません。
しかも、ご安心あれ。しっかりした日本語版がありますし、基本機能は無料で使えます。(上達してくると機能の追加が欲しくなります。おじさんはEssentialという一番安い有料コースを使っています。毎年ブラックフライデーセールで安売りするので、月に9ドルほどです。)
※私はTradingViewの運営会社とは何ら関係のない人間です。1円も入りません😅
TradingViewを使ってみよう
TradingViewはブラウザ上で動くツールですが、スマホアプリもあって、両者を連携することができます。但し、情報量が多いのでスマホアプリはちょっと使いづらいかも。PCにインストールできる無料ソフトもありますが、ここではブラウザ版で説明します。
まずはTradingViewのサイトにインターネットブラウザからアクセスします。

出ましたね。これがTradingViewのサイトです。有料バージョンを選ぶ必要はありませんので、「今すぐ購入」のボタンは押さなくて構いません。
ログインして使う必要があるので、ID登録をしてください。(TradingViewは信用できるサイトなので、普段使いのメールアドレスでも大丈夫です😊)
ログインできたら、上の画像のページの上の方にある「プロダクト」をクリックして、メニューの中から「スーパーチャート」を選んでください。そうするとこんなチャート画面が出てくるはずです。

これがTradingViewのメイン画面です。
基本機能と設定
ちょっとわかりづらいところもあるので、今回は基本的な機能と設定方法を説明したいと思います。
ウォッチリスト
画面の右上の方に「ウォッチリスト」と書かれた場所があるのでクリックしてプルダウンメニューを開いてください。

ウォッチリストは監視しておきたい指標(日経平均・ダウ平均・為替など)や銘柄のリストのことです。右側に並んでいるのがウォッチリストに選んだ指標や銘柄です。デフォルトでいくつも指標や銘柄が並んでいますが、銘柄の上にカーソルを合わせて右端に表示される「✕」印を押せば消すことができます(後から自由に追加できます)。
このウォッチリストに銘柄を追加してみましょう。
「ウォッチリスト」と書かれた少し右にある「+」と書かれたところをクリックしてください。そうすると次の画面が出てきます。

見たことない記号が並んでいますが、これが指標や銘柄の「ティッカー」と呼ばれる略称です。検索欄に銘柄名(日本語で大丈夫)や銘柄コードを入力すると対象の指標や銘柄が表示されます。
例として「4063」(銘柄コードです)を入力すると、信越化学工業が出てきます。

2つ出てきましたが、「TSE」が東京証券取引所で取引される信越化学の株を示していますので、右側にある青い「+」を押してください。
するとウォッチリストに信越化学が加わりました。(画像ではすでにデフォルトの指標や銘柄は削除してあります。)

このようにして銘柄を加えていきます。
(※2023年から無料版ではリストに加える銘柄数が大幅に制限されました。有料版ではリストのインポートやエクスポートもできますが、無料版ではコツコツ入力して下さい🥹)
ウォッチリストは画面右に並んでいるアイコンの一番上のボタンを押すことで自由に表示/非表示を選ぶことができます。
時間軸の設定
次に、チャート表示の時間軸が切り替えられるようにします。デフォルトでは日足のみがボタンで表示されています(左上の方の「日」と書いてあるところ)。ここをクリックすると下のような画面になりますので、使いたい時間軸の星印を選ぶと、元の画面でボタンが増えて、チャートの時間軸を自由に切り替えることができるようになります。(無料版では秒足は選べません。おじさんのEssentialコースでも選べません🥹)

分析ツール
画面左に並んでいるアイコンは、分析ツールです。例えばチャート上に線を引いてトレンドラインを描きたいときは、このアイコンからトレンドラインのアイコンを選んでチャート上に線を引くことができます。描いた線は保存されますので、いつでも参照することができます。
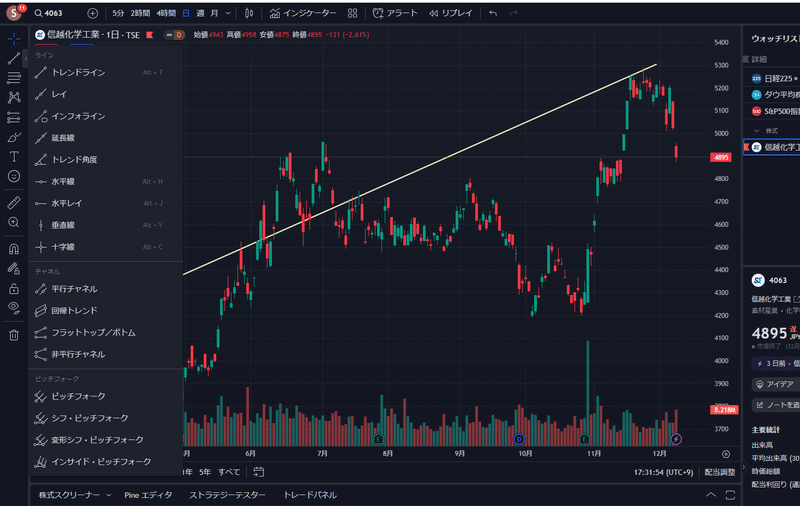
インジケータ
次はいよいよRSIのようなインジケータと呼ばれるデータ分析指標を表示する方法です。
画面の上に並んでいるメニューから、「インジケータ」のボタンを押してください。下のような画面になります。

この画面から、チャートの分析に使うさまざまなインジケータを選んで、画面に表示することができます。
検索欄に「RSI」と入力して、一番上に出てきた「RSI(相対力指標)」を選んでください(星印にチェックを入れるとお気に入り登録になります)。
すると、チャート画面の下にRSIのグラフが表示されました。

信越化学の株価をローソク足とRSIで見ている状態です。先日の記事で紹介したRSIはこのグラフです。
先ほどのインジケータ選択画面で「MA」と入力してインジケータを選ぶと、移動平均線がチャート上に示されます。
どのインジケータも、パラメータ設定や線色は自由に変更できます。どんなふうにパラメータ設定すればよいのかはまた後日、説明したいと思います。ここでは見やすいように色を変更したりしてみてください。
インジケータの設定は保存できます。画面上のメニューにある「インジケータ」の横のボタン(□が4つ並んだボタン)を押すと、「インジケータテンプレートを保存」というメニューがありますので、自由に名前を付けて保存してください。(無料版では1パターンのみ保存できます。)
これで、チャート上でインジケータを変更しても、保存したインジケータ表示がいつでも呼び出すことができるようになります。

ノート機能
おじさんがTradingViewをお薦めする最大の理由と言っても過言ではない機能がノート機能です😊。
画面右のウオッチリストの下にもう一つの画面があって、選択中の銘柄のさまざまな情報が表示されています(詳しくは後日説明したいと思います)。
この中に「ノートを追加」というボタンがありますので、これを押すと、その銘柄に関するメモを書いて残していくことができます。

「はじめてのTradingview!」と入力してみました。下にある「追加」ボタンを押さないと画面切替時に消えてしまいますので忘れずに押しましょう。
このノート機能を使って、毎週末に銘柄をチェックした際、
11/10 決算がよいという新聞記事あり
11/17 RSIがそろそろ上昇、11/末に¥3900で指値
11/24 いったん様子見
のような自身の分析記録を残したり、購入時の価格や配当利回りを記録したり、証券会社やアナリストの目標株価をメモしたり、といった使い道があります。
このノート機能やチャート上に残している分析ツールの記録から、銘柄ごとの分析結果をいつでも確認できるところがTradingViewの大きな特長だと思います。
ファンダメンタルなどの情報
ウォッチリストの銘柄を選んで、右クリックしてみましょう。
そうするとサブメニューが表示されて、一番下に「ファンダメンタル」と表示されています。これをクリックして下さい。

そうすると次の画面が出てきます。

TradingViewは各銘柄の株価情報だけでなく、投資家向け情報も提供してくれます。もちろん無料です😉。
上の画像で左上の「信越化学工業」と書かれている下にメニューがいくつも並んでいます。例えば「統計」のボタンを押してみます。

売上や利益の実績と予想、PER・PBR・キャッシュフローといった経営指標が次々に出てきます。繰り返しますが、無料です😉。
設定の保存
長くなってしまいましたので、初回はこれくらいで終わりにしたいと思います。
最後に、ここまで色々と設定したウォッチリストやノート、画面設定が消えてしまっては意味がありません。TradingViewサーバが保存してくれますので、名前を付けて保存しておきましょう。
画面の右上に並んでいるメニューに「無題」と書かれている横のプルダウンメニューから「名前の変更」を選択すると下のような画面になります。

名前を変更すると「無題」と書かれていた場所に新しい名前のボタンができているはずです。このボタンを押すと設定がまとめて保存されますので、画面を閉じる前や重要な変更をした後は必ずこのボタンを押して保存しましょう。(押し忘れても画面を閉じるときにはTradingViewが保存の要否を聞いてくれます😊)
いかがでしたか?
ここまでの設定で、TradingViewを分からないなりに操作してみることができると思います。無料ですし、間違って注文が出るようなこともありませんので、いろいろ試して操作に慣れてみてください。
TradingViewのもう少し詳しい機能の説明や、インジケータのパラメータ設定について、後日、別の記事で紹介したいと思います。
画面が元に戻せない、表示が出てこない、といった最初にありがちなトラブルについて、自力でどうしようもないときは、できる範囲でお手伝いしますので株おじさんのXアカウントまでDMしてください。
ではまた!
この記事が気に入ったらサポートをしてみませんか?
