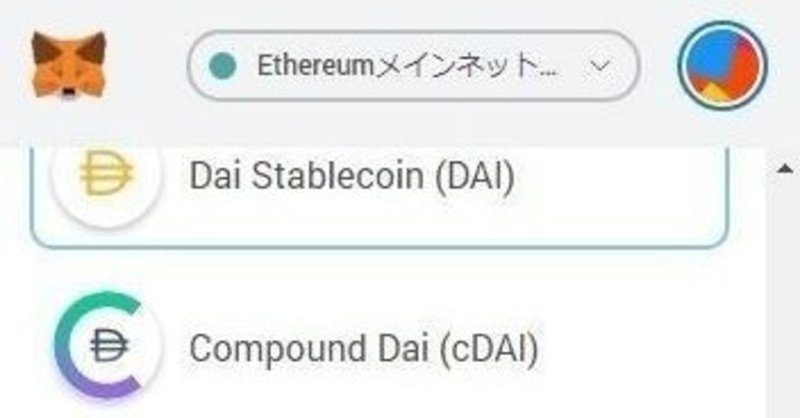
メタマスクの使い方 トークン関連など(2)
今回は前回の記事に続いてメタマスクの使い方について解説します。
トークンを追加する方法
「検索する場合」
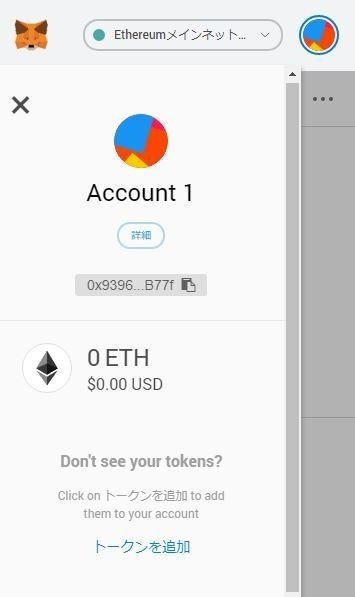
「トークンを追加」をクリックします。
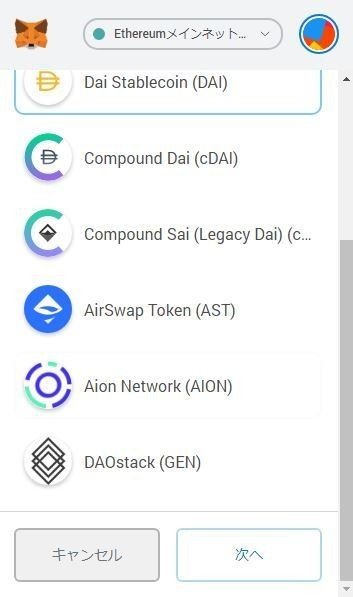
追加したいトークンの名前を入力します。
今回は「DAI」を選択します。
表示されたら「DAI」のアイコンをクリックして「次へ」で次の画面に進みます。
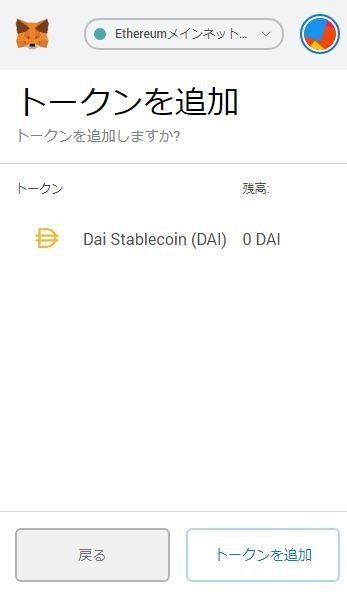
「トークンを追加」をクリックすると選択したトークンが追加されます。
トークンを追加する方法
「検索しても表示されない場合」
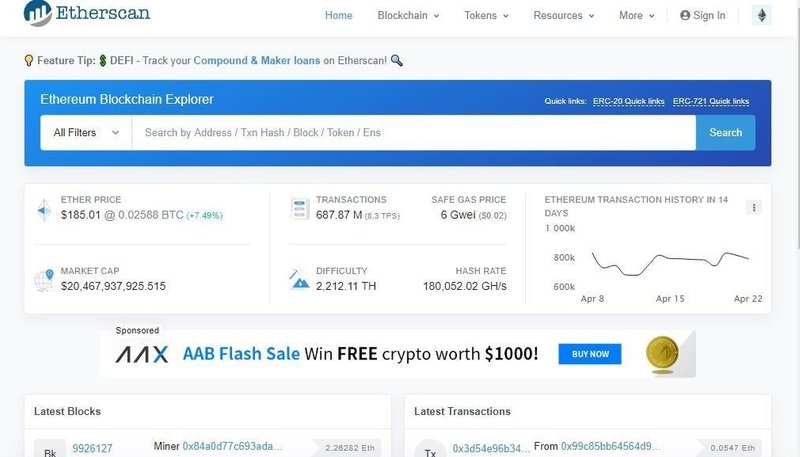
検索しても出てこない場合はEtherscanで調べてみましょう。
ここでは「ALIS」と入力します。
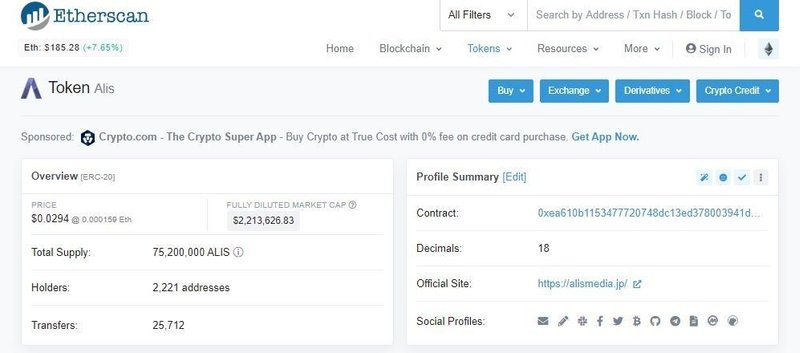
Contract:0xea610b1153477720748dc13ed378003941d84fab
をコピーします。
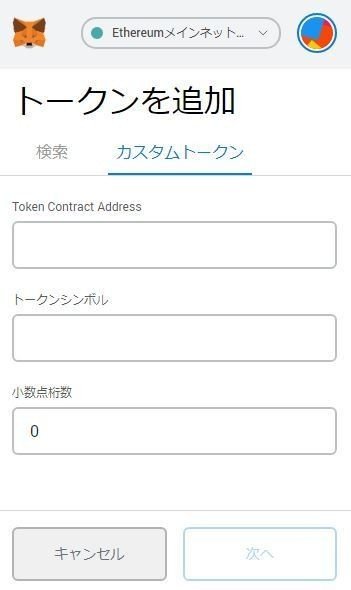
メタマスクに戻って、トークンの追加からカスタムトークンを選択。
Token Contract Addressにコピーしたアドレスを入力します。

トークンシンボル ALIS
小数点桁数 18
と自動入力されるので「次へ」をクリックします。
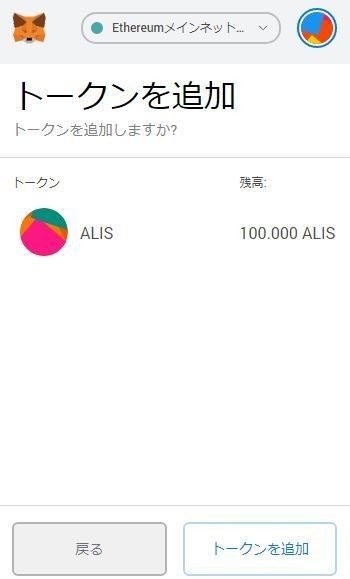
最後に「トークンを追加」をクリックするとトークンの追加が完了します。
トークンの出金
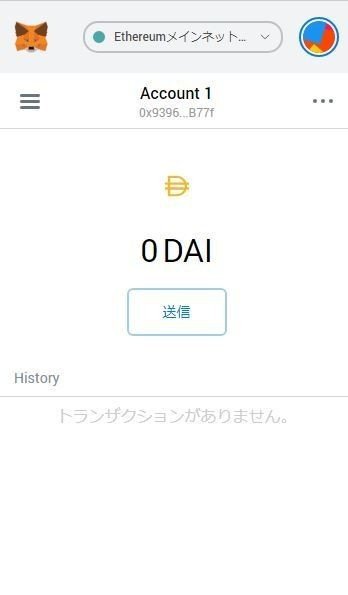
送金したいトークンを選択し、「送信」をクリックします。
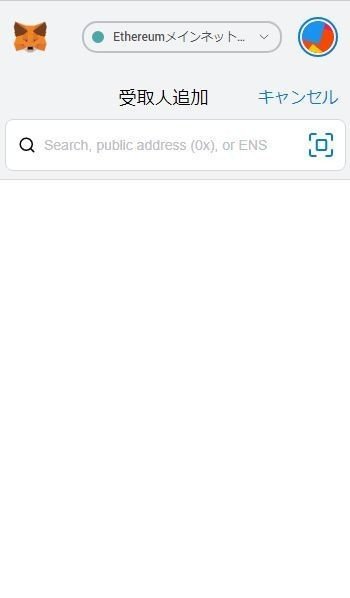
送金先のアドレスを入力すれば、イーサリアムと同じ流れで出金することができます。
他のウォレットをインポートする方法
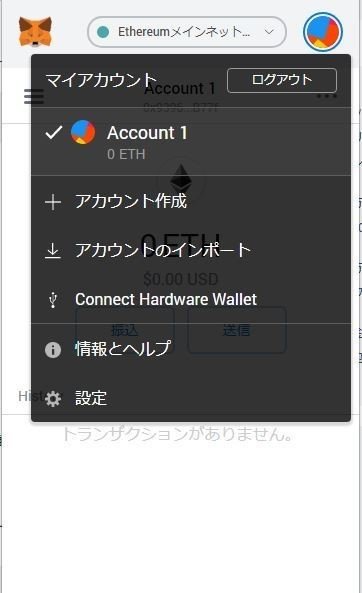
自分のアカウントをクリックして「アカウントのインポート」を選択します。
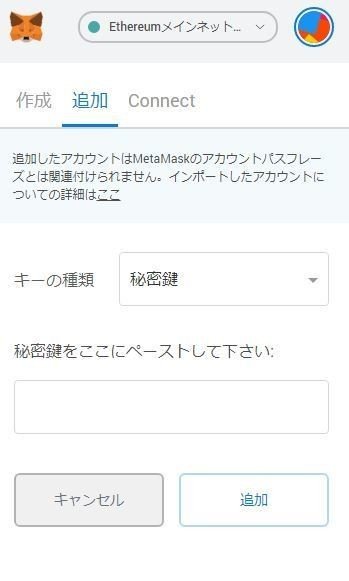
秘密鍵を入力して「追加」をクリックするとインポートが完了します。
ウォレット復元
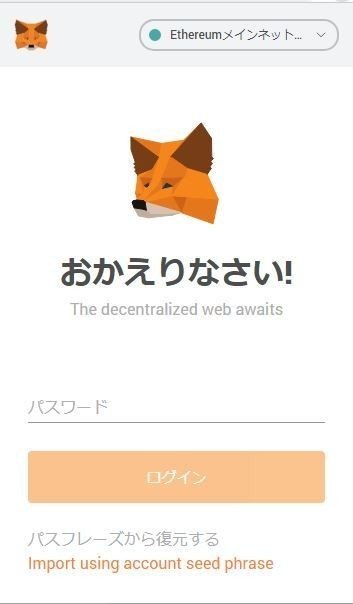
「パスワードから復元する」をクリックします。
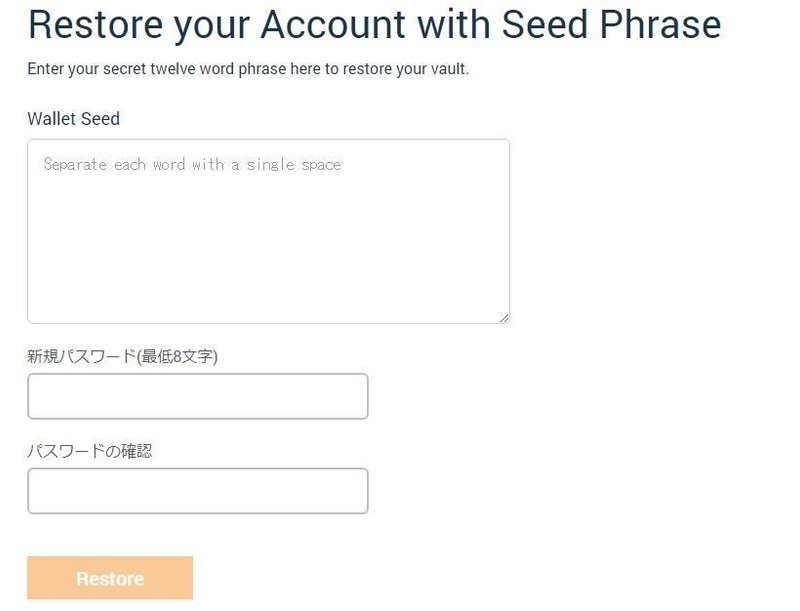
インストール時に保存した12個の単語を入力。
次に新しいパスワードを新規パスワードに入力。
最後にパスワードの確認に新しいパスワードを入力して「Restore」をクリックすれば復元が完了します。
ETH Gas Stationについて(ガス代に関して)
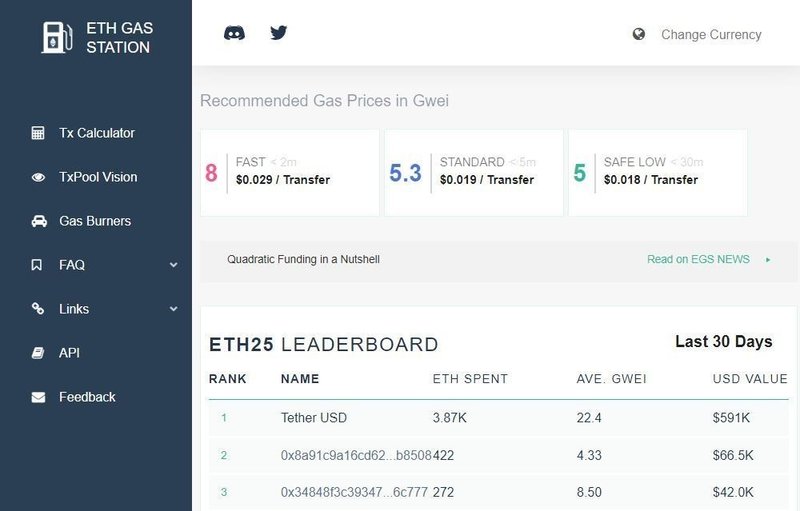
ETH Gas Stationでは、速度ごとの適切なガス代を知ることができます。
FAST(約2分で送金が可能なガス代)
STANDARD(約5分で送金が可能なガス代)
SAFE LOW(約30分で送金が可能なガス代)
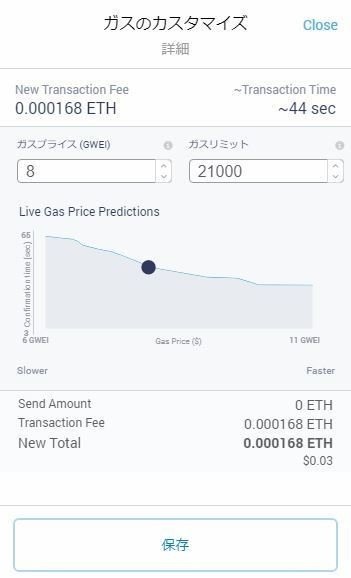
メタマスクでもガス代のおすすめが表示されますが、適切なガス代ではないこともあるので、送金時に詳細設定からETH Gas Stationを参考にしてガス代を設定することをおすすめします。
送金・出金履歴の確認「トランザクション確認」
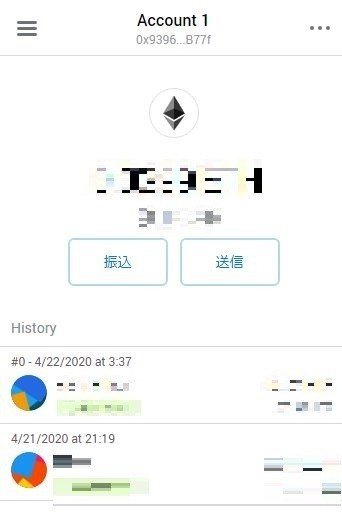
「History」の下にある確認したいトランザクションをクリックします。
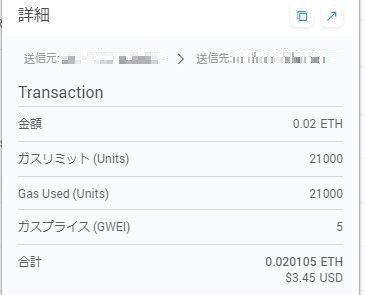
送金・出金履歴の確認ができます。
より詳しく詳細を知り合い場合「↗」をクリックすると「Etherscan」に移動して確認することもできます。
まとめ
メタマスクの使い方について解説しました。
ここがわからないという質問があれば今後もnoteに追加していきます。
この記事が気に入ったらサポートをしてみませんか?
