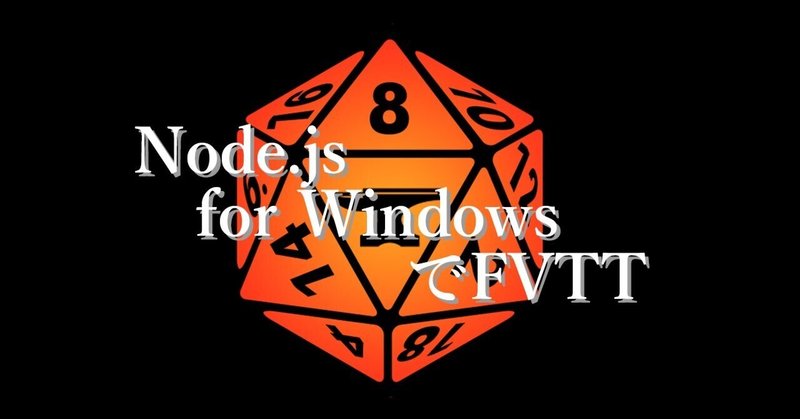
Node.js for Windowsでテスト環境用FVTTを起動
2024.3.24時点での情報
概要
目的
Windows環境で、ローカルテスト用のFVTT環境を構築する。
前回の記事ではWSLを利用したが、ファイル操作などでどうもパフォーマンスが悪いので、やっぱりWindowsネイティブのNode.jsでFVTTを起動してみる。もちろん複数FVTTサーバ立ても可能。
環境
Windows10 22H2
方法
1.Node.js導入
Node.jsのサイトからWindows用のセットアップファイルをダウンロードする。今回はLTS(安定版)の最新である"Node.js 20.11.1 LTS"を選択した。
Node.jsインストール
難しいことは特になし。ダウンロードしたセットアップファイルを起動して、デフォルトのまま進めていけばよい。
Node.jsの導入確認
念のため、ちゃんと導入されているか確認しておく。PowerShellやコマンドプロンプトから以下をそれぞれ実行してバージョン情報が出ればOK。npmもついでに確認しておく。
node -v
npm -v2.FVTT導入
FVTTプログラムファイルをコピーする。
公式サイトから"Linux/nodeJS"用のzipファイルをダウンロードする。Windows用ではないので注意!ファイルを展開したら、好きなフォルダ名に変更して任意のフォルダへコピーする。今回はコピー先を「C:\Users\<ユーザー名>\App\」、展開したFVTTフォルダ名を「fvtt11」としておく。
バージョン違いも使うなら、フォルダ名を変えてコピーしておく。ex) FVTTv10のファイルを「fvtt10」というフォルダ名にしてコピーする、など。
データ用のフォルダを用意する。
任意のフォルダにデータ用フォルダを新規に作成。フォルダ名は何でもいい。今回は本体ファイルと同じ「C:\Users\<ユーザー名>\App\」に「fvtt11data01」として作成。
複数環境で使い分ける予定なら、必要な数だけ作成する。ex) FVTTv10用の「fvtt10data01」、v11用の2個目の環境用の「fvtt11data02」など。
3.FVTT起動
Windowsのシェル(PowerShellやコマンドプロンプト)から、以下のコマンドでFVTT起動を確認する。
node C:\Users\<ユーザー名>\App\fvtt11\resources\app\main.js --dataPath=C:\Users\<ユーザー名>\App\fvtt11data01 「fvtt11」「fvtt11data01」は適宜先ほど作ったフォルダ名に入れ替えること。<ユーザー名>も自分の環境に合わせて。初回はファイアウォールの問い合わせが出るかもしれないので、公開に備えて許可しておく。
この状態で、Windowsのブラウザから「localhost:30000」にアクセスしてFVTTが表示されればテストはOK。
Windowsのシェル(PowerShellやコマンドプロンプト)を閉じてFVTTを停止する。
複数環境を同時に起動したい場合
ポート番号30000を30001など、各環境ごとに変える必要がある。セルフホストでデフォルトの30000を使っている場合も変えておいた方がよい。
これはブラウザからアクセスするときのポート番号になる。
方法は2つ。
上のテスト起動時にライセンス認証まで行って、FVTTのConfigurationからポート番号を変更する。
データフォルダ(今回の例では「C:\Users\<ユーザー名>\App\fvtt11data01」)の中のConfigフォルダ内にあるoptions.jsonの「"port": 30000,」を変更する。
2個目以降の環境も同様にプログラムファイルのフォルダとデータ用のフォルダを指定して同様に起動してテストしておく。
ポート変更も忘れずに。同時起動するならポートはすべての環境で異なったものにすること。
以上ですべて完了!
以降、上記のコマンドを実行すればブラウザからアクセスが可能になるはず。アクセス時にはポート番号に注意を。
シェルを閉じるとFVTTが落ちるので、閉じずに新たに立ち上げて別の設定のFVTTを立ち上げるコマンドを入力すれば複数起動も可能。
起動を楽にするには
利便性のためにシュートカットやバッチファイルを作成しておくとよい。一番簡単なのは、デスクトップやフォルダのアイコンの無い空き領域で右クリック→新規作成→ショートカットで「場所」のところに起動コマンドをそのままコピペしてショートカットを作っておく方法かな。作成したショートカットのダブルクリックでFVTTが起動するので、後はブラウザからアクセスすればOK。複数のFVTT環境用意しているなら、それぞれショートカットを作っておけば、好きな環境を起動するのも複数起動するのも楽ちん。
前回作った環境と同様にデータフォルダをまるまるコピーで環境移行とか、worldやmodのコピー、バックアップなどもご自由に。
テスト環境に最適ですよ!
セルフホスト公開
今回の環境ではネイティブにインストールしたFVTTがセルフホスト公開出来ている環境なら、ファイアウォールさえ通過していればほぼそのままポートを変えるだけでセルフホストとして公開出来ると思うが、試してないです。
参考
https://foundryvtt.wiki/en/setup/linux-installation
Linuxへの一般的なFVTT導入方法の解説。今回もベースはここ。
https://www.youtube.com/watch?v=B74ZAp3xx3o
Windowsに直接Node.js入れてFVTTを起動する方法の解説。この記事はほぼこの動画の日本語文書化。
この記事が気に入ったらサポートをしてみませんか?
