
MMDのモーションデータでVRMモデルを踊らせる(その2)
VRM Live Viewer で VRM モデルを踊らせて、それを動画ファイルに録画(記録)する方法です。
UnityCapture のインストール
VRM Live Viewer では、UnityCapture というユーティリティソフトをインストールする事で、仮想的なカメラデバイスへ動画を出力することができます。UnityCapture は、VRM Live Viewer にも同梱されていますが、最新版を使いたい場合には、
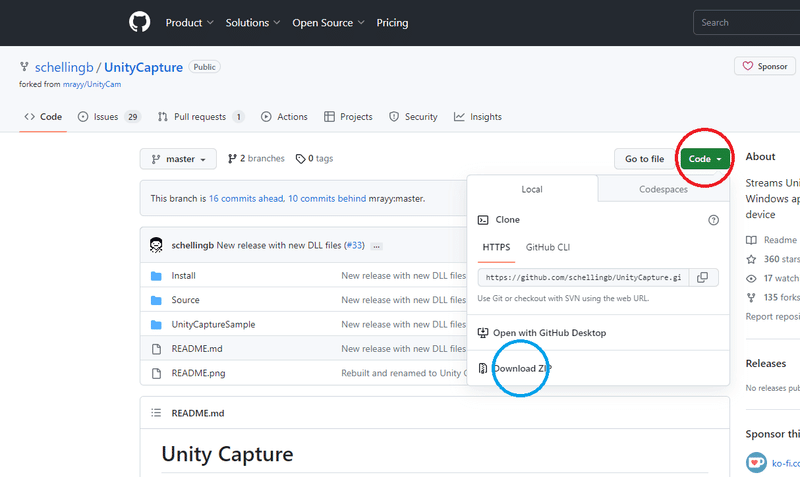
上記サイトの緑色の Code ボタンからダウンロードできますので、Install.bat をダブルクリックで実行(管理者として)してインストールしてください。
UnityCapture が正常にインストールされていると、OBS Studio や Streamlabs Desktop(旧Streamlabs OBS)から、キャプチャデバイスとして Unity Video Capture が選択することが出来るようになります。

カメラのアイコン から カメラ映像の出力を使用する を ON にします。このスイッチはアプリ終了時にはオフになるので注意して下さい。


ここまでの設定で、VRM Live Viewer の動画出力を OBS 等で取り込むが出来るようになりますが、多少調整が必要ですので、簡単にスクリーンショットで説明します。
※OBS に関しては、普段私が使っている Streamlabs Desktop のスクリーンショットを使いますので、適時 OBS Studio 用に読み換えてください。
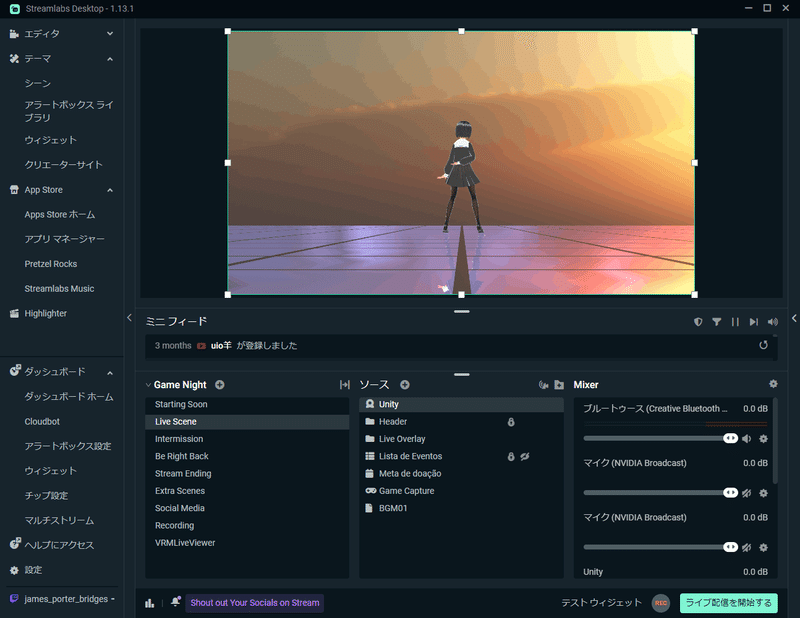
録画ファイルの色味調整
nVidia 社のグラフィックボードが搭載されているPCを前提とします。
※AMD 社のグラボについては知見がありません。ごめんなさい。
Windows のデスクトップ画面で右クリックして、NVIDIAコントロールパネル を開きます。
左のメニューよりビデオカラー設定の調整を選び、メインで使っているディスプレイを選択して、カラー調整方法は NVIDIAの設定を使用 を選択します。そして 詳細設定 タブより 限定レンジ(16~235)を選びます。

Streamlabs Desktop の 設定→詳細→ビデオ を、下記と同じにしてください。

これでVRM Live Viewer の画面で見ている色味と、録画ファイルの色味がほぼ同じになります。特に、NVIDIAコントロールパネルの設定が、フルレンジになっていると、録画した映像が白っぽくなるのでご注意ください。
Streamlabs Desktop で録画する為の詳細設定
一般的な録画設定ですと、配信の設定と同じになっている事が多いのですが、今回は動画編集の元動画となるので、VRM Live Viewer の出力をなるべく劣化無く録画する為のカスタム設定です。
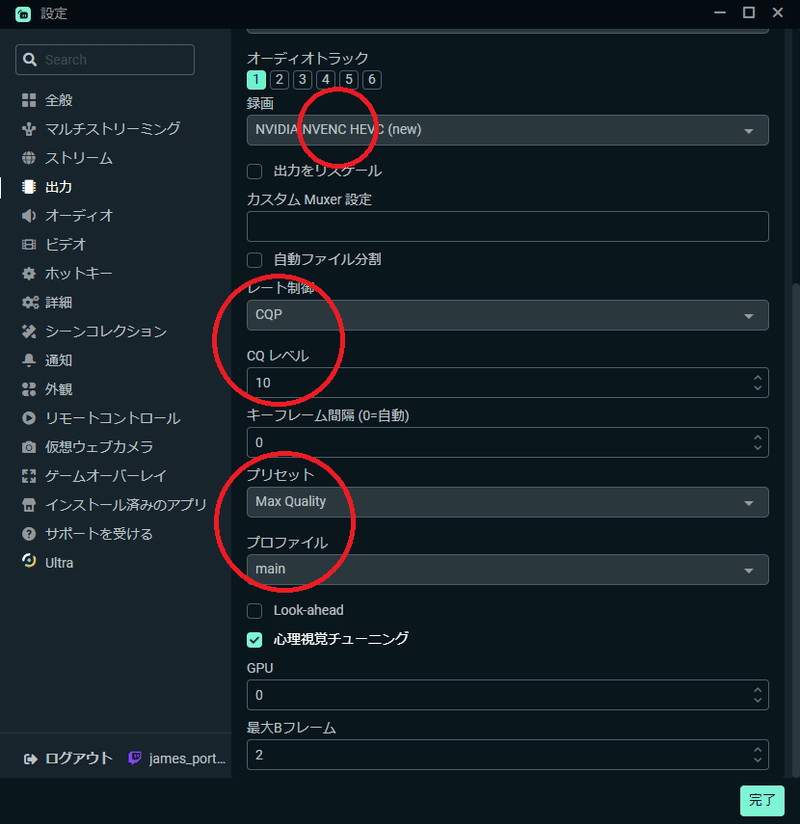
この設定画面で画質に一番影響があるのが CQ レベル です。スクリーンショットでは 10 となっていますが、これはちょっとオーバースペックかもしれません。画質=ファイル容量だったりしますので、15 とか 20 で録画して比較検討してください。
ただ、このレベルの録画は、高速な書き込みで録画ファイルを作成するので、書き込む先は SSD(SATA版、お勧めはM2)を強く推奨します。
駆け足で書いてみました。説明不足も多々あると思うので、お気軽にコメントください。解る範囲でお返事差し上げます。
この記事が気に入ったらサポートをしてみませんか?
