
「Kn1ght」動画生成AIで無料でショート動画を作る方法
オリジナルアバターでショート動画を作ってnoteに貼ってみました。
今回は、Kn1ght(ナイト)という、誰でも簡単にAIを使って、
VTuber風のショート動画を作れるアプリがあったので紹介します。
まずは、こちらの公式Xの動画をご覧ください!
テキストを入れるだけでショート動画が完成するKn1ghtを公開したよ!フォロー&リツイートで画像からオリジナルアバターを作成できるチャンスが!当選した方は後日DMするね!
— Kn1ght🐈⬛🎙️ (@Kn1ght_app) December 7, 2023
ダウンロードは下記からhttps://t.co/rJaUArmLwf pic.twitter.com/RSJD4gfUoe
好きなキャラクターが使えて、二人のアバターを使って会話ができるというのもスゴく良さそうです。
テキストを入れると一瞬で動画が完成するということなので、早速試してみたいと思います。

Kn1ghtをダウンロードする
まずは、Kn1ghtのアプリをダウンロードします。
公式Xのトップにダウンロード先のリンクがあるのでそこから飛ぶのが便利です。
こちらのリンクに、App Storeのダウンロード先があります。
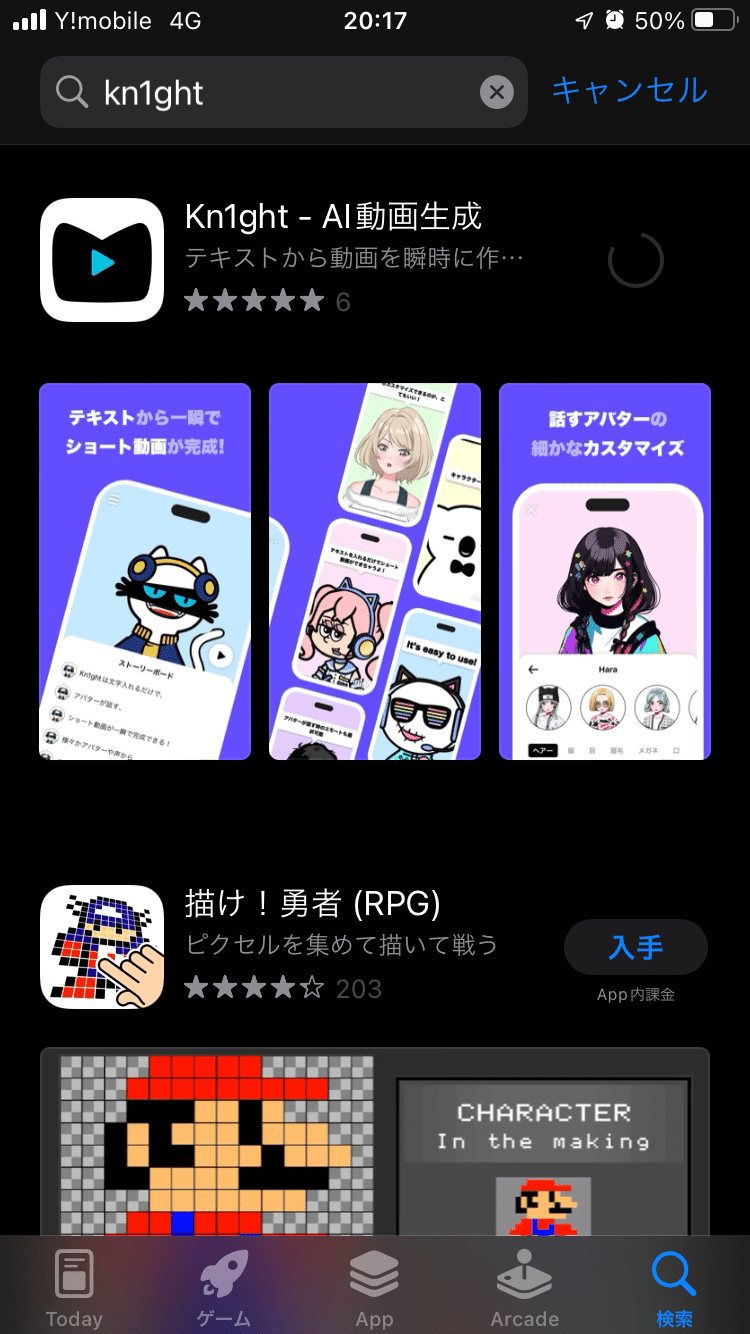
PCはmacのみ対応のようなので、windowsユーザーの私は、今回はスマホで、ダウンロードから動画制作まで試してみたいと思います。
アバター選択画面
ダウンロードが終わって、アプリを開くと「カスタム」「コラボ」「オリジナル」という選択肢のある画面になります。
例えば、「カスタム」を選んだまま下にスクロールしていくと、いろいろなアバターからキャラクターをセレクトすることが出来ます。
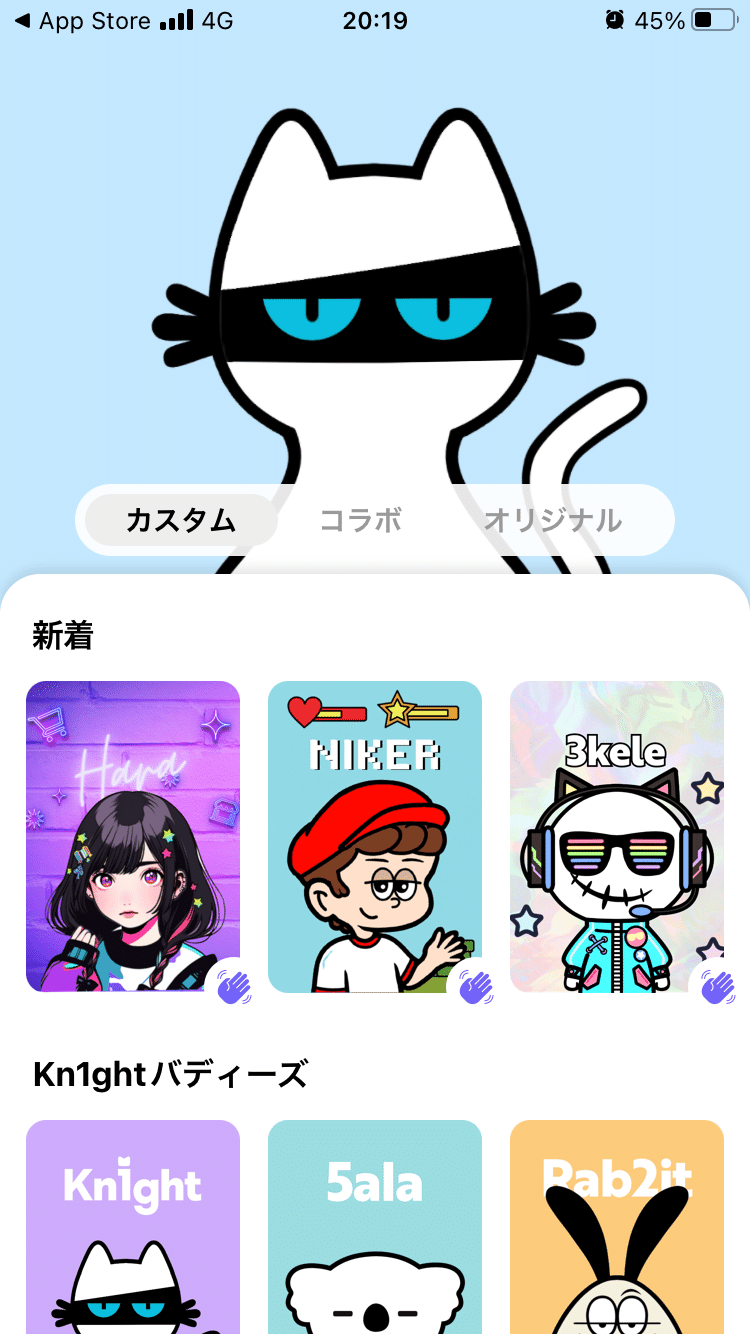
選べるキャラクターのカテゴリには、「ポップ」「アニマルズ」「ジャパニーズスタイル」など、様々なジャンルから自分の好みのキャラクターが
選べます。

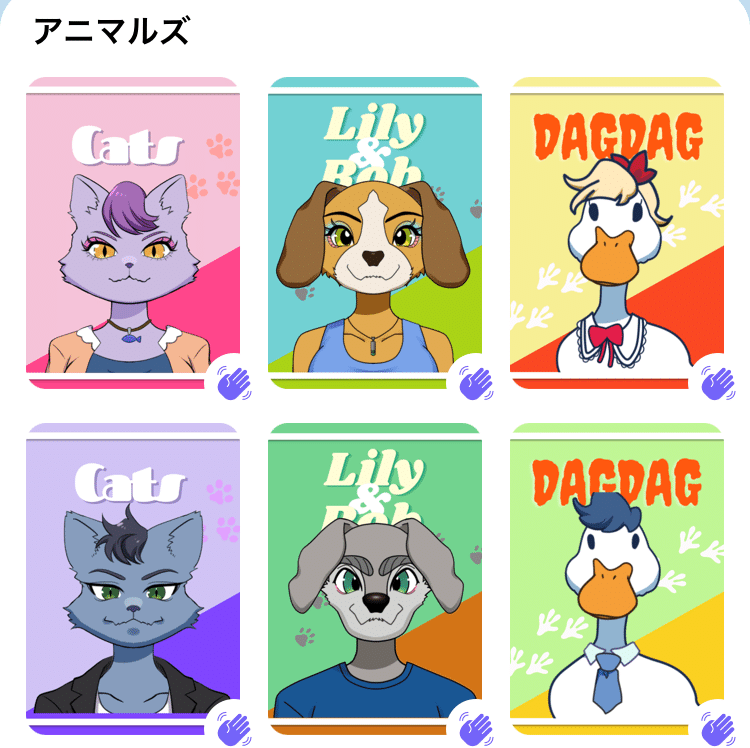
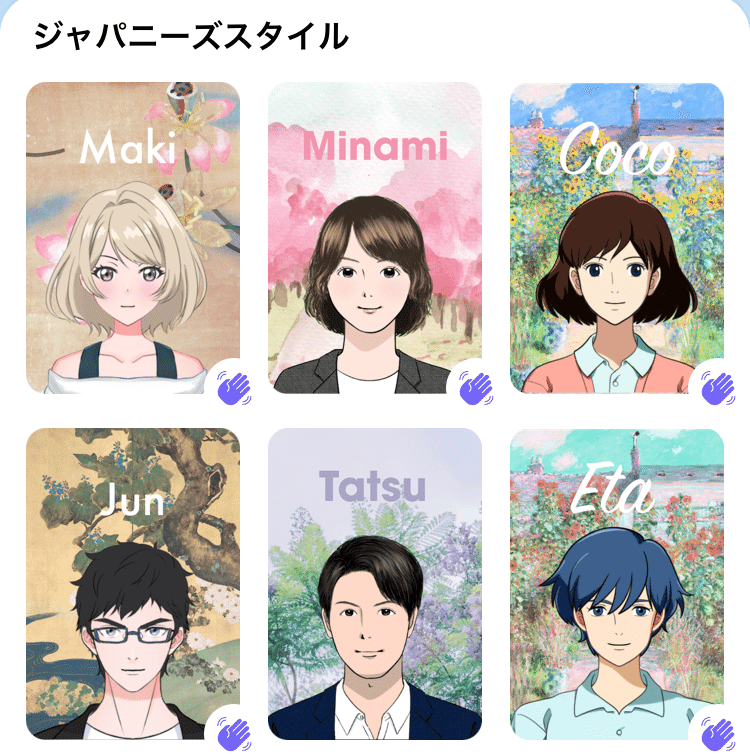
ジャパニーズスタイルの右側の男女なんかは、ジ○リ風のキャラにかなり寄せてきているように思います。
「コラボ」を選ぶと、有名なクリエイターが作ったキャラクターや、Vtuberのアバターを使うこともできるようです。

「オリジナル」を選ぶと、オリジナルアバターの作成画面に切り替わりますが、こちらは有料のようです。
画像から動くアバターを作ることが出来ます。Live2Dファイルを使うこともできるようなので、詳しい方は是非試してみて下さい。
コラボキャラの商用利用などは、おそらく難しいと思うので、個別に確認してください。
アバターをカスタムする
今回は、下の画像の「Niker」というキャラクターをベースに選んでみました。選択すると下の画像の画面に切り替わり、「ヘアー」「服」「目」「眉」を用意されたいくつかのパターンから選ぶことが出来ます。

各パーツを選ぶと、上の画面に反映されて、確かめることが出来るので便利です。
アバターの声を作る
アバターのカスタムが終わると、次に、声を作る画面に切り替わります。
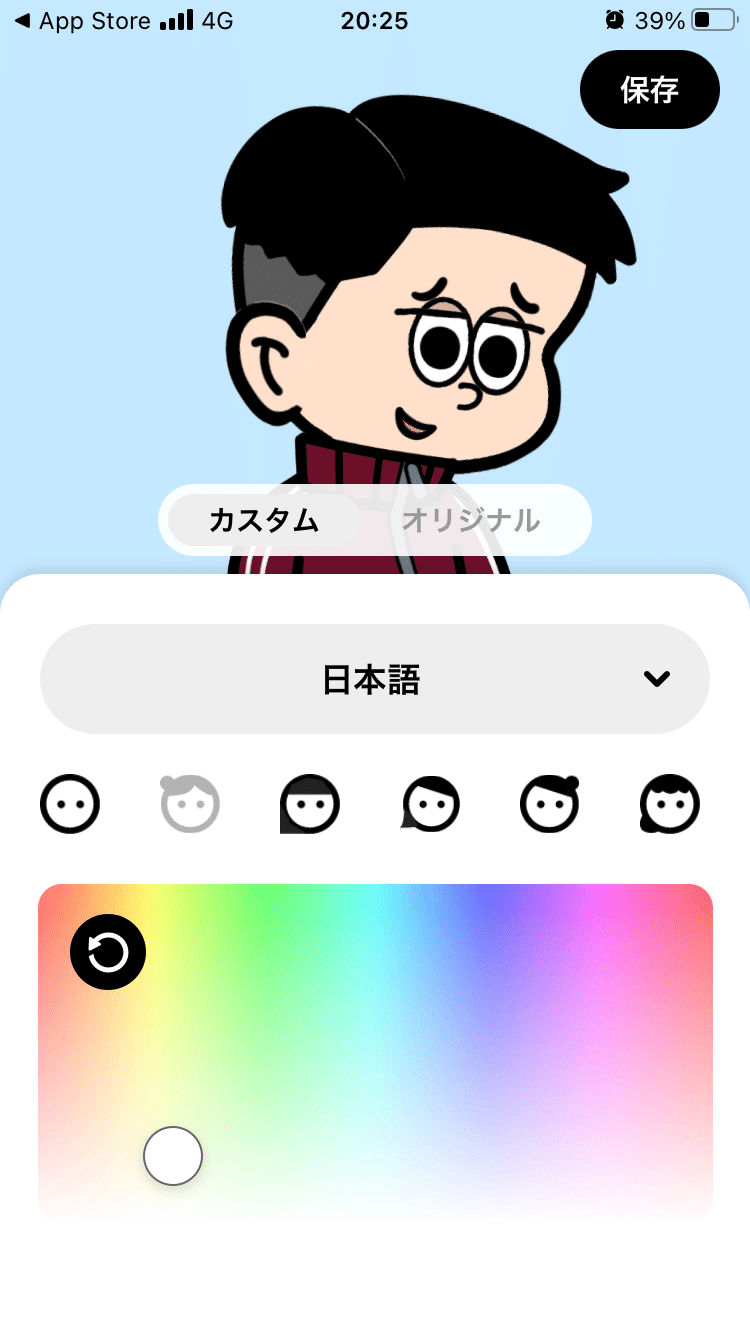
画面下のカラーバーの中にある丸いボタンを左右に動かすと声の高低や速度が変わります。感覚的に操作ができるので、実際に音声を聞きながら好みの声をさぐることが出きます。
言語は、デフォルトで「日本語」になっていたので、今回は、そのまま操作しています。多言語へも切り替えることが出来ると思います。
声色をさぐって、好みの感じになったらOKです。
ストーリーボードにテキストを入力する
今回は、「クリスマスプレゼントに男の子が欲しいものトップスリー」というネタでショート動画の作成にトライしてみます。
声を決定したら、ストーリーボード画面になるので、あらかじめ用意しておいたテキストを順番に入力していきます。
アバターが表示された横の欄にテキストを入力していきます。
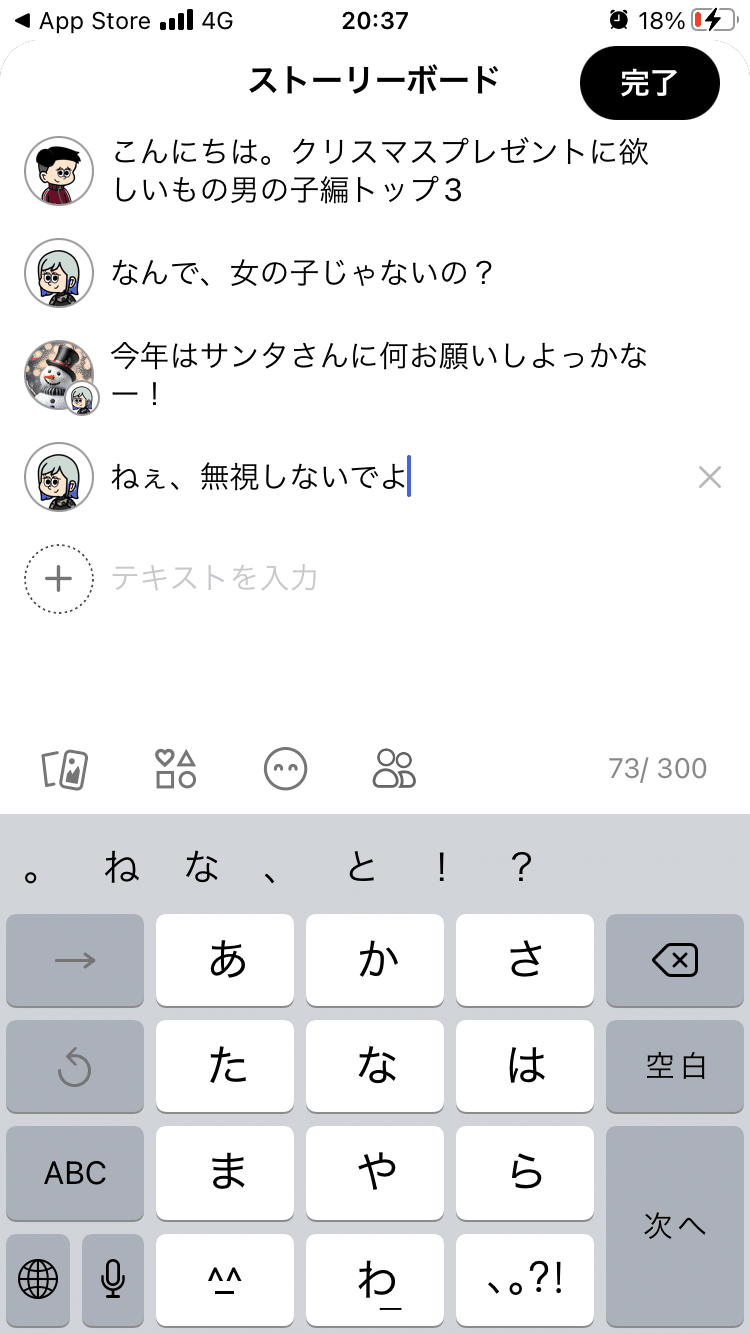
1行が2行程度で入力するのがいいようです。また、2行など長すぎると、文字が小さくなっていくので、最終的にはプレビュー後に調整するといい感じで、吹き出しの中に納めることが出来ます。
もう一つの注意点は、合成音声なので、読み方がおかしくなることがまれにあります。
前の画像で「トップ3」としていますが、読み上げた際に「トッブサン」と読んでしまうので、最終的には、「トップスリー」など記入方法を工夫して、修正する必要があります。
こちらもプレビュー後に微調整することをおすすめします。
最初のテキストを入力すると、+ボタンで、次々に会話を入力していくことができます。
ここで、Kn1ghtの特徴的なところは、2ショットモードが選択できることです。
このモードでは、2人のかけあいをする形で会話をつくることができます。
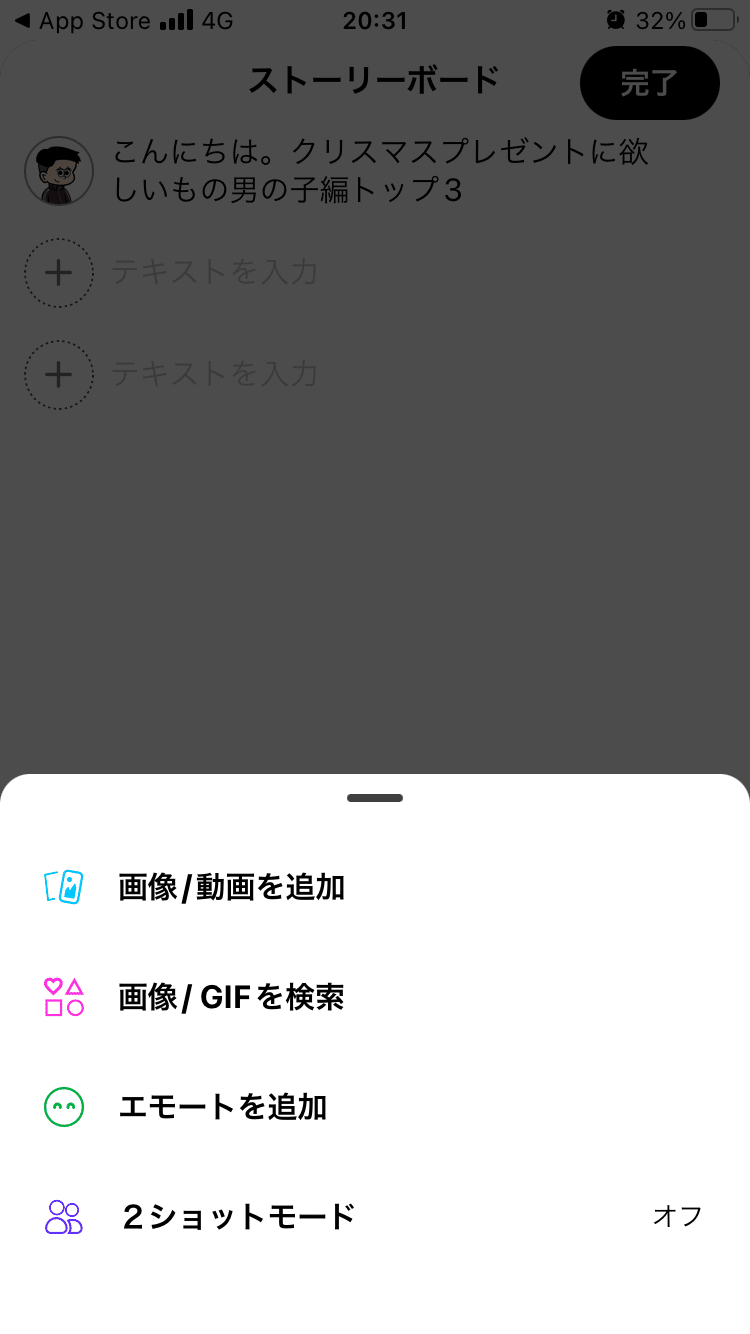

今回は、相手アバターを選ぶ画面から、別の女の子のアバターを選んびました。こちらのアバターも最初の工程と同じように、服や髪形、声をアレンジすることができます。
相手アバターが出来たら、+ボタンから相手アバターを選んで、テキストを入力します。
これで、かけ合い形式の会話をつくることができます。
また、+ボタンから画像を選ぶこともできるので、スマホ内の画像を選んで挿入することも出来ます。
これを選ぶと、選んだ画像が画面内に大きく映って、その手前に2人アバターが小さく映る仕様になります。
入力したテキストの長さ分だけ、画像入りのカットが挿入されるイメージだと考えてもらうとわかりやすいです。
ちなみに、今回のクリスマスプレゼントトップ3は、Bingチャットさんに、質問をしてベースを考えてもらいました。

あまりよい回答では無かったのですが、そこからリンクで進むと、おもしろコスチュームを発見できたので、今回はコチラの画像も挿入して作ってみました。

BingチャットのChatGPT4がどのような意図で、このプレゼントのリンクを参考にしたのかは、正直不明ですが、なかなかパンチの効いたセレクトなので、これに刺激を受けて、トップ3の2位と1位もおもしろプレゼントにしようという方針のきっかけを生成してくれました。
少し話はそれましたが、そのような要領で会話テキストを入力していきます。
文字制限は、300文字となっているようです。

動画を生成する
テキストの入力が終わったら、再生ボタンを押します。
しばらく読み込み画面が続いて、画面が切り替わります。

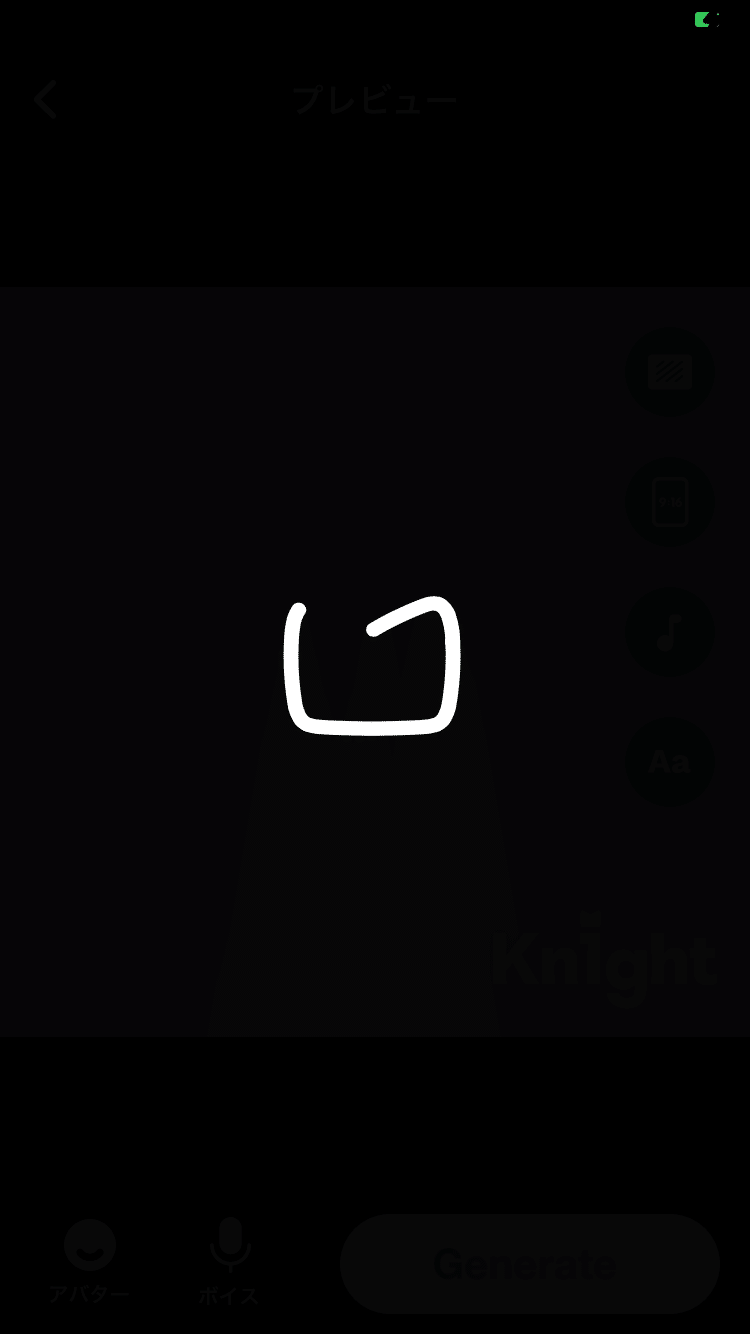
しばらく待つと、右下に「Generate」と動画を生成するボタンのある画面に切り替わり、生成された動画のプレビューが音声付きで再生されます。
音楽は自動で選ばれているようです。
プレビューを確認して、問題が無ければ、ついに動画の生成です。
画面右下の「Generate」ボタンをクリックします。
長い動画だと数分かかるようなので、しばし待ちます。今回は、280文字程度のテキストを書き出してみました。
結果、書き出し後は、1分11秒の動画が生成されました。アバターのしゃべり方や声の速度にも影響されると思うので、あくまで目安の数字だと考えてください。

動画の完成 保存する
その後、動画が完成したら「保存」「URLコピー」「シェア」の表示に切り替わります。
完成した動画を「保存」でスマホやデバイスに保存することが出来ます。
リンクのコピーや、シェアボタンで直接Xの画面に投稿する機能もあるようです。
ここまできたら、ついにオリジナルアバターのショート動画の完成です。
では、完成したショート動画はこちらからご覧ください。
Kn1ghtでショート動画を作ってみました。 pic.twitter.com/1S1rK4ZzgS
— イワブチ@Yasa City Matsudo (@iamfine1217) December 21, 2023
まとめ
いかがでしたでしょうか。ある程度、パターンは決まっているとはいえ、動画生成AIもここまで簡単にショート動画が作れる時代になった事に驚きました。
なお、出力のサイズは今回はX用のスクエア・正方形で作成しましたが、
縦型の比率にもサイズを変えれるようです。
また、独特のポップな感じのキャラクターや声の組合せも楽しめるので、興味のある方は、是非、無料の範囲で使える機能もあるので、試してみてはいかがでしょうか。
個人的にも、時間が出来たら、今度、漫才なんかをAIアバターで再現してみたいと思います。
それでは、今日はこの辺で、失礼します。

その他、noteのコラム記事の紹介です。
noteでの投稿を始めた試行錯誤や趣味の映画にまつわることを書いています。
興味がある項目がありましたら、ぜひご覧ください。
心に残る映像を、より多くの皆様に。
千葉県松戸市のファインの動画はコチラから!
メインサイト
⇒https://fine-production.co.jp/
サブサイト
⇒https://peraichi.com/landing_pages/view/lp-fine-production
もし、サポートをいただいた場合は、現在進行形の制作や今後のチャレンジのために大切に使わせていただきます。 サポートや支援の代わりに、シェアかコメントをいただけると大変励みになります。!
