
楽曲生成AI Udio(β)で音楽を作ってみた SUNO AIとどっちがいい?
今まで、ずっとSUNO AIで音楽を作ってきたのですが、最近Udioという楽曲生成AIが登場、β版リリースされたので試しに使ってみることにしました。
Udioって??
β版がリリースされてから、あちこちの記事で話題になっています。
楽曲生成AIといえば、SUNO AIが有名ですが、SUNO AIを超えたという話もちらほら。
なので、使ってみることにしました。
使い方と完成した曲を書いてみます。
まずは曲調をセットしよう
Udioに行くとこんな画面。まずはMy Creationsに入りましょう。
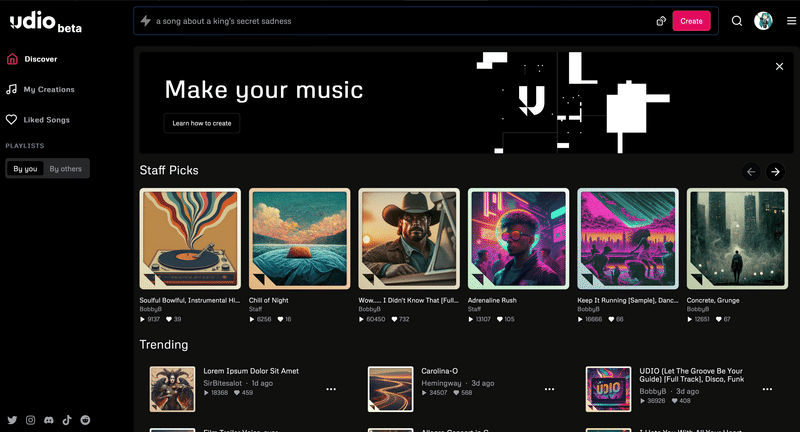
My CreationsからCreateボタンのあるボックスをクリックすると、曲の設定をする画面が出てきます。
ここで、曲調を入力するのですが、SUNO AIと違って、それなりのタグが選べるように用意されています。タグを選んで行ってもいいですし、自分でそれっぽい曲調を書いてもいいようです。タグは選んでいくと、次に指定したらいいっぽいタグが提案されてきます。便利!
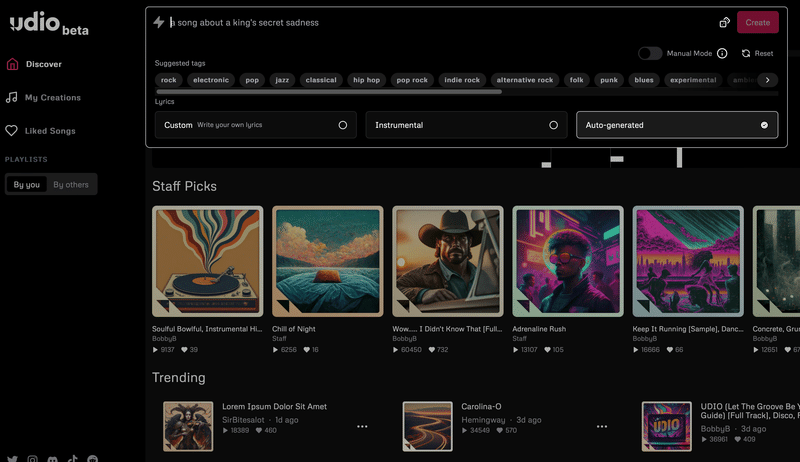
次に歌詞を書いてみよう
曲調を選ぶと次は歌詞を入力します。
選択肢として、custom:自分で歌詞を入力する。Instrumental:きっと歌詞無しでしょう(使ってないのでわかんない)。Auto-Generated:勝手に作ってくれます。
ここで、やはり自分で表現していきたいので、Customを選びます。すると、歌詞入力画面になりますので、Write Custom lyrics hereのボックスに歌詞を入力して”Create”を押します。
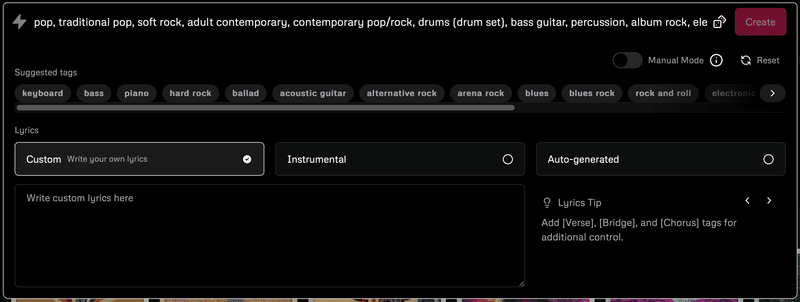
曲ができるのを待とう
Createを押すと楽曲の生成が始まります。同時に2曲できるのはSUNO AIと同じ。生成できる楽曲の時間は33秒。SUNO AIの2分に慣れていると、短かっ!て感じます。
まだサービス始まったばかりで、きっとお試しのユーザも多いと思うので、結構時間がかかります。6分くらいかかりました。ここは、最近V3になったSUNO AIの速さを実感しているともどかしい。
33秒の生成で6分・・・SUNO AIの時は1〜2分の生成で合計50〜100回生成していたので、納得いく音楽作るのには結構な時間がかかりそう。
(今回はテストで短めに作ろう)
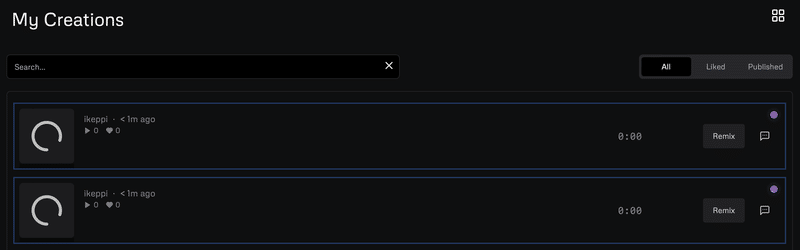
曲を延長していこう
曲が完成したら、両方聞いてみて、どっちの続きにするかを決めて、”Extend”を押します。
←Add Intro:イントロを前につけます。←Add Section:前にフレーズセクションを挿入します。→Add Section:後ろにフレーズを追加します。→Add Outro:曲の終わりを追加します。
今回は、順序よく後ろにフレーズを追加していきますので、→Add Sectionを選択。続きの歌詞を入力して”Exend”を押します。
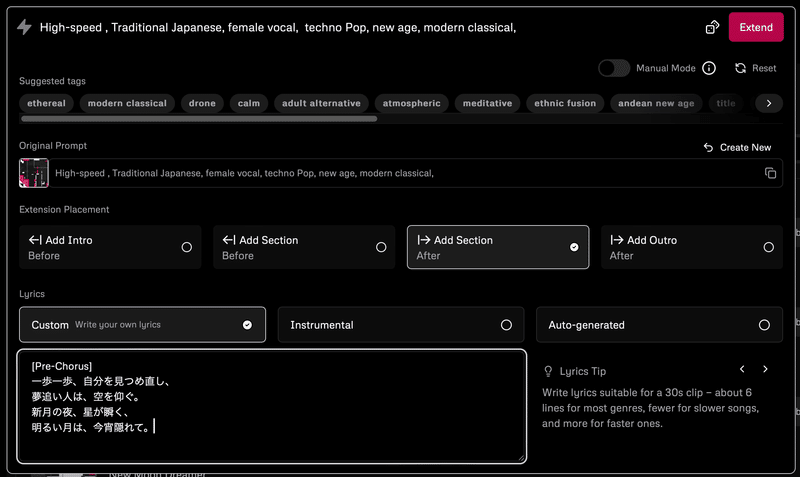
するとまた、グルグルして2曲生成してくれます。

Extendを続けていって最後にAdd Outroで完成
曲の最後にするので、Add Outro の Instrumental(ボーカルなし)にして、曲を締めて完成!
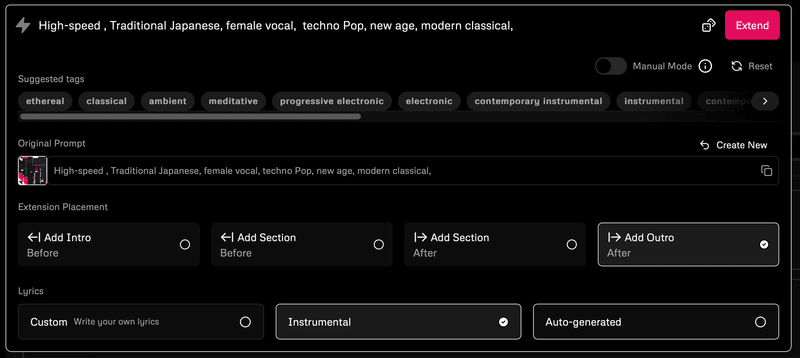
完成した楽曲をダウンロードしよう
完成した曲の横にある…からDownloadを押すとmp3でダウンロードできます。
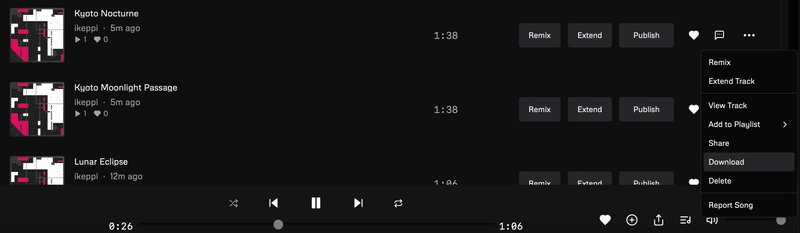
完成した曲
結構時間がかかったので、今回はテストとしてハーフにして見ました。
曲調:High-speed , Traditional Japanese, female vocal, techno Pop, new age, modern classical
でやってみたら、なんだかめちゃくちゃミステリアスな曲になっちゃった。
音質は、確かにSUNO AIよりいい気もする??作り方次第な気もする??
まとめ
Udioを使ってみたまとめ。
生成可能時間とか生成にかかる時間とかSUNO AIに比べたらまだまだ生産性が良くないなー
曲の作り方はSUNO AIとそんなに変わらない。歌詞を書いて、作って、カスタムしてリミックスしての繰り返しで納得いくものができるまでいじりまくる。
楽曲の指定とかは、SUNO AIの何を書いたらいいかわかんないより親切だね。
Extendも前や後ろに追加できるのはいい。
音質はかなりいいのではないだろうか。
まだベータ版出たばかりなのでこれからに期待しましょう!!
この記事が気に入ったらサポートをしてみませんか?
