
あなただけの"最強"のAirPods Pro(第2世代)のつくり方 便利機能編 その1
本記事はプロモーションを含みます。
👇レビュー記事
👇音質編
前回は音質編と題しまして、AirPods Pro(第2世代)の音質カスタマイズ方法を解説させていただきました。
今回は便利機能編!
今作は、かなり色々な便利機能が搭載されており、カスタマイズ要素も盛りだくさん。
本記事では、その便利機能のご紹介をカスタマイズ方法と織り交ぜながらご紹介いたします!
それでは早速‼️
ᖳᖰAirPods Pro(第2世代)のカスタマイズ方法色々
専用アプリがある他社製のTWSに比べ、設定のUIがハッキリ言って微妙なAirPods Pro😅。
設定項目があっちゃこっちゃ、とっ散らかりすぎなんですよね😅。便利機能盛りだくさんでも、ちゃちゃっと設定できないんじゃぁ、ねぇ😅。
ということで本項では、様々な便利機能をカスタマイズ方法を織り交ぜながらご紹介!また、筆者おすすめの設定も!
ᖳᖰAirPodsを長押ししたときの操作をカスタマイズ!
まずはAirPodsの設定画面に移行した時に真っ先に出てくる、長押しした時の動作のカスタマイズからご紹介!
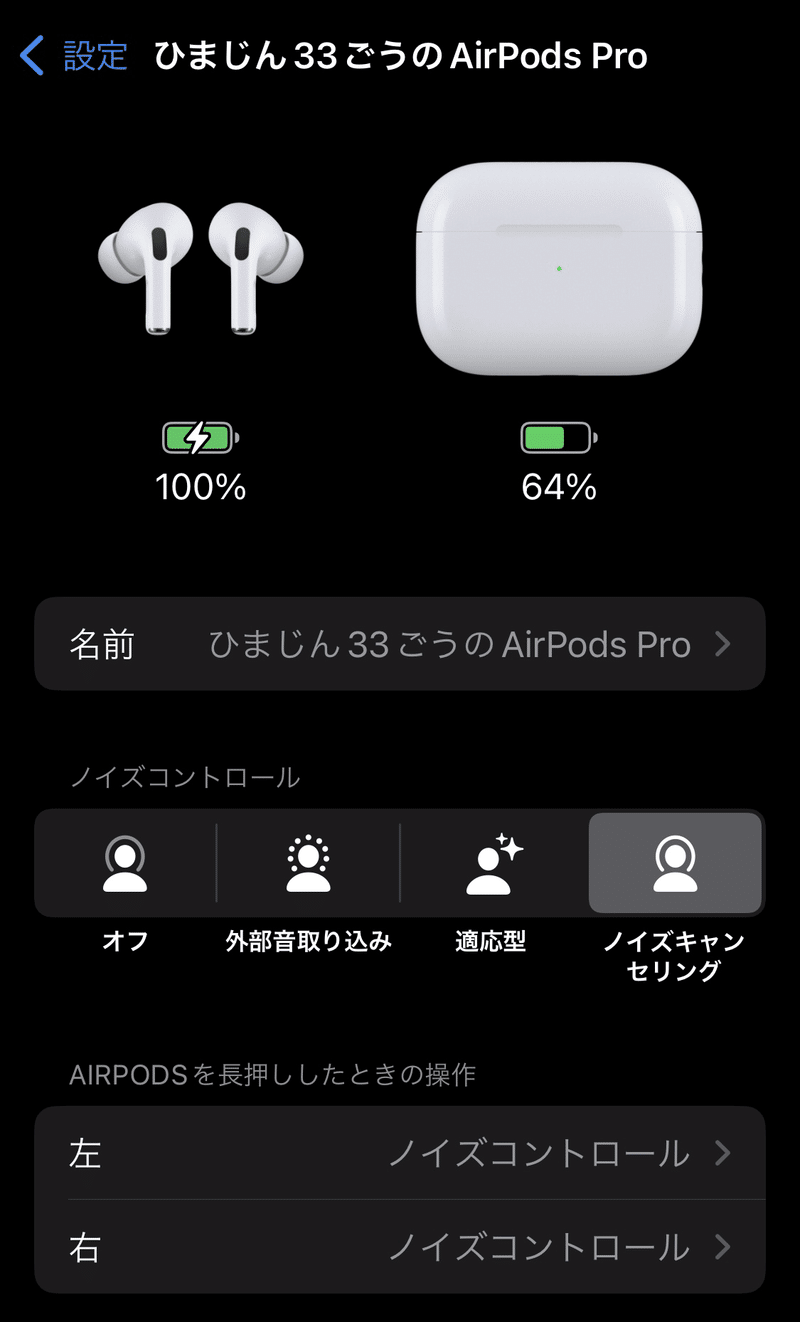
AirPodsをペアリングすると、設定⚙️アプリにAirPodsの欄が出現します。その欄をタップすると最初に出てくる画面がこちら。
「AIRPODSを長押ししたときの操作」をタップすると…。
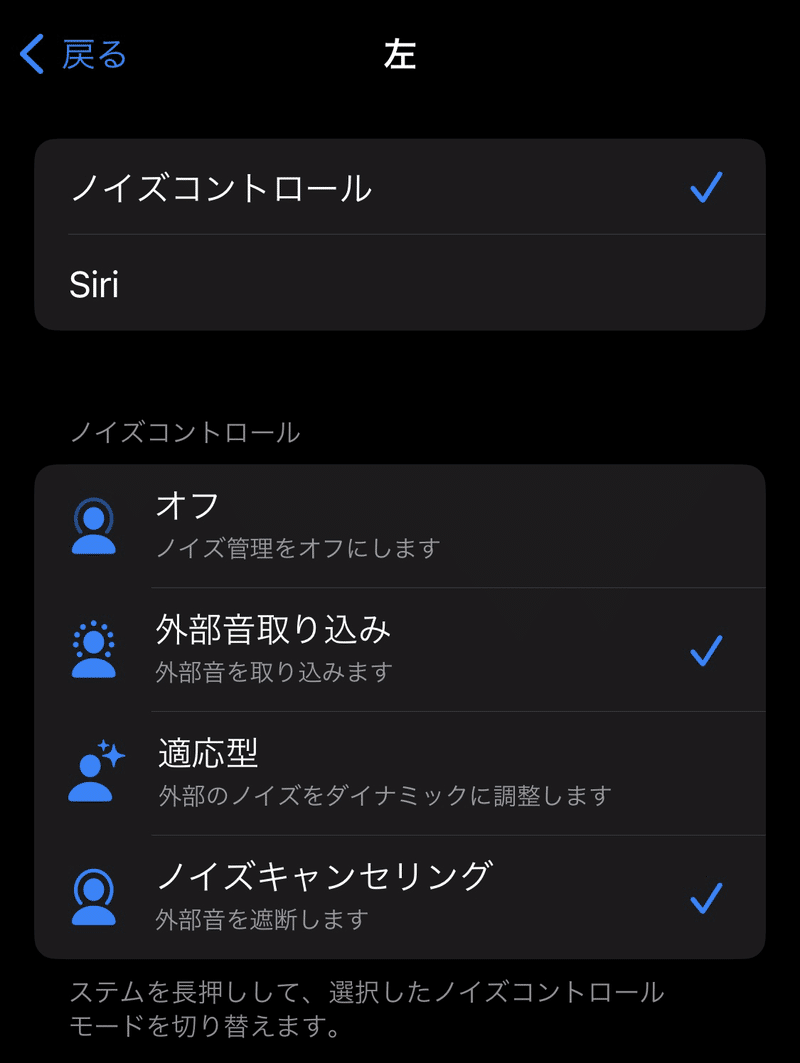
こちらの画面に。
各項目をタップすることにより、よく使う機能のカスタマイズが可能!
ちなみに、ノイズコントロールを選択した場合、左も右も同じ設定になります。
例えばスクリーンショット画面では左のカスタマイズをしていて、外音取り込みとノイズキャンセリングにチェックがついていますが、右にもその設定が反映されるといった感じ。
ᖳᖰ通話コントロールをカスタマイズ!
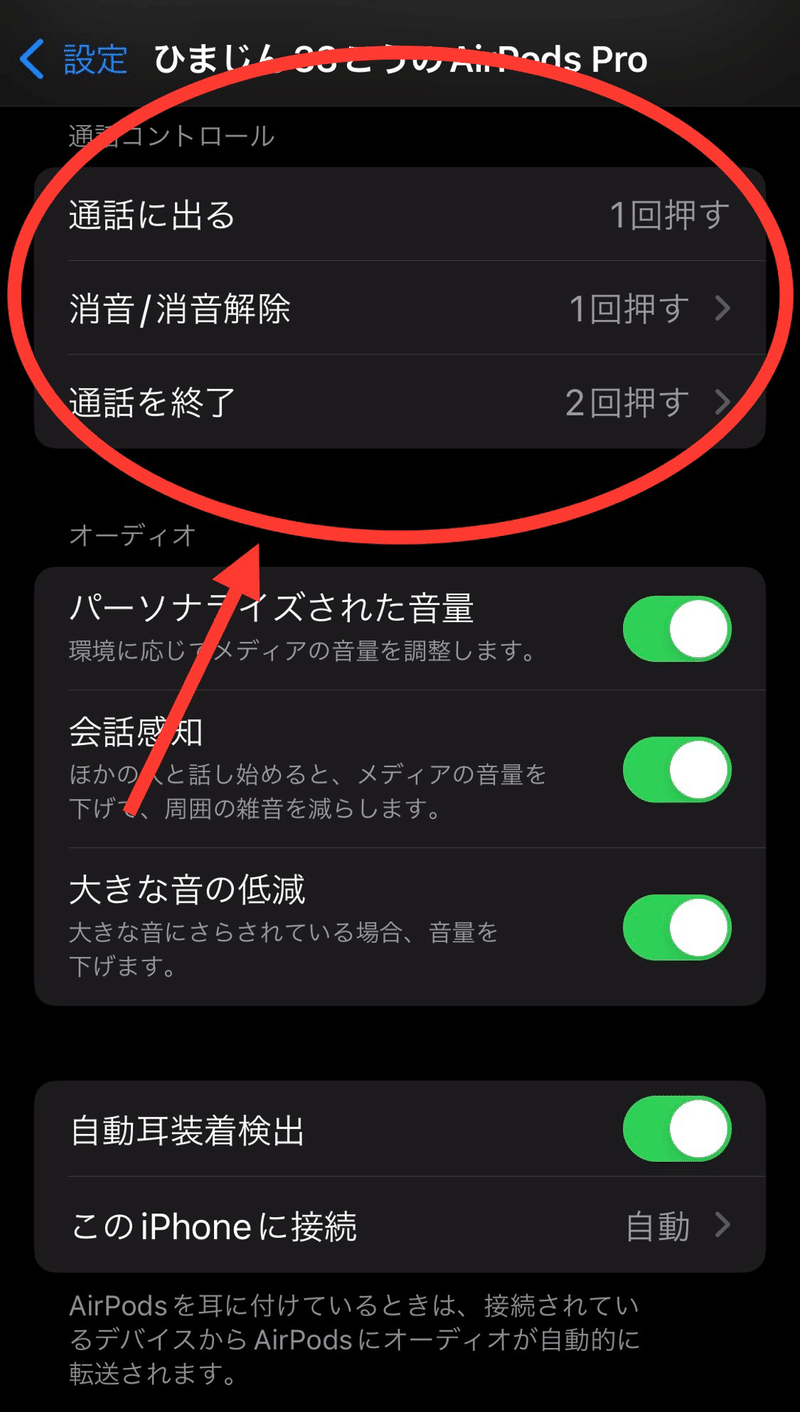
通話コントロール欄では、通話時の消音/消音解除や、通話の終了の押す回数のカスタマイズが可能!
ですが、デフォルトのままで何も不便しない感じです。
ᖳᖰあなたの聴覚を守る、オーディオ機能の数々をカスタマイズ!
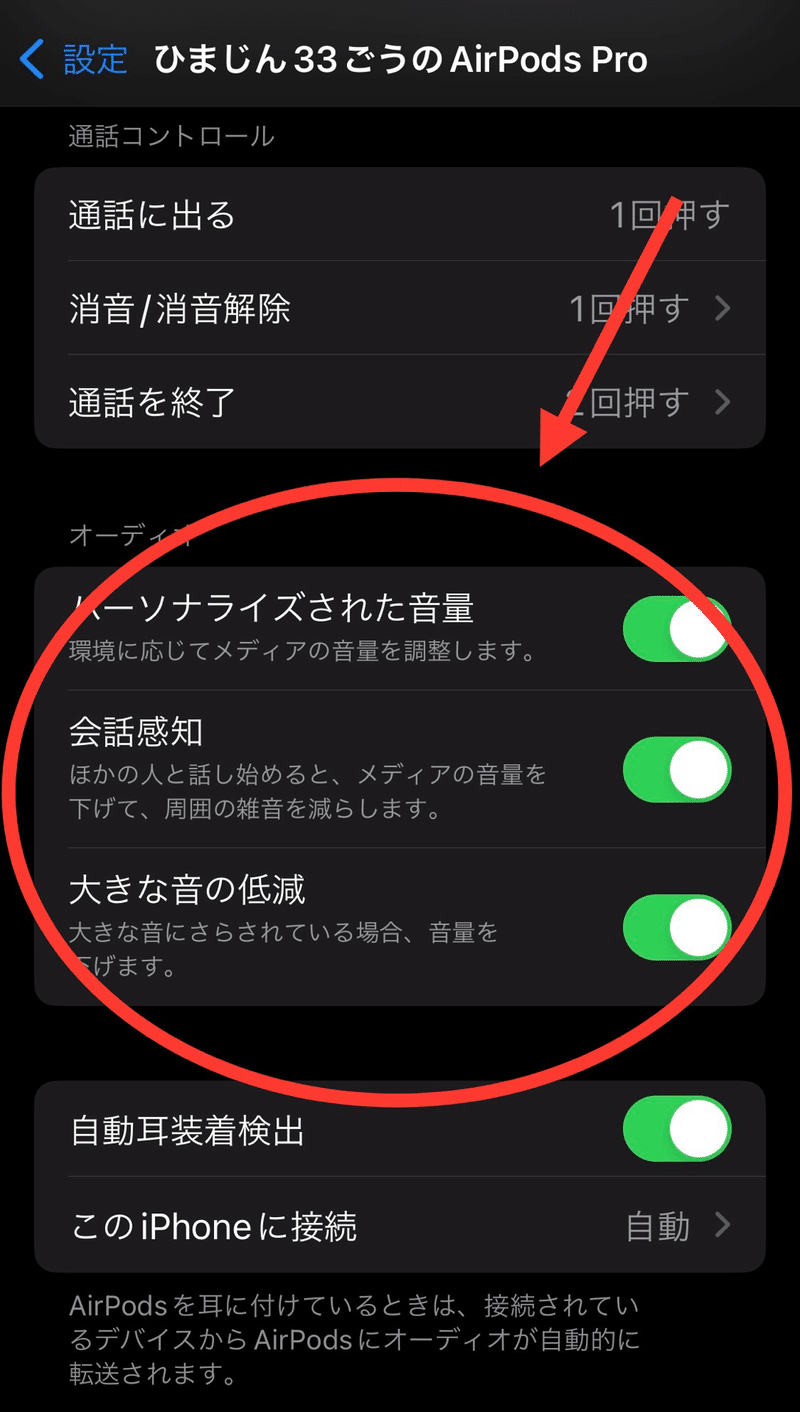
ᖳᖰパーソナライズされた音量
「パーソナライズされた音量」をオンにすると、環境状況に応じて音量が調整されるため、聴覚保護に役立ちます。
😡「そんなの関係ねぇ!俺は常に大音量で音楽聴きてぇんだ!」
という方以外はオンがおすすめ。
(ちなみに筆者は常に大音量で聴く人間ですが、AirPodsの時だけは音量控えめにしております😅。地味にこの機能便利なんですよね😃。)
ᖳᖰ会話感知
「会話感知」をオンにすると、ソニー製TWSのように、会話を感知して自動的に外音取り込みモードに移行します。会話が終了すると元のモードに戻ります。
静寂な環境で作業したいけど、会話になった時に外音取り込みモードに切り替えるのが面倒な場合はオンがおすすめ。
咄嗟に「あっ」と言ってみたり、咳などにも反応するため、鬱陶しい場合はオフが無難です。
ᖳᖰ大きな音の低減
「大きな音の低減」では、大きな音にさらされている場合に音量を下げます。
聴覚保護に重要な機能なので、オンのままがおすすめです。
ᖳᖰ自動耳装着検出をカスタマイズ!
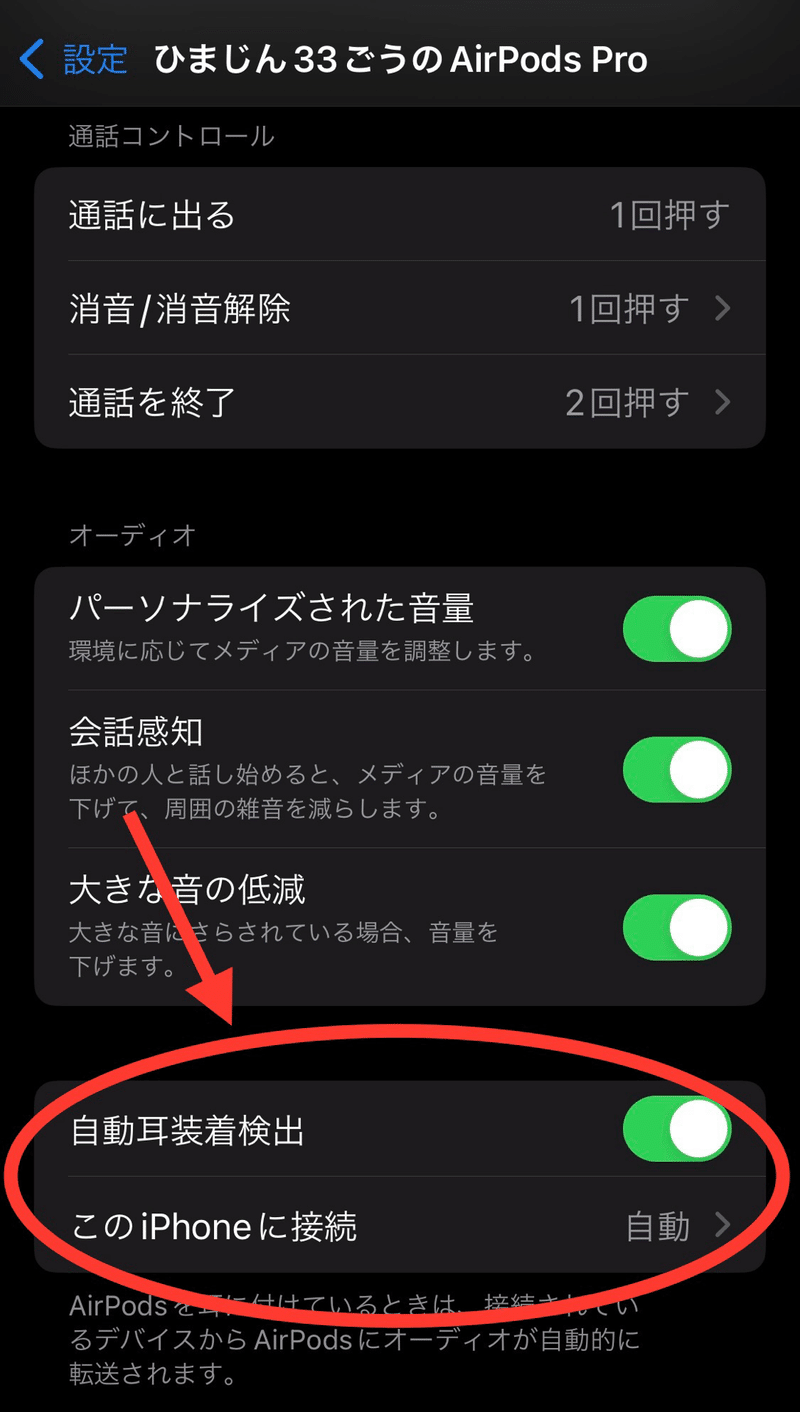

自動耳装着検出はオンのままでも問題無い感じです。
また、「このiPhoneに接続」も自動で何も困らない感じです。
ᖳᖰパーソナライズされた空間オーディオをカスタマイズ!

こちらは、iPhone X以降のFaceID搭載機種で両耳を3Dスキャンすることにより、空間オーディオをパーソナライズ化する機能。
1度パーソナライズ化してしまえば、他の空間オーディオ対応デバイスにも設定が反映されるので、早いうちにやっておくのがおすすめ。
ᖳᖰマイクの項目をカスタマイズ!
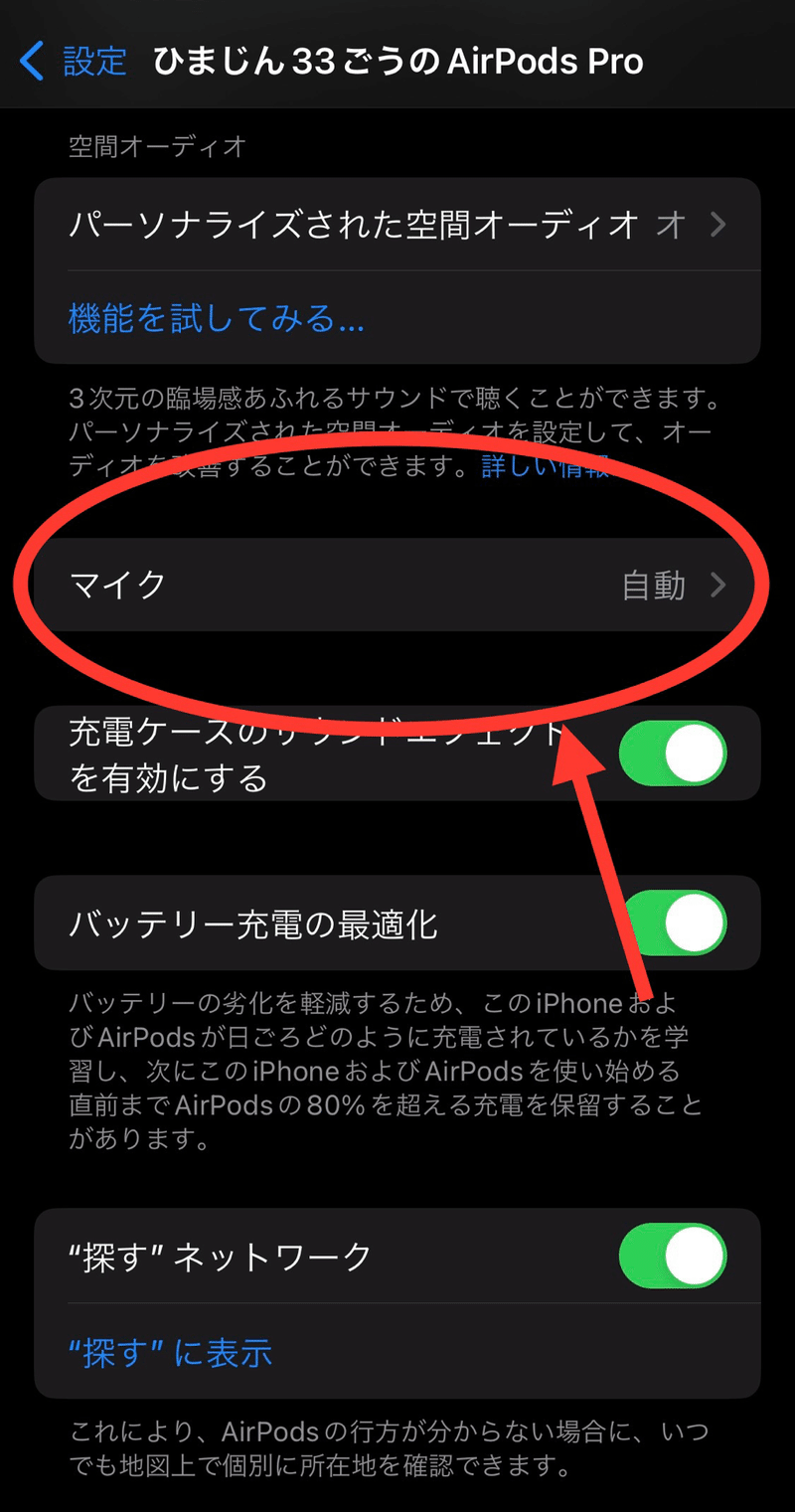
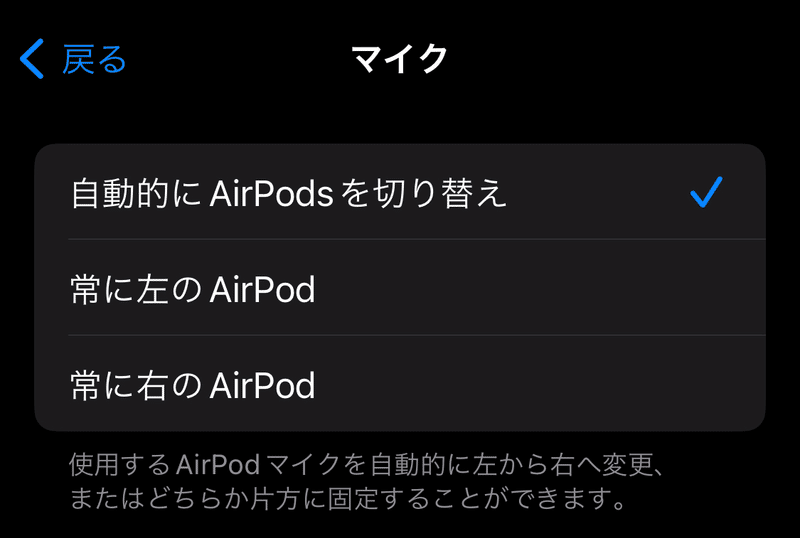
通話時に、左右どちらのマイクで集音するか、それとも自動で集音するかをカスタマイズ可能。
基本的には自動で問題ない感じです。
AirPodsは片耳使用も可能なので、どちらの耳に装着するかによってカスタマイズする感じでしょうか。
ᖳᖰ充電ケースのサウンドエフェクトをオン/オフにする!
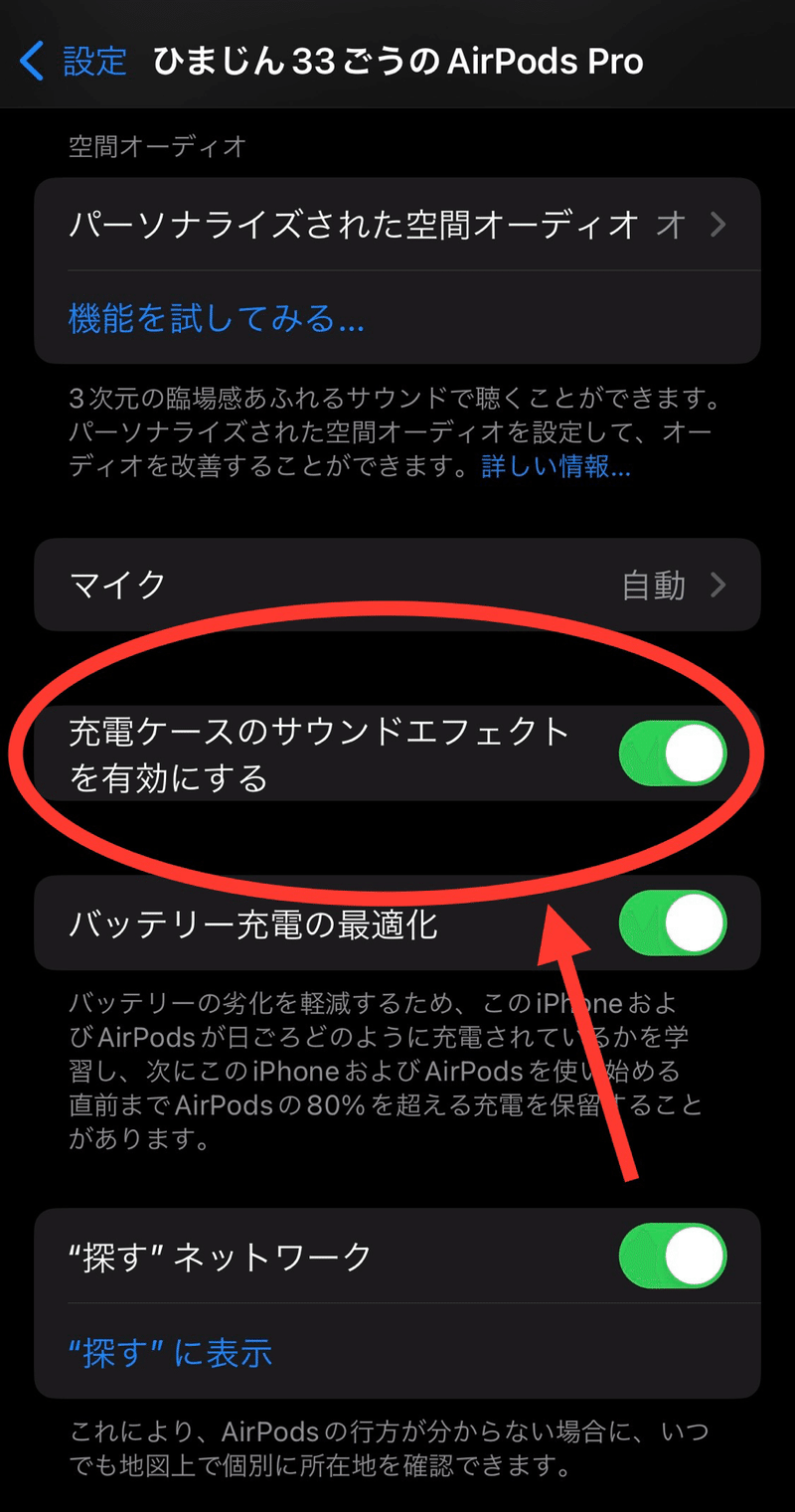
今作から、充電時にApple Watchの充電開始音と同じ効果音が流れるようになりました。
それにより充電開始されたことが分かりやすくなったため、基本的にはオンがおすすめですが、周りの環境に合わせて効果音のオン/オフが出来るのはありがたいですね。
ᖳᖰバッテリー充電の最適化で長寿命化!
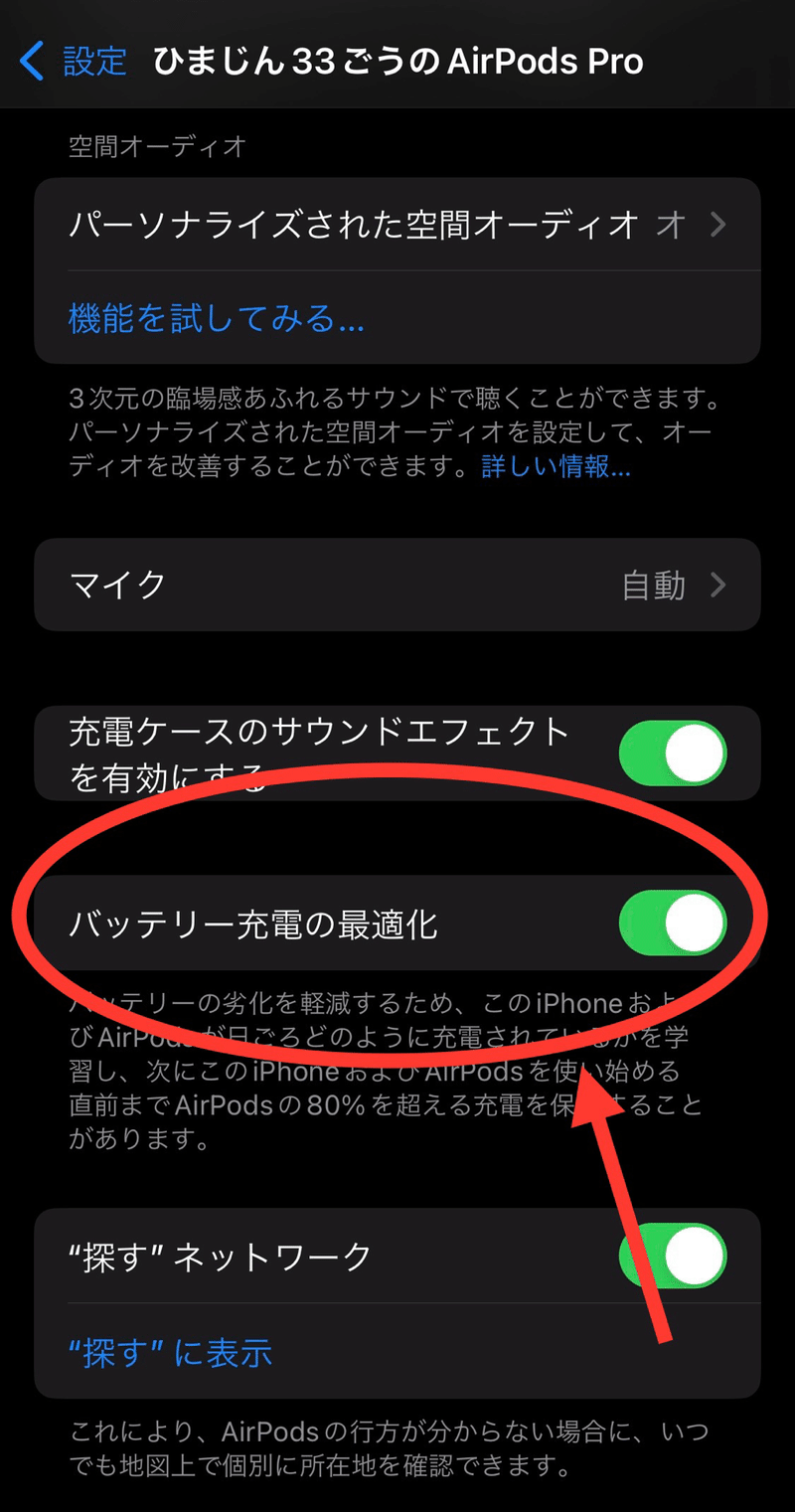
この項目も基本的にはオンがおすすめ。
今作からイヤホン部分の連続再生時間が6時間に伸びている(前作は4.5時間)ので、ケースのバッテリーが常に100%である必要性が薄まりましたからね。
ですが少しでも長時間AirPodsで音楽を聴きたい方は、オフにするのもあり。
ᖳᖰ"探す"ネットワークにAirPodsを表示する!
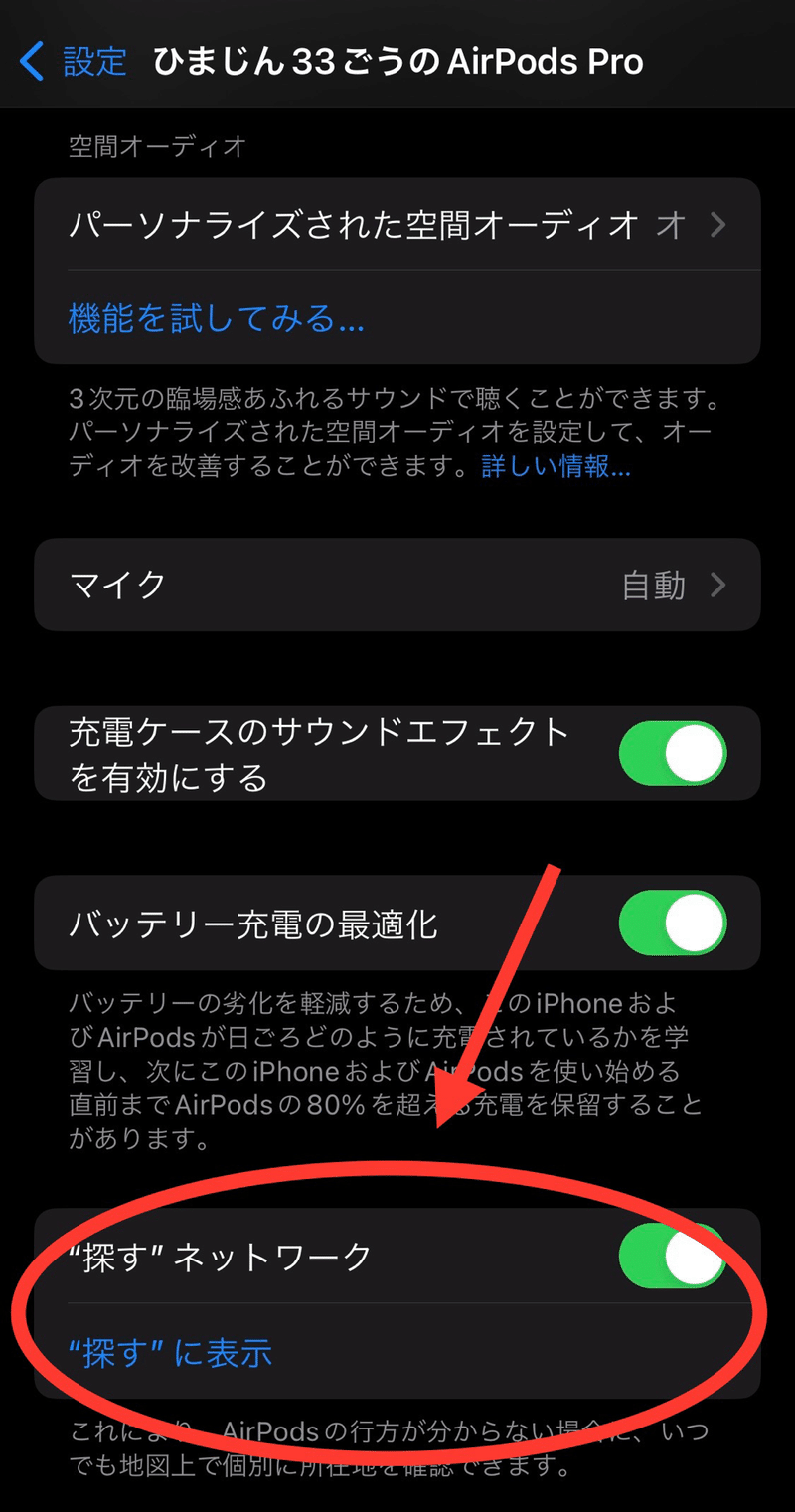
今作からケース部分にスピーカーが搭載、更には失くしもの防止タグのAir Tag同様、U1チップが搭載されました。
そのため、"探す"機能が大幅に強化されております。
こちらの機能も、基本的にはオンがおすすめです。
iPhone12以降の機種なら、探す際に具体的な距離や方向まで分かるので、オンにしない手はありません。
ᖳᖰあなたに最適なサイズのイヤーチップが分かる、イヤーチップ装着状態テスト!
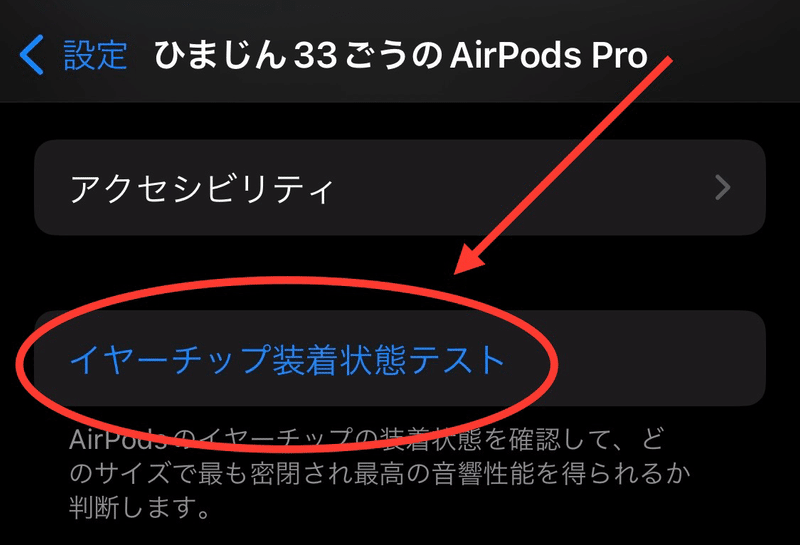
「イヤーチップ装着状態テスト」を行うと、あなたに最適なイヤーチップが分かります。
AirPodsの最高の性能を発揮させるためにも、絶対にやっておいた方が良い項目。
イヤーチップをサードパーティ製のモノに付け替えた場合にも、都度行っておくのがおすすめです。
ᖳᖰ実はまだまだあります😅
今作のカスタマイズ要素は、他にもまだまだあるんですよね実は。
しかし、この時点で既に長くなりすぎた感がありますので、来週にまたご紹介いたします!
ᖳᖰあとがき
如何でしたでしょうか?
筆者も様々なメーカーのTWSを触って来ましたが、ここまで細やかに設定できるのはAirPodsくらいのもんです。ホントに凄いや😳。
しかも先の項で触れた通り、まだまだカスタマイズ要素があるんですよね😅。
さすがに1パートにまとめると冗長になりすぎてしまうので、来週その2と題して完結編をお送りしたいと思います。
最後まで読んでいただき、ありがとうございました🙇♂️‼️
それでは、今日はこの辺で🤗‼️
また会いましょう☺️。
その2はこちら
人気サイトである「note」を利用している当ブログは、Amazon.co.jpを宣伝しリンクすることによってサイトが紹介料を獲得できる手段を提供することを目的に設定されたアフィリエイトプログラムである、Amazonアソシエイト・プログラムの参加者です。
よろしければ、サポートをお願いいたします!筆者のブログをより良くするためだけに使わせていただきます!
