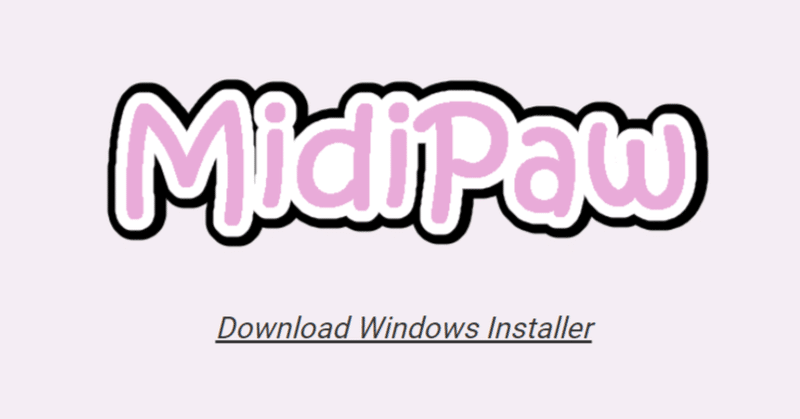
GECOがLeap Motionを認識してくれないんだが→MidiPawで解決!
概要
YouTubeで田中秀和さんが紹介されていて知ったのですが、Leap Motionというハンドジェスチャーをコンピュータに入力できるデバイスがありまして、DTMに使用できるみたいです。
(Leap Motionの話題は1:38~)
買ってみてからしばらく寝かせた後、MODO BASSというフィジカルモデリング音源を入手したので使ってみようとしたらなかなかうまくいかなかったけど、解決しました!!ので経緯を書き散らします。
結論
GECOじゃなくてこれ使う
環境
Windows 10
Leap Motion(中のImportant Imformation GuideにOwned by ultraleapと書いてある場合は、多分私と同じバージョンです。)
失敗までの道のり
最初はこおろぎさんのこのブログを読んでセットアップを進めていました。
上から書いてある通りに進めていきますと、
「MIDIコントローラーソフト」の項で、「GECO」を入れるとあります。
これは動画で見た限り田中秀和さんも使われていたソフトだと思います。
しかし後ほど発覚しましたがこれが罠でした。
私の所持しているLeap Motionは、実は田中秀和さんやこおろぎさんとはバージョンが違ったようです。
というかそもそも最初入れるソフトの時点で、違っていたと思います。
ttps://www.leapmotion.com/setup/desktop/
このページに飛ぶとあるのですが、飛んでみるとリダイレクトされて「Ultraleap」というソフトのページに飛びます。
恐らくですが、これがこおろぎさんが貼った当時のソフトのバージョンアップ版ということなんだと思います。
私が持っているLeap Motionではこのソフトを入れるのが正解なのですが、このバージョンだと悲しきかな、GECOが対応していないのです・・・。
私はそれに気づかず、そのまま「GECOのエラーを解決」の項まで進みました。
しかしそこで、「Please connect your Leap Motion Controller~」のエラーが直んねえよ!となり、そこから延々やり直したりアンインストール、再起動を繰り返していました。
解決策見つかる!
埒が明かないので、諦め半分で「GECO Please connect ~」でググりました。するとこのようなページがヒットしました。
ここでMidiPawというソフトが張られていたので、藁にも縋る気持ちでインストールしました。すると見事に手の動きを捉えているではありませんか!
※この時点で「LeapDeveloperKit_2.3.1」を入れてしまっている人は、消しておきましょう。要らないばかりか、UltraLeapと競合するかもしれないので。
セットアップ
手~MIDI
UltraLeapのステータスをTrackingにしておく。

loopMidiを起動し、[+]を押してポートを追加する。

MidiPawを開き、プリセットとMIDI outを設定する。Leap Motionの上で手を動かして、中央右当たりのバーが動くことを確認。

これで手の動きがMIDI OUTに反映されました!
MIDI~音源
今回はMODO BASSのスタンドアローン版で確認しました。特に設定をいじらなくても、VIBRATOがCC 1、MIDI InputがANYになっている状態で手を左右に動かすと、右に動かしたときにビブラートが強くかかるようになったので、成功です!

まとめ
Leap Motionこれから使い倒すぞー!!
みんなも田中秀和さんの左手を手に入れよう!
この記事が気に入ったらサポートをしてみませんか?
