
サイトマップはこう作れ!初心者でも簡単な作り方【Googleアドセンス対策】
サイトマップは、ブログやWebサイトの全体構造を把握するのに役立ち、ユーザーがサイト内を簡単に探し回れるようにもなる便利なツールです。
しかし、サイトマップは、ただ作成すれば良いというものではありません。検索エンジンからの評価を高めたり、ユーザーの利便性を向上させるためには、適切な方法で作成することが大切です。
そこで、今回は、サイトマップの種類や作成方法、活用方法について詳しく解説します。
この記事を読めば、サイトマップを効果的に活用して、ブログやWebサイトの価値を高められるようになります。
サイトマップの種類は、大きく分けて「XMLサイトマップ」と「HTMLサイトマップ」の2つがあります。
XMLサイトマップは、検索エンジンにインデックスされるための情報を記載したサイトマップです。
HTMLサイトマップは、ユーザーがサイト内を簡単に探し回るのに便利なサイトマップです。
サイトマップを作成する際には、以下の点に注意しましょう。
サイトマップは、ブログやWebサイトのすべてのページへのリンクを含めるようにします。
サイトマップのURLは、ブログやWebサイトのトップページと同じドメインでなければなりません。
サイトマップは、定期的に更新するようにします。
サイトマップは、ブログやWebサイトの運営にさまざまなメリットがあります。
ぜひ、サイトマップを作成して、ブログやWebサイトの価値を高めましょう。
1.サイトマップとは?
サイトマップとは、ブログやWebサイトの全ページへのリンクをまとめたページです。
検索エンジンがサイトの全体構造を把握するのに役立ち、ユーザーがサイト内を簡単に探し回るのにも便利です。
サイトマップは、ブログやWebサイトの「目次」のような役割を果たします。
検索エンジンがサイトの全体構造を把握するためには、XMLサイトマップが重要です。
XMLサイトマップがないと、検索エンジンはサイトのすべてのページをスキャンしなければならず、時間がかかってしまいます。
また、HTMLサイトマップはユーザーにも便利です。
HTMLサイトマップがあれば、ユーザーはサイト内を簡単に探し回ることができます。
特に、ブログの場合は、記事を投稿していくと過去の記事が埋もれてしまいます。
HTMLサイトマップを作成することで、過去の記事もユーザーに見つけてもらいやすくなります。
2.サイトマップの種類
サイトマップには、XMLサイトマップとHTMLサイトマップの2種類があります。
(1)XMLサイトマップ[検索エンジン向け]
XMLサイトマップは、検索エンジンにインデックスされるための情報を記載したサイトマップです。
XMLサイトマップには、ページのURL、更新日、最終更新日、優先度などの情報が記載されています。
XMLサイトマップを作成することで、検索エンジンがサイトの全体構造を把握しやすくなります。
また、XMLサイトマップを検索エンジンに登録することで、検索エンジンにサイトの更新情報を知らせることができます。
(2)HTMLサイトマップ[ユーザー向け]
HTMLサイトマップは、ユーザーがサイト内を探し回るのに便利なサイトマップです。
HTMLサイトマップには、ページのタイトルや概要などの情報が記載されています。
HTMLサイトマップを作成することで、ユーザーがサイト内を簡単に探し回れるようになります。
また、HTMLサイトマップをメニューバーやフッターなどに設置することで、サイトのコンテンツをアピールすることができます。
3.サイトマップの作成方法
XMLサイトマップは、検索エンジンにインデックスされるための情報を記載したサイトマップです。
XMLサイトマップには、ページのURL、更新日、最終更新日、優先度などの情報が記載されています。
XMLサイトマップは、Google Search Consoleに登録することで、検索エンジンがサイトの全体構造を把握しやすくなります。
また、XMLサイトマップを検索エンジンに登録することで、検索エンジンにサイトの更新情報を知らせることができます。
(1)事前準備
XMLサイトマップを作成するには、以下の事前準備が必要です。
Step1:レンタルサーバー申し込み
Step2:テーマの導入
Step3:WordPress初期設定
(2)XMLサイトマップのプラグインを導入し作成する方法
WordPressには、XMLサイトマップを作成できるプラグインがいくつかあります。
ブログのように、ページを頻繁に追加する場合はプラグインがおすすめ。
プラグインなら、ページを追加したときにサイトマップページに自動で反映してくれます。
① いくつかのプラグインをご紹介します。
XML Sitemaps & Google News
Yoast SEO
WP Sitemap Page
サイトマップを作成できるツールやプラグインはたくさんありますが、ここでは、XML Sitemaps & Google NewsとGoogle Search Consoleの2つのツールを例に、具体的な手順を説明します。
② XML Sitemaps & Google Newsの導入手順

XML Sitemaps & Google Newsは、WordPress向けのSEOプラグインです。
サイトのSEO対策を簡単に行うことができ、WordPressテーマ「SWELL」では、このプラグインを推奨しています。
XMLサイトマップが設定されていないと、記事を公開してから検索エンジンの検索結果に反映されるまでに時間がかかります。
素早く、あなたのコンテンツを検索エンジンに認識してもらうためにも導入は必須です。
プラグインによっては、WordPressテーマと不具合があり非推奨とされていますので、各テーマのホームページを確認しましょう。
XML Sitemaps & Google Newsを使ってサイトマップを作成するには、以下の手順に従います。
1)プラグイン「XML Sitemaps & Google News」インストール
WordPressでXMLサイトマップを作成するために、プラグイン「XML Sitemap & Google News」をインストールします。
・WordPress「ダッシュボード」にログインしたら、左メニューの[プラグイン]をクリックします。
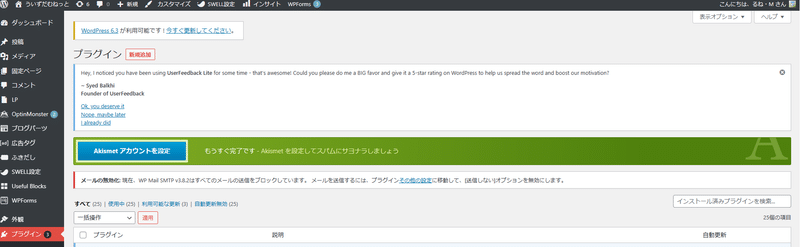
・左メニューの[プラグイン]→「新規追加」をクリックします。
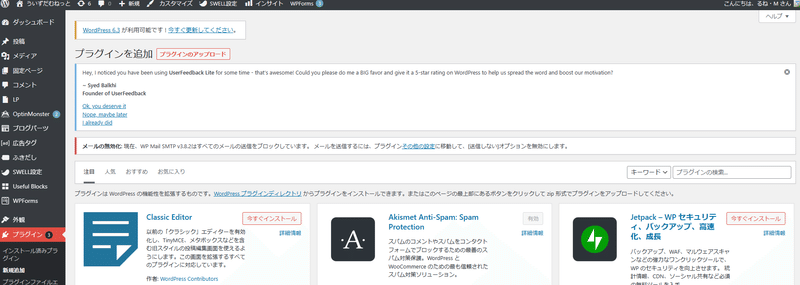
・右上の検索窓[プラグインの検索]に「XML Sitemap & Google News」と入力します。
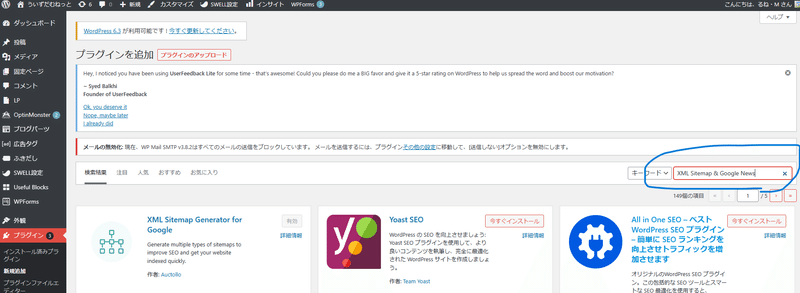
・「XML Sitemap & Google News」を選択して、[今すぐインストール]をクリックします。

・[有効化]をクリックします。

・XMLサイトマッププラグイン「XML Sitemap & Google News」のインストール・有効化は完了です。
2)「XML Sitemap & Google News」でサイトマップ設定
・表示設定(必須):左メニューの[設定]をクリックします。
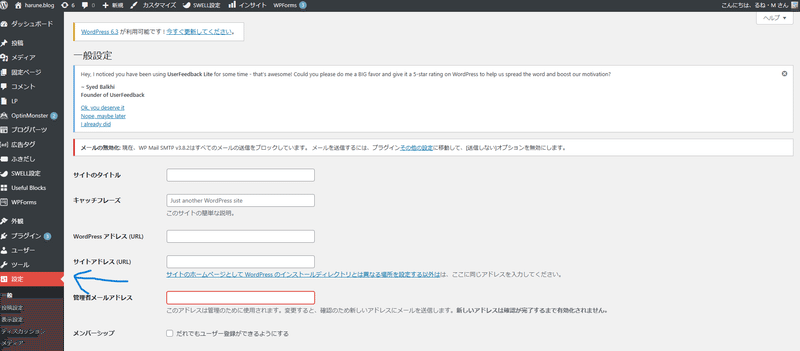
・左メニューの[設定]→[表示設定]をクリックして、表示設定画面を開きます。
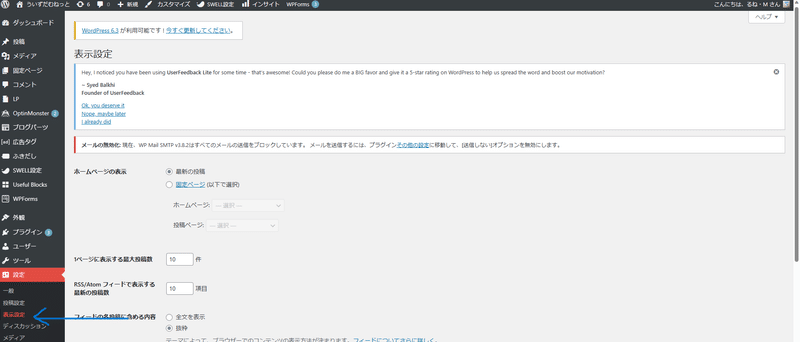
・[検索エンジンがサイトをインデックスしないようにする]のチェックをOFFにしてください。
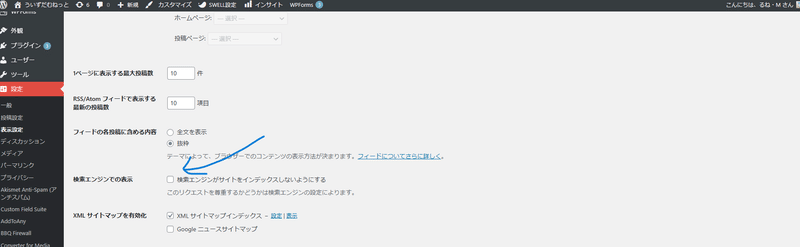
・[XML サイトマップインデックス]のチェックをONにします。
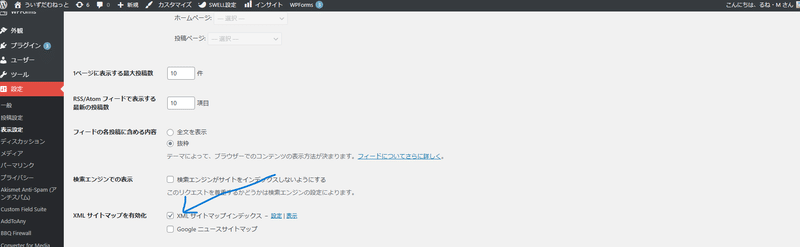
・[変更を保存]をクリックします。

3)「XML Sitemap & Google News」の投稿設定
・投稿設定(変更不要・確認のみ):左メニューの[設定]をクリックします。
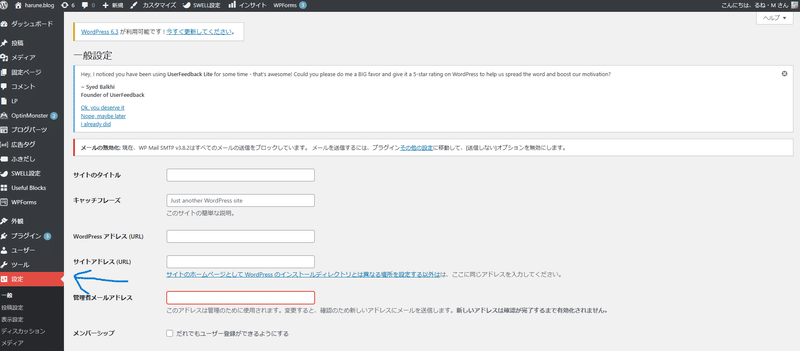
左メニューの[設定]→[投稿設定]をクリックして、投稿設定画面を開きます。

新しい設定項目[Pingサービス]が追加されており、記事投稿時にGoogleやBing、YahooなどにPing通知が行われることを確認します。

4)「XML Sitemap & Google News」の投稿タイプ設定
・左メニューの[設定]をクリックします。
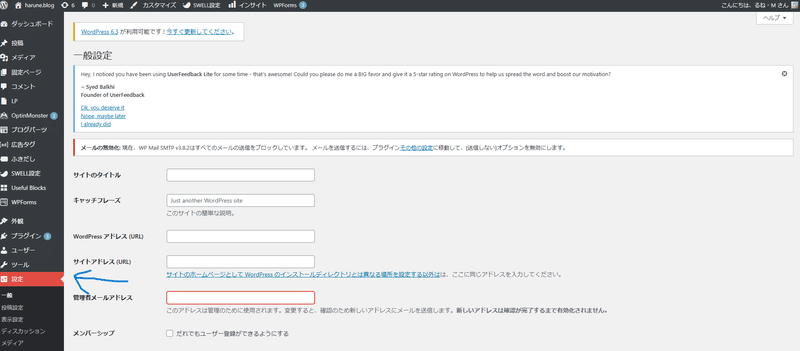
・左メニューの[設定]→[XML サイトマップ]をクリックします。
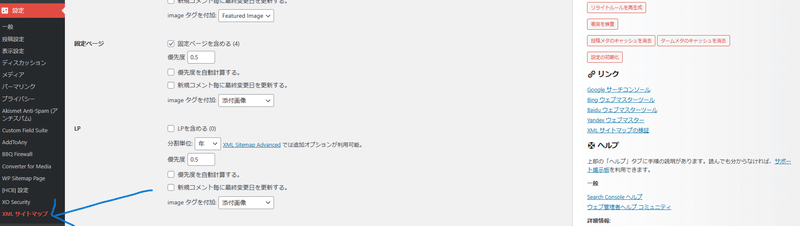
・[投稿タイプ]タブを開きます。

・XMLサイトマップの「投稿タイプ」を設定します。
投稿を含める→ デフォルト(ON)
固定ページを含める→ デフォルト(ON)
分割(投稿のみ)→ 投稿頻度が高い場合は「月」単位に変更
優先度→ クロールして欲しい場合は数字を上げる
優先度を自動計算する→ 重くなるためOFFのまま
新規コメント毎に最新変更日を更新する→ コメントが多いサイトならON
imageタグを付与→ アイキャッチ画像(Featured Image)又は添付画像
・[変更を保存]をクリックします。

5)「XML Sitemap & Google News」のタクソノミー設定
・[タクソノミー]タブを開きます。
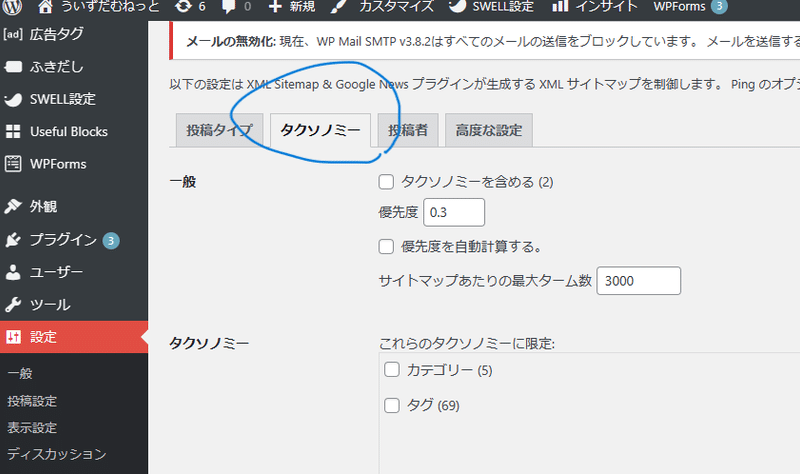
・タクソノミーを含める→ ONに変更
・優先度(クロール優先度)→ 数字を上げる(0.5〜)
・優先度を自動計算する → ONに変更
・サイトマップあたりの最大ターム数→ 多すぎると重くなる
・タクソノミー→空欄
・[変更を保存]をクリックします。

6)「XML Sitemap & Google News」の投稿者設定
・[投稿者]タブを開きます。

投稿者を含める→OFFに変更
優先度(クロール優先度)→変更しない
サイトマップあたりの最大投稿者数→ 多すぎると重くなる
・[変更を保存]をクリックします。

③ Google Search Consoleの導入手順
Google Search Consoleは、Googleが提供している無料のツールです。
サイトの状態をチェックしたり、検索エンジンからの評価を高めるためのアドバイスをもらうことができます。
Google Search Consoleを使ってサイトマップを作成するには、以下の手順に従います。
・GoogleアカウントでGoogle Search Consoleにログインします。
・サイトを登録していない場合は、プロパティを追加します。
・左側のメニューから「サイトマップ」を選択します。

・サイトマップのURLを入力します。
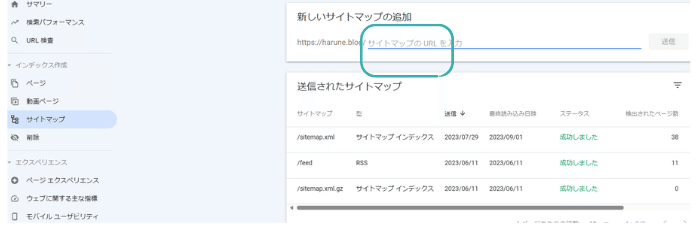
・サイトマップは、以下の3つを登録するようにしてください。
sitemap.xml
sitemap.xml.gz
feed
・「送信」をクリックします。

・動作確認
3つのサイトマップのステータスが「成功しました」と表示。

以上で完了となります。
「https://ドメイン名/sitemap.xml」を入力してみましょう。
「https://ドメイン名/sitemap.xml.gz」を入力してみましょう。
(3)ツールやプラグインを使うメリット
ツールやプラグインを使うことで、サイトマップの作成が簡単にできます。また、ツールやプラグインによっては、サイトマップの形式や機能をカスタマイズできるものもあります。
(4)ツールやプラグインを使う際の注意点
ツールやプラグインを使う際は、以下の点に注意しましょう。
ツールやプラグインによって、生成できるサイトマップの形式や機能が異なる場合があります。
ツールやプラグインによっては、設定が複雑なものもあります。
ツールやプラグインを使って作成したサイトマップは、必ず確認するようにしましょう。
サイトマップは、検索エンジンからの評価を高めたり、ユーザーがサイト内を簡単に探し回れるようになるなど、ブログの運営にさまざまなメリットがあります。
ぜひ、ツールやプラグインを使って、サイトマップを作成して、ブログの価値を高めましょう。
(5)HTMLサイトマップのプラグインを導入し作成する方法
HTMLサイトマップは、ユーザーがサイト内を簡単に探し回るのに便利なサイトマップです。HTMLサイトマップには、ページのタイトルや概要などの情報が記載されています。
HTMLサイトマップは、サイトのトップページやメニューバーなどに設置することで、サイトのコンテンツをアピールすることができます。
HTMLサイトマップを作成するには、以下の手順に従います。
①HTMLサイトマップの作成プラグイン
WordPressには、HTMLサイトマップを作成できるプラグインがいくつかあります。以下に、いくつかのプラグインをご紹介します。
Simple Sitemap
XML Sitemap Generator
All in One SEO Pack
② WP Sitemap Pageの導入方法
swellでWP Sitemap Pageを導入するには、以下の手順に従います。
1.)WordPressのプラグインから、WP Sitemap Pageをインストールします。
・WordPressのダッシュボードから、プラグインページを開きます。

・「新規追加」をクリックし、検索バーに「WP Sitemap Page」と入力します。
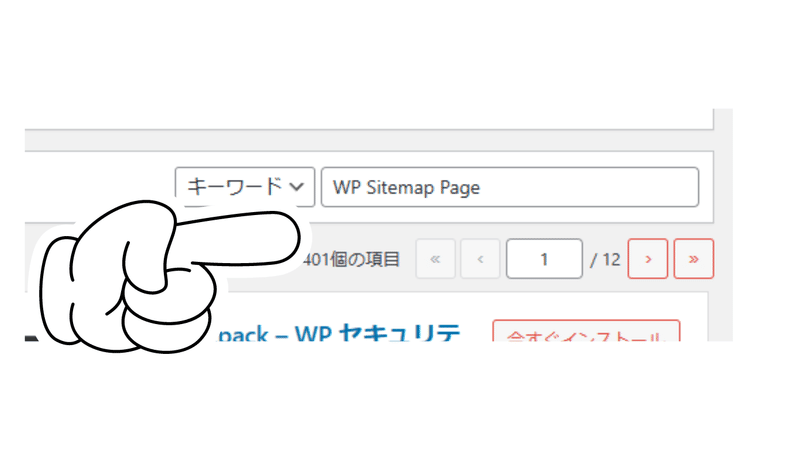
・WP Sitemap Pageのプラグインが表示されたら、「今すぐインストール」をクリックします。

2)プラグインを有効化します。
WP Sitemap Pageのプラグインがインストールされたら、有効化します。
・プラグインページを開き、「プラグインを有効にする」をクリックします。
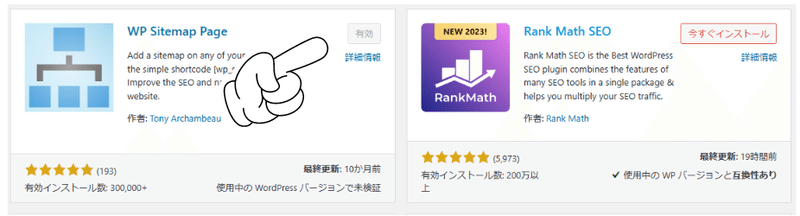
3)プラグインの設定画面を開き、サイトマップの設定を行います。
・プラグインの設定画面を開きます。
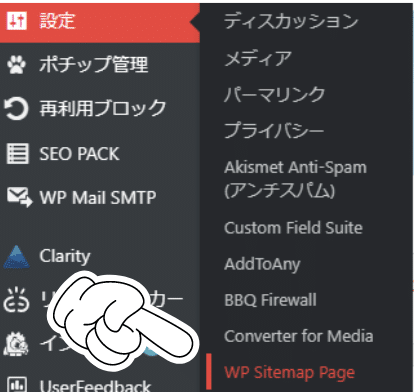
・「設定」タブを開き、【リンクにnofollow属性を追加】にチェックを入れます。
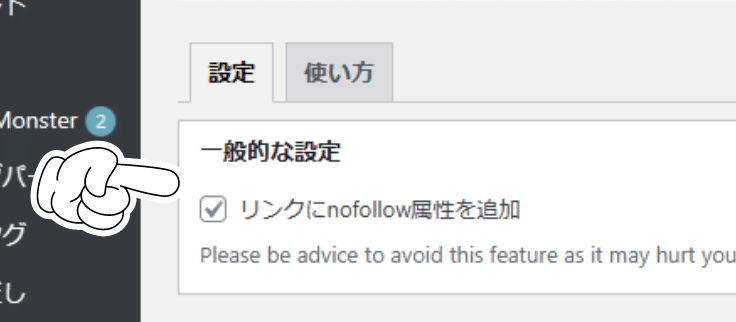
・WP Sitemap Pageの表示方法のカスタマイズ
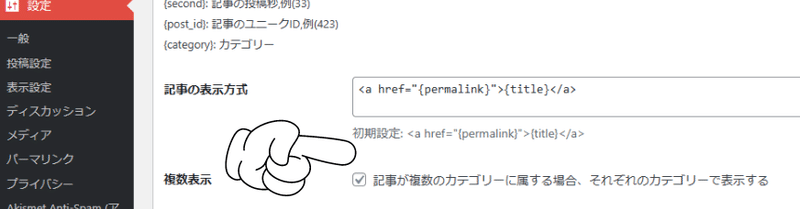
・記事の表示方式→変更しない
・複数表示→チェックを入れる
・WP Sitemap Pageのサイトマップからの除外設定
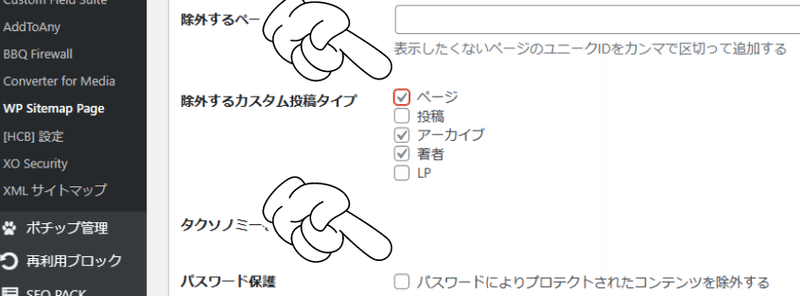
・除外するカスタム投稿タイプ(ページ) →チェックを入れる
・除外するカスタム投稿タイプ(投稿) →チェックを外す
・除外するカスタム投稿タイプ(アーカイブ) →チェックを入れる
・除外するカスタム投稿タイプ(著者)→チェックを入れる
・パスワード保護 →チェックを外す
・WP Sitemap Pageのプラグインのリンクを表示→チェックを外す
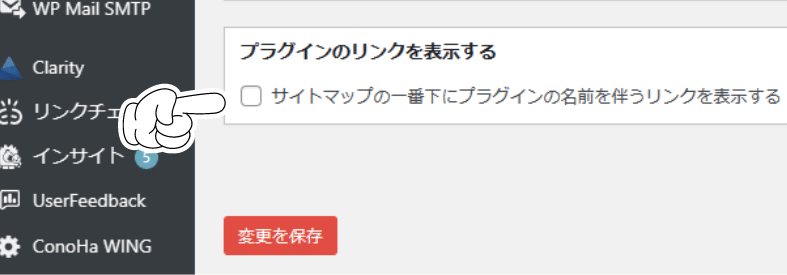
・[変更を保存]をクリックします。

4)サイトマップの表示ページを作ります。
・WP Sitemap Pageの管理画面の「使い方」タブを開きます。
・上記箇所のショートコード[wp_sitemap_page]をコピーします。

・WordPressのダッシュボードにログインします。
・左側のメニューの「固定ページ」をクリックします。
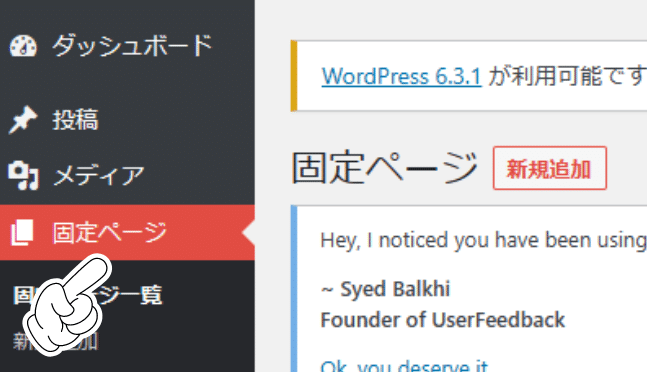
・画面の上部の「新規追加」というボタンをクリックします。

・本文にショートコードを貼り付けます。
・タイトルに「サイトマップ」と入力します。
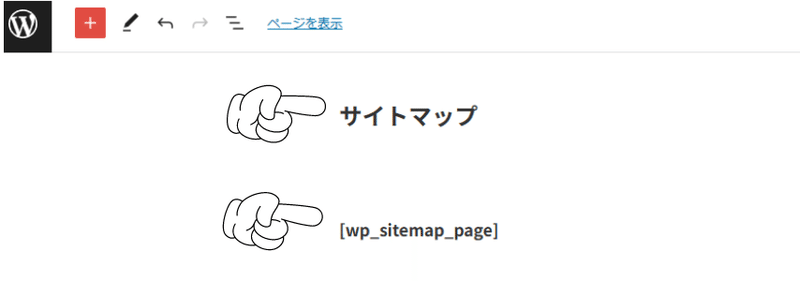
・プレビュー画面でサイトマップの仕上がりを確認します。
・「プレビュー」>「新しいタブでプレビュー」を選択します。

・問題がなければ公開します。
5) サイトマップをヘッダーに追加します。
ヘッダーにサイトマップを追加するには、以下の手順に従います。
・WordPressのダッシュボードから、メニューバーの設定画面を開きます。「外観」>「メニュー」を選択
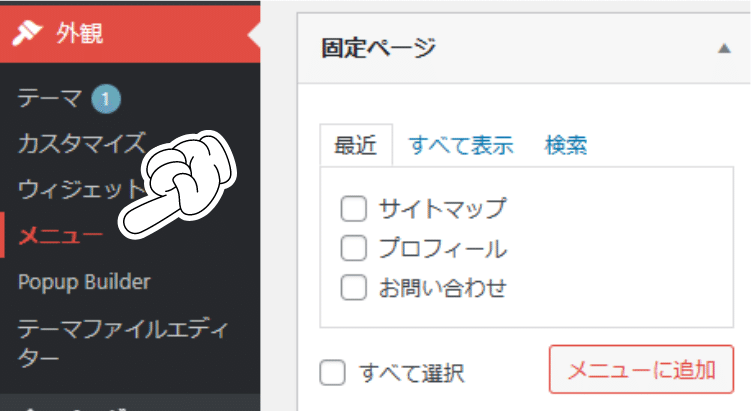
・サイトマップにチェックを入れます。
・「メニューに追加」をクリックします。
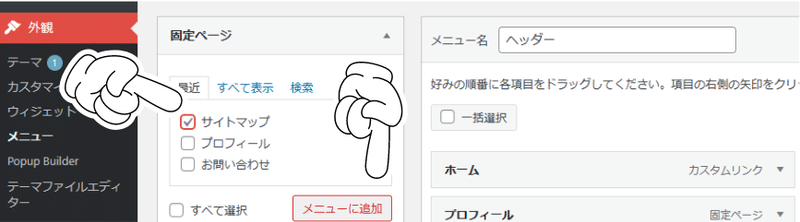
・「サイトマップ」が追加されていることを確認します。

・「メニューを保存」をクリックします。

これで、WP Sitemap Pageがswellで導入されました。
サイトマップは、検索エンジンからの評価を高めたり、ユーザーがサイト内を簡単に探し回れるようになるなど、ブログの運営にさまざまなメリットがあります。
ぜひ、WP Sitemap Pageを使って、サイトマップを作成してみてください。
4.サイトマップの活用方法
サイトマップは、検索エンジンへの登録やユーザーの導線作りに活用できます。
(1)検索エンジンへの登録
Google Search Consoleにサイトマップを登録することで、検索エンジンがサイトの全体構造を把握しやすくなります。
(2)ユーザーの導線作り
サイトマップをメニューバーやフッターなどに設置することで、ユーザーがサイト内を簡単に探し回れるようになります。
① ブログにサイトマップを作成する際は、以下の点に注意しましょう。
サイトマップは、ブログのすべてのページへのリンクを含めるようにします。
サイトマップのURLは、ブログのトップページと同じドメインでなければなりません。
サイトマップは、定期的に更新するようにします。
サイトマップを作成することで、検索エンジンからの評価がアップしたり、ユーザーがサイト内を簡単に探し回れるようになるなど、ブログの運営にさまざまなメリットがあります。
ぜひ、サイトマップを作成して、ブログの価値を高めましょう。
FAQ
1. サイトマップとは何ですか?
サイトマップとは、ウェブサイト上のページがどのように構造化されているかを示すファイルです。
これによって、検索エンジンはサイト内の情報を効率よくクロールできます。
2. なぜサイトマップが必要なのですか?
サイトマップがあると、Googleなどの検索エンジンがウェブサイトの各ページを正確に認識し、インデックスを作成しやすくなります。
また、ユーザーにとってもサイト内の情報を探しやすくなります。
3. どのようにサイトマップを作成するのですか?
サイトマップは手動で作成する方法と自動生成ツールを使用する方法があります。
手動で作成する場合は、XMLやHTMLファイルを用いて各ページのURLをリスト化します。
自動生成ツールを使用する場合は、専用のソフトウェアやプラグインをインストールして操作します。
4. XMLとHTMLの違いは何ですか?
XMLサイトマップは検索エンジン向けで、HTMLサイトマップはユーザー向けです。
XMLは検索エンジンがサイトをクロールする際の指針となります。
一方で、HTMLはサイト訪問者が情報を探しやすくするためのものです。
5. サイトマップをGoogleに送信する方法は?
Google Search Consoleを使用してサイトマップを送信できます。
まず、Google Search Consoleにログインし、左側のメニューから「サイトマップ」を選択します。
その後、サイトマップのURLを入力して「送信」をクリックします。
6. サイトマップにはどのページを含めるべきですか?
重要なコンテンツが含まれるページや、検索エンジンにインデックスしてほしいページを含めるべきです。
ただし、プライバシーに関わるページや、重複したコンテンツがあるページは除外することが推奨されます。
7. サイトマップにエラーが出た場合の対処法は?
Google Search Consoleにはエラーをチェックする機能があります。
エラーが出た場合は、その指示に従って修正を行い、再度サイトマップを送信してください。
8. サイトマップの更新はどれくらいの頻度で行うべきですか?
サイトの内容が頻繁に更新される場合は、それに合わせてサイトマップも更新するべきです。
一方で、あまり変更がない場合は、数ヶ月に一度の更新でも問題ありません。
9.Google XML Sitemapsが出てこない、または表示されない、見つからない?
または、XML Sitemapsが出てこない、または表示されない、見つからない?
数多くのブログで紹介されている「Google XML Sitemaps」は「XML Sitemaps」に名前を変更した後、セキュリティ脆弱性が発覚、不具合多発により、2023年4月に「XML Sitemap Generator for Google」という名前に変更されています。
不具合が多いため、安定して動作する「XML Sitemap & Google News」をおすすめしています。
10.ps auto sitemapが出てこない、または表示されない?
数多くのブログで紹介されているPS Auto Sitemapは最終更新日が2015年なので、現在使用ができない状態となっております。
PS Auto Sitemapの代わりのプラグインとしては、Simple SitemapやWP Sitemap Pageが同じ感覚で使えておすすめです。
この記事が気に入ったらサポートをしてみませんか?
