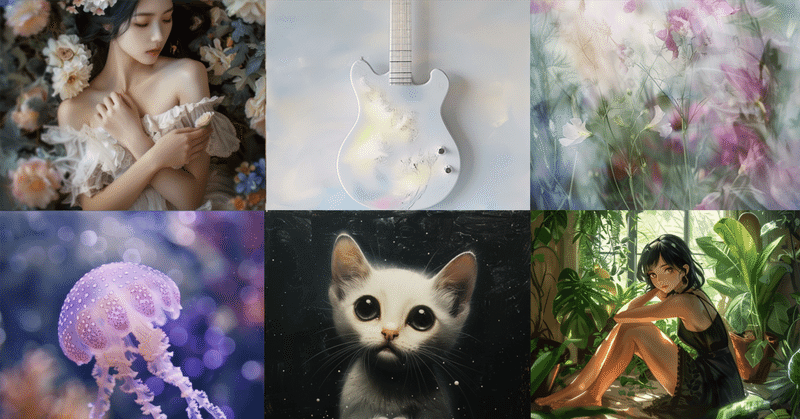
【Midjourney】の登録&解約方法
こんにちは、ハナコストックです。
最近の画像生成AIの進化の凄まじさ。。。
何から手をつけていいのか若干混乱気味です。
さて前回、Dall・E3へ登録をしてAIアートを始めたばかりですが、やはり気になるのはMidjourney。
クオリティでは(好みの問題はあれど)ほぼ互角と聞きますが、使いやすさでは複雑なプロンプトを書かなくてもいいDall・E3に軍配が上がるのかもしれません。
しかしやはり、Midjourneyが生成するAIアートも見てみたい!
と思いたち、素人ながら使ってみようと挑戦しました。
登録は、こちらのブログを参考に進めていきましたので、そちらを見てください。
では早速、Midjourney登録していきたいと思います!
Midjourneyの登録方法
まずは、MidjourneyのDiscordサーバーに参加します。
サーバーに参加
Midjourneyのサイトから「Join the Beta」をクリック。
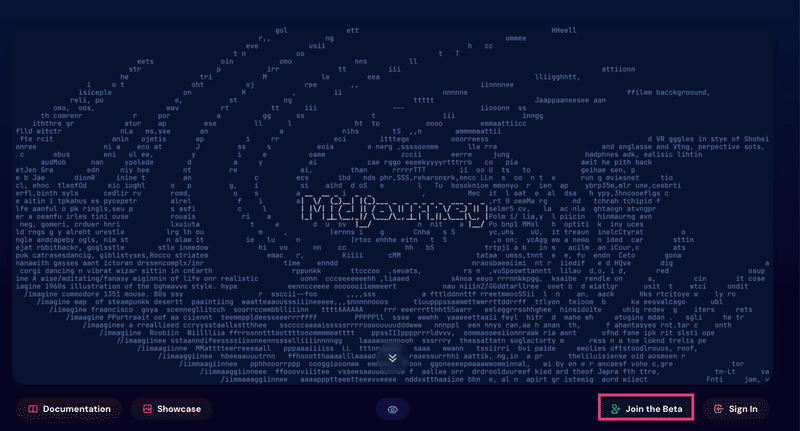
ニックネームを入力。
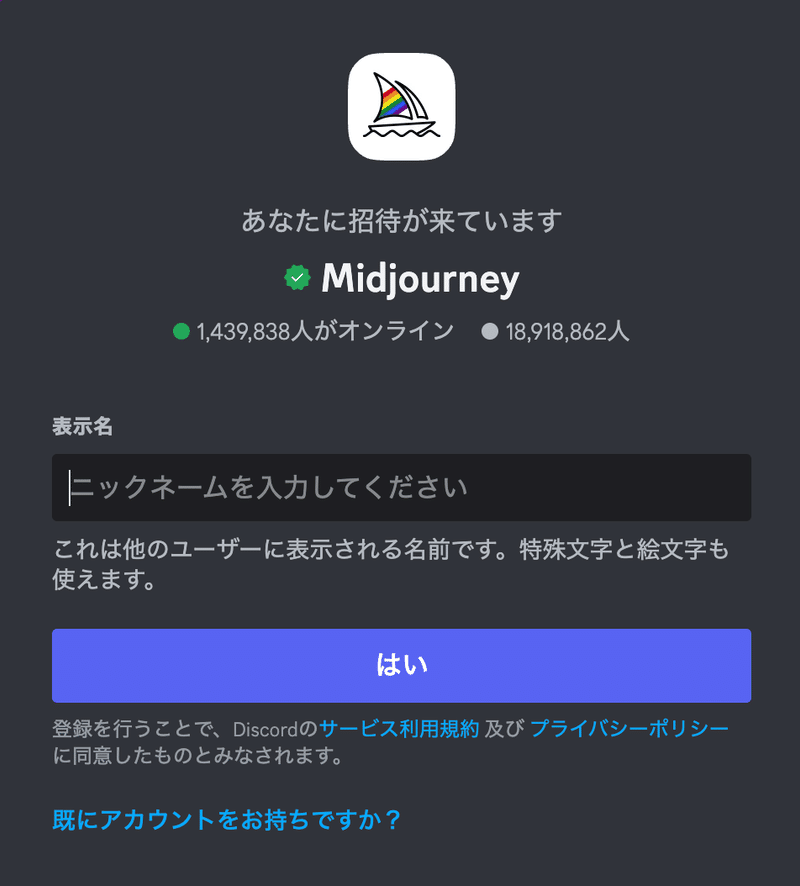
例の人間テストが出てくるのでそれをクリア。
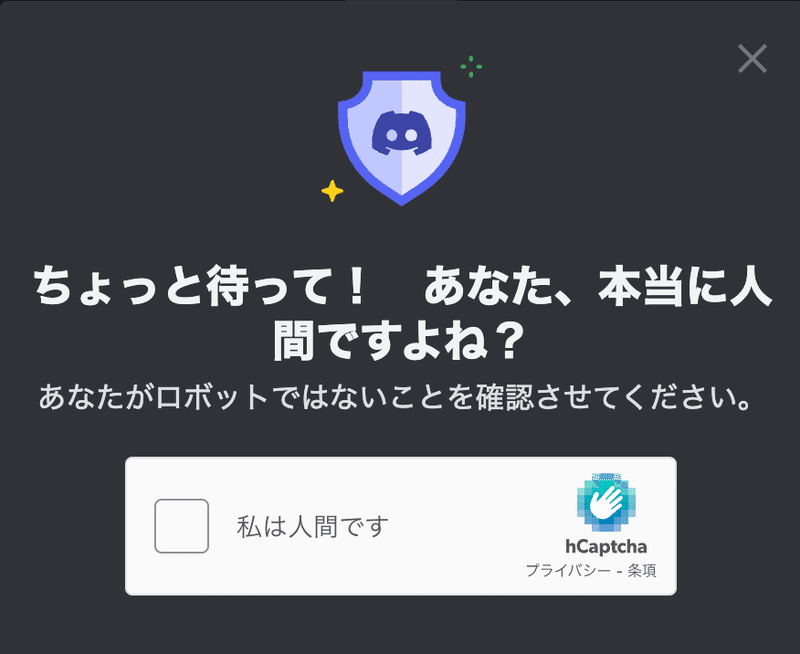
メールアドレスとパスワードを入力。
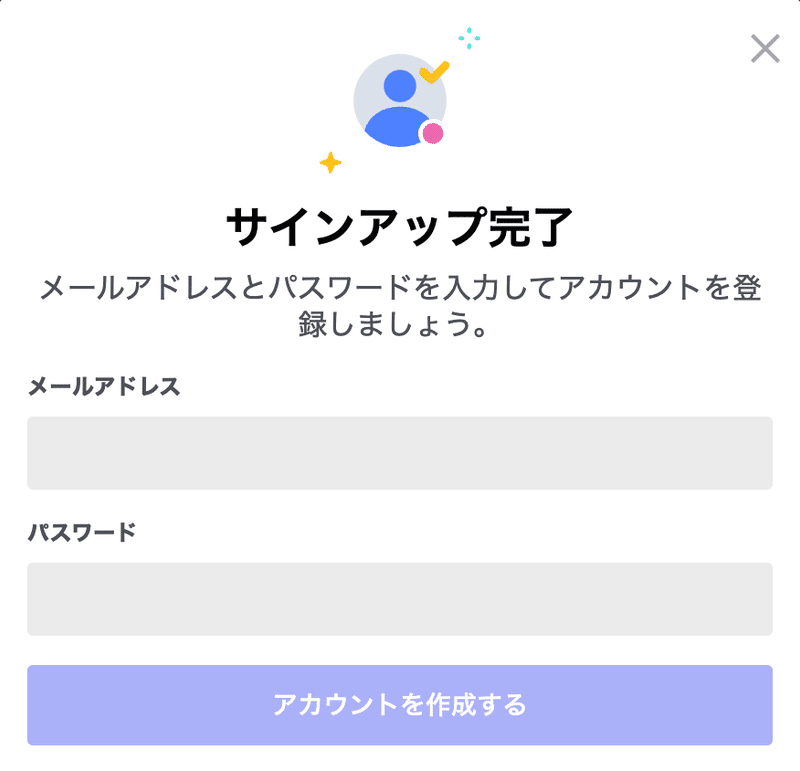
以下の画面が出てきてメールが届きます。
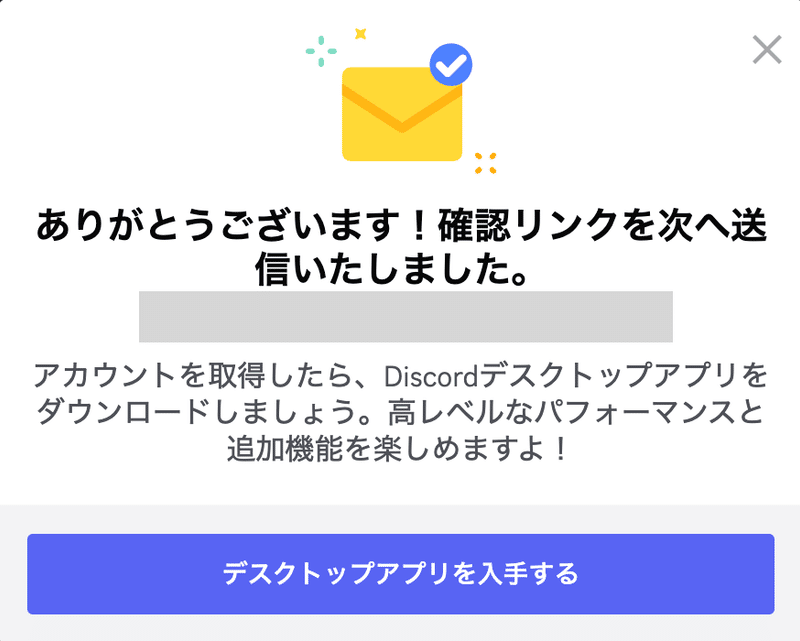
届いたメールのリンク先へクリックすると、メールが承認されました!と出てきます。
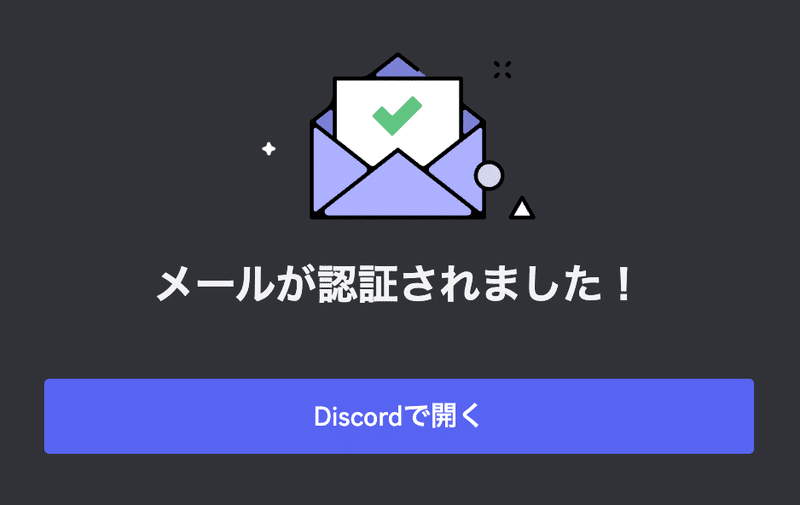
そして、以下のチャット画面が出てくればMidjourneyの登録完了です。
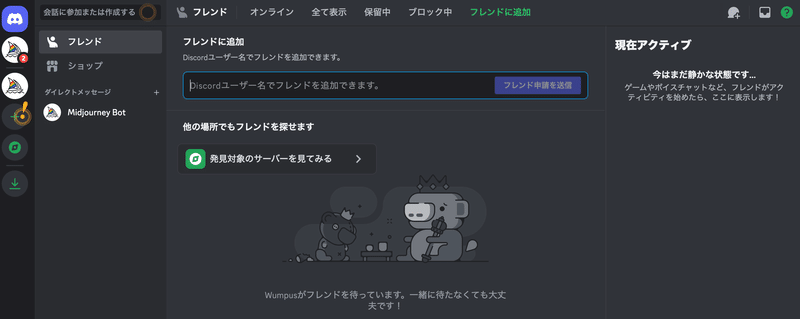
利用規約の同意
左上の紫色のマークをクリックして「Midiourney Bot」を選択すると、緑色の「Accept TOS」があるのでそれをクリックして、規約に同意します。
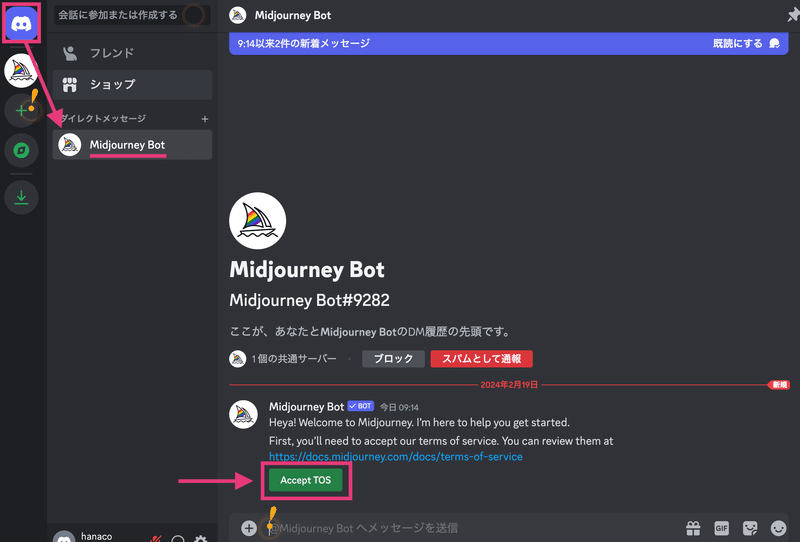
プランの選択
そのまま下にある、メッセージ入力欄に「/su」と入力すると、選択肢に「/subscribe」が出てくるのでそれを選択してReturnキーで送信します。
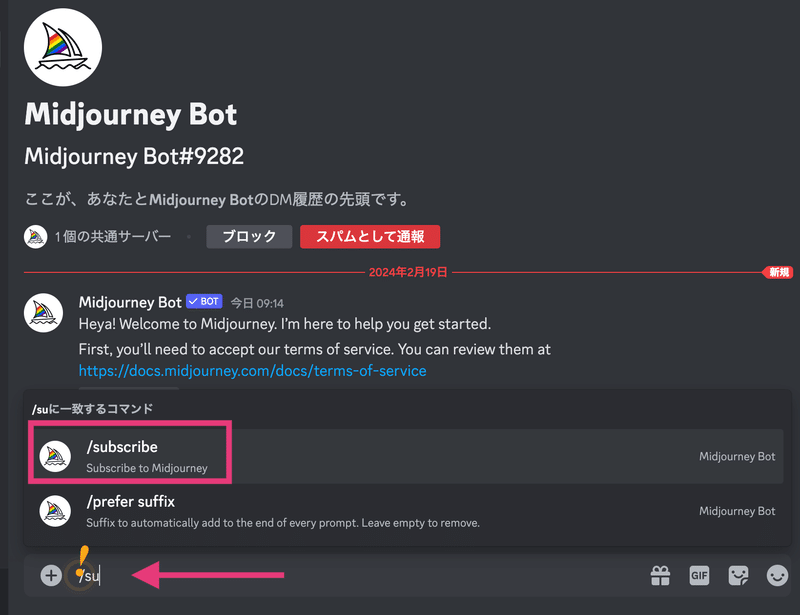
すると、以下の画面が出てくるので「サイトを見る」をクリック。
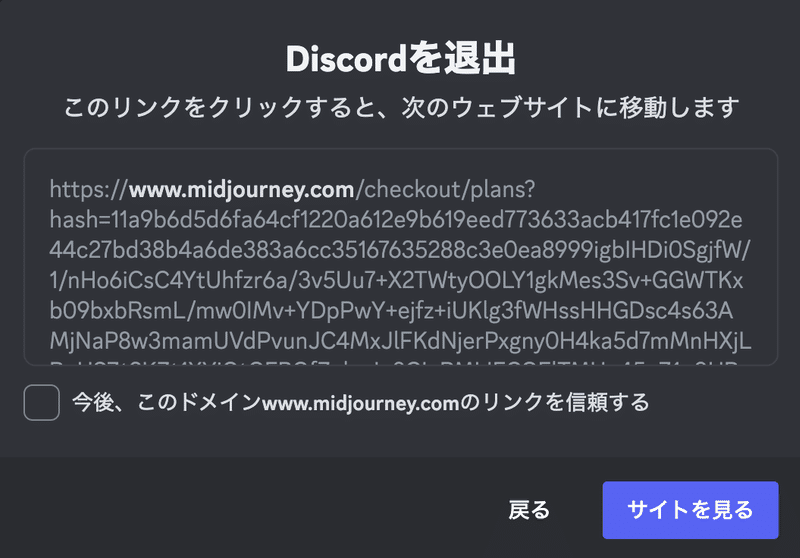
すると料金表が出てきます。
最初に表示されているのは年間プランの金額です。
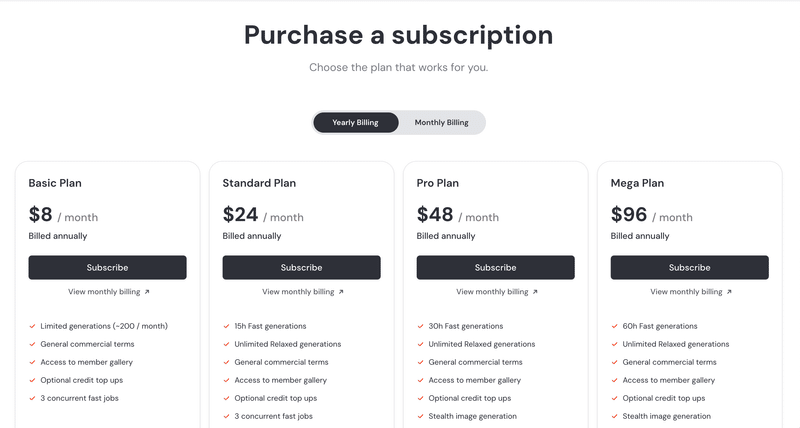
私は月払いを選択して、一番安い「Basic Plan」にしました。
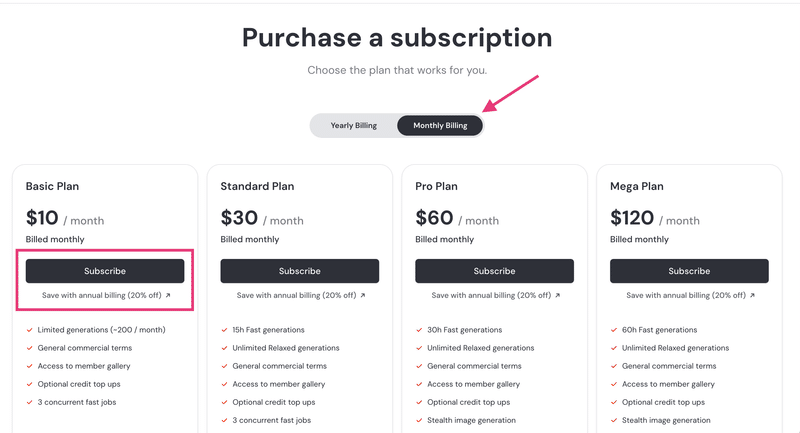
画面に従って支払いを完了させます。
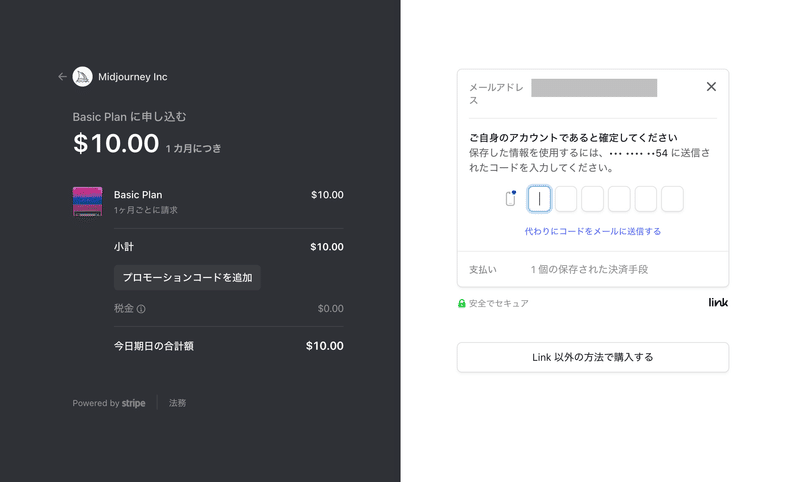
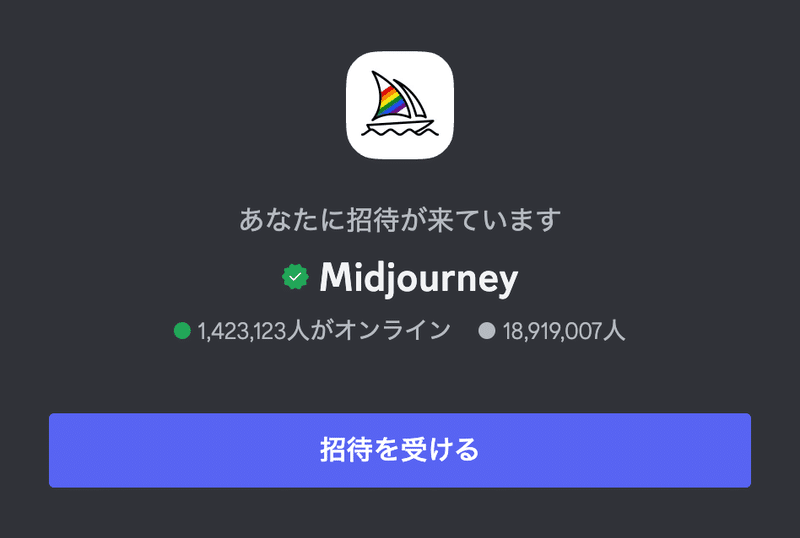
解約方法
初心者は解約方法がわからないと不安なので、登録したばかりですが解約方法もメモしておきます。
左上の紫色のマークをクリックして「Midiourney Bot」を選択して、メッセージ入力欄に行きます。
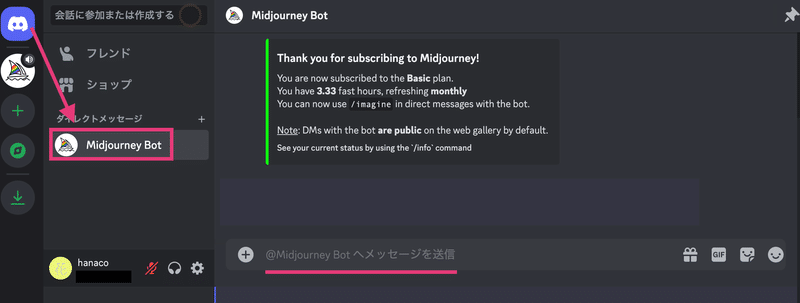
こちらも、登録時と同様にメッセージ入力欄に「/s」と入力すると、選択肢に「/subscribe」が出てくるのでそれを選択してReturnキーで送信。
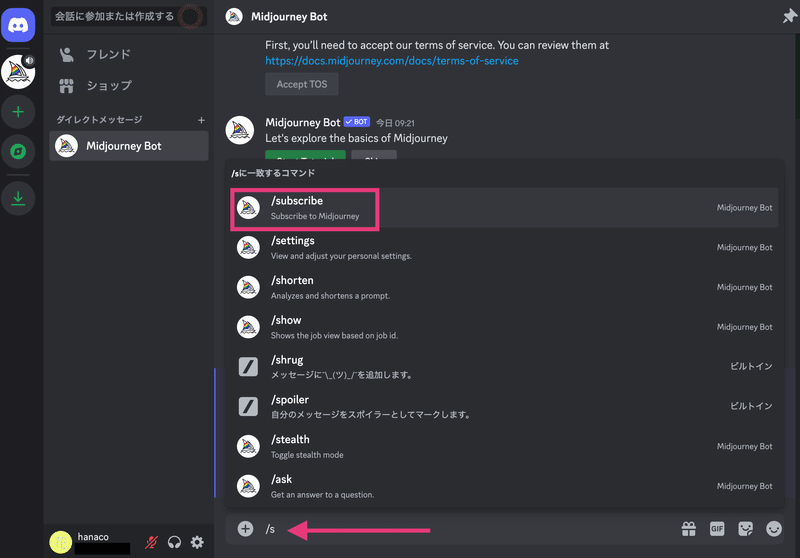
また、以下の画面が出てくるので「サイトを見る」をクリック。
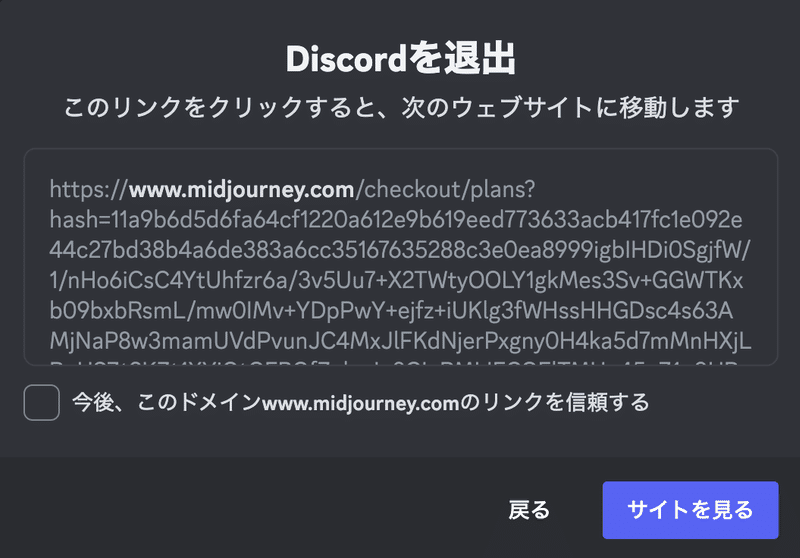
すると、プラン選択画面が出てくるので「Cancel Plan」を選択すると解約ができます。
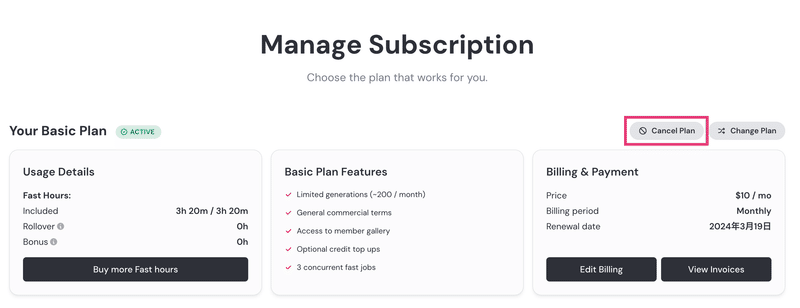
プランの変更
「Change Plan」をクリックするとプランの変更もできます。
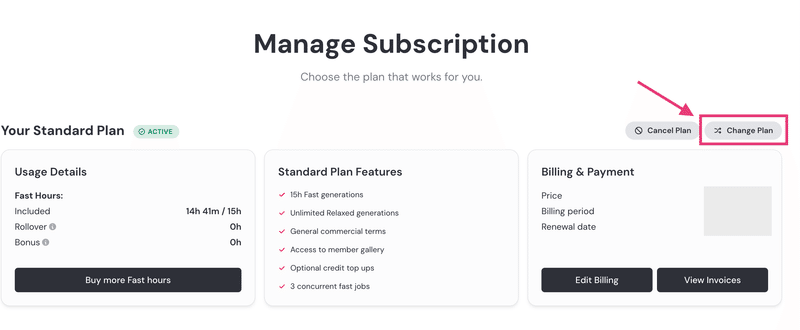
アップグレードしたいプランを選択すると、日割りで即プラン変更することもできます。
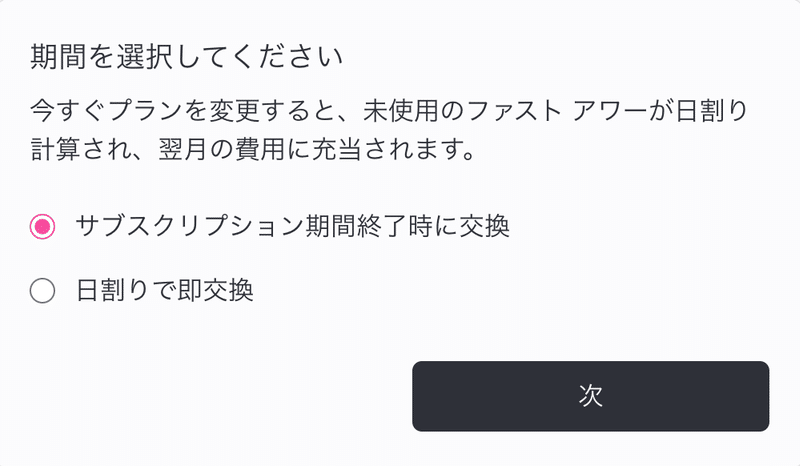
しかし、ダウングレードする場合は、次のサブスクリプション請求日からの更新となります。

MidjourneyのWEB版
上記の登録はDiscordで行われていましたが、今後はWEB版で画像生成ができるようになるようで、登録の方法も変わってくるかもしれません。
今はまだ、一般公開されていないのでWEB版は「coming soon」となっております。
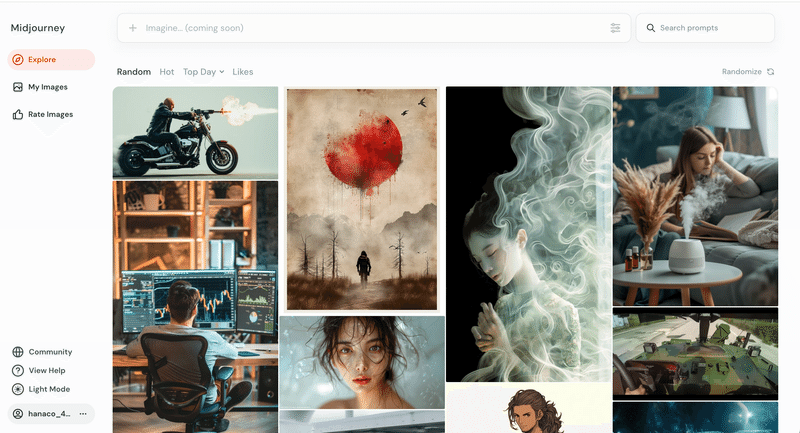
今後のMidjourneyも楽しみですね。色々と試していきたいと思いますので、次の記事でまたお会いしましょう!
この記事が気に入ったらサポートをしてみませんか?
