
【Photoshop】リムライトを作って画像をカッコ良くしよう!
こんにちは!
しがない雑食系クリエイターのはまやんです!
Photoshopをお使いの皆さん、「リムライト」ってご存知ですか?
簡単に言うと光を背後から当てて輪郭をハッキリさせるライトなんですが、
よく映画とかのポスターでカラーのライトでリムライトを当てているのを目にしませんか?
実際に撮影するとなるとフィルターが必要だったり、ライトの調整が必要だったりと実はメチャクチャ大変なんです…
そこで今回はPhotoshopでリムライトを作って画像をカッコ良くする方法を解説します!
これであなたもシャレオツPhotoshoperですよ!
元の素材と完成画像
まず、今回作る画像の元の素材と完成をご覧ください。

どうですか?一気に印象が変わりましたよね!
それでは以下の手順に沿って解説していきます!
・画像を用意して切り抜く
・リムライトを作る
・微調整
画像はいつもお世話になっているO-danから素材を探しています!
画像を切り抜く
それではモデルの画像を切り抜いていきましょう!
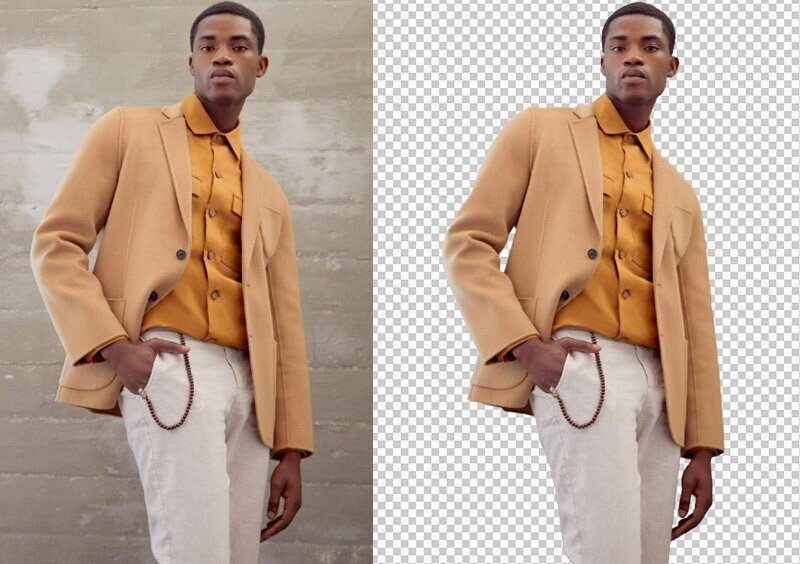
切り抜きについては自動で切り抜いてくれる「背景を削除」機能を使用しました!
背景を削除機能についてはこちらの記事で詳しく解説しています!
また、画像によっては自動の処理では難しいケースも出てきます。
その時はペンツールで切り抜きしていきましょう。
下地処理
切り抜きが終わったところで、背景の黒と馴染ませるためにモデルの画像に下地処理を行っていきます。

下地処理に関しては調整レイヤーを使っていくのですが、モデルの画像のみに適用させたいので「クリッピングマスク」を使います。
トーンカーブ
まずは「トーンカーブ」の調整レイヤーで明度を落としていきます。
シャドウをガツンと落としつつ、ミドルトーンはなだらかにカーブにしています。
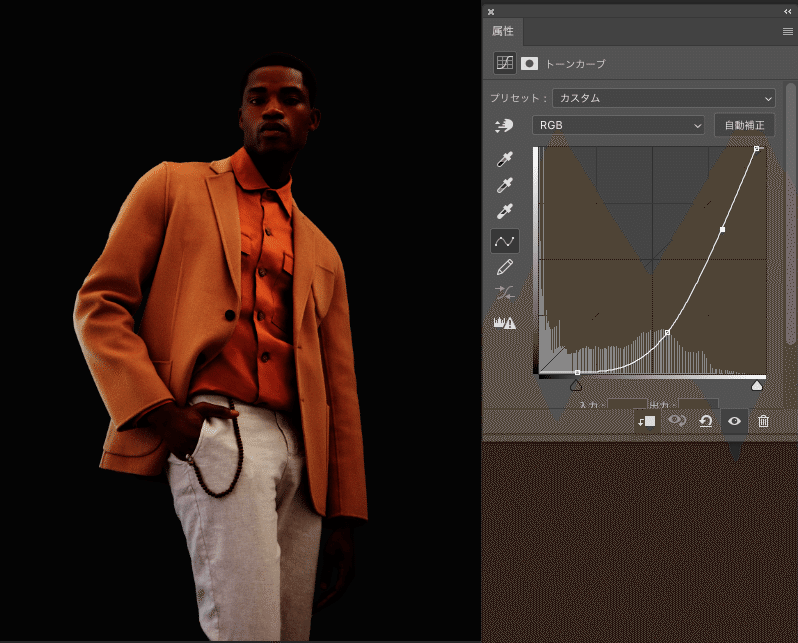
白黒
次に「白黒」の調整レイヤーを使用します。
本来の使い方はその名の通り「白黒」にするフィルターで、各色相で明るさを調整出来るところが使い勝手が良いフィルターです。
しかし、今回は赤系と黄色系を分けて明るさの調節をしたかったので、レイヤーの描画モードを「リニアライト」にして、メリハリをつける目的で使用しました。

このままだと強くかかりすぎたのでレイヤーの不透明度を45ぐらいにして調整します。
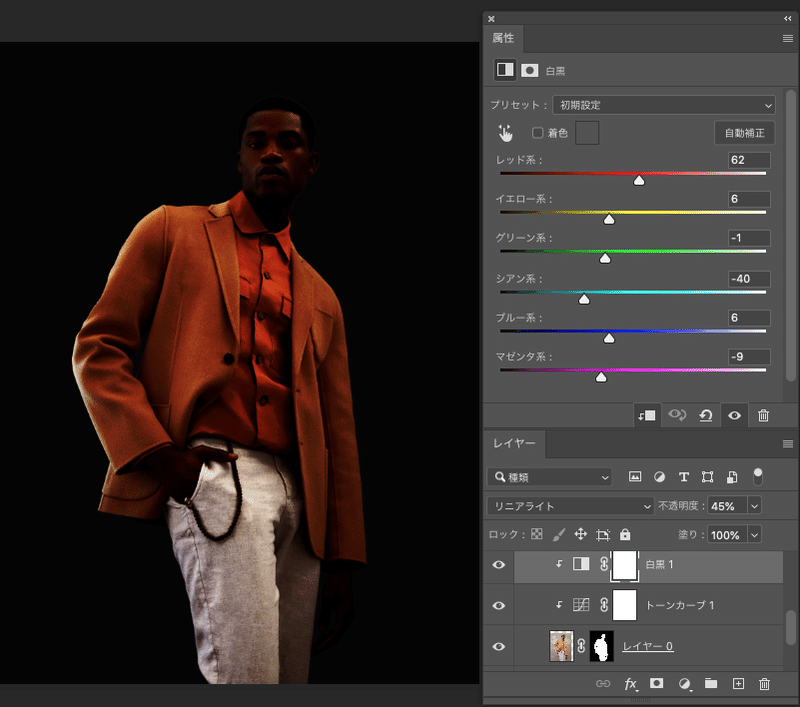
自然な彩度
先ほどの調整フィルターをかけた事で明度は抑えられましたが、色が濃く出過ぎてしまいました。
なので「自然な彩度」の調整レイヤーで少し彩度を抑えます。
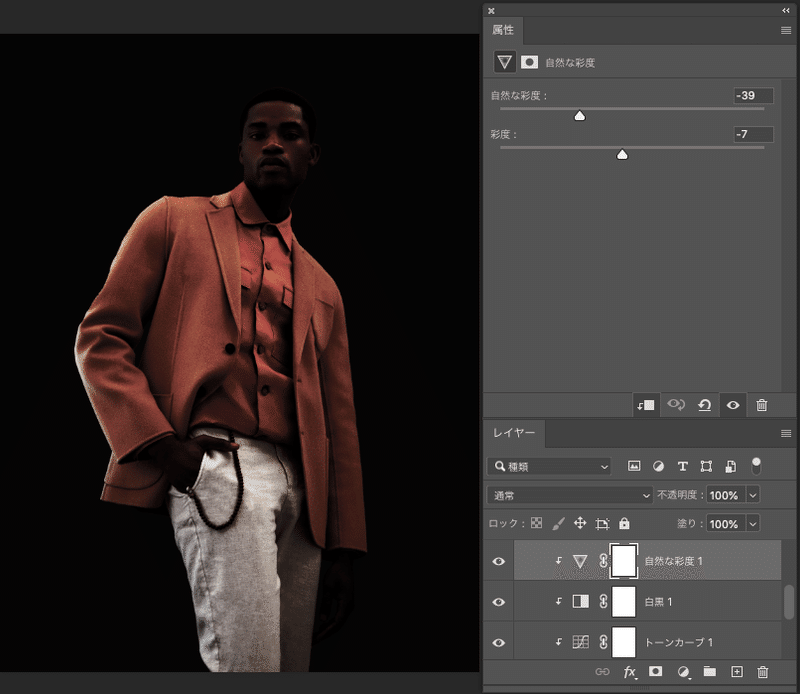
レンズフィルター
最後にちょっぴりバニラエッセンス的な風味をつけたかったので「レンズフィルター」の調整レイヤーを使用します。
今回は少し暖色系を入れています。
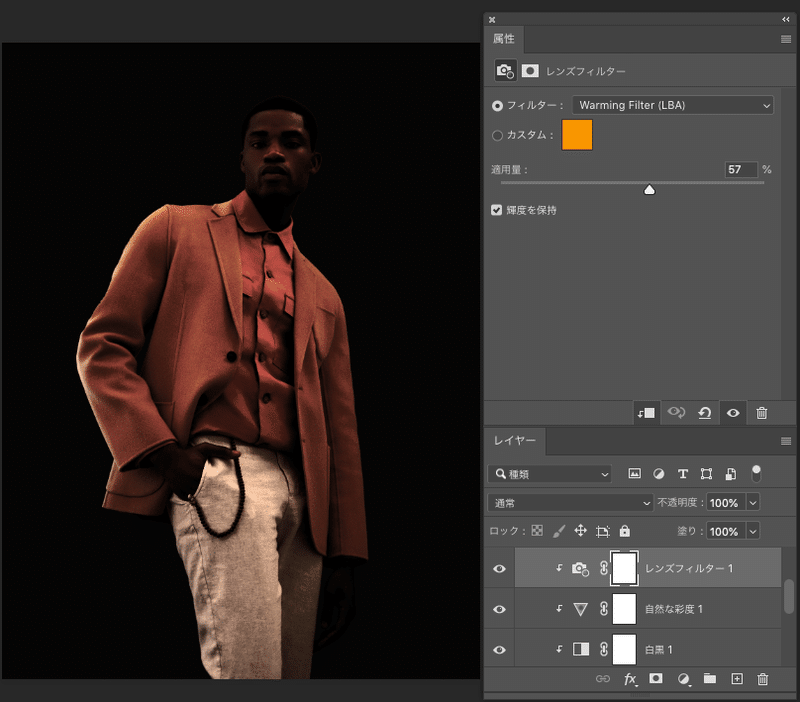
これでモデル画像の下地処理は終了です!
リムライトを作る
次に今回最も重要な「リムライト」を作っていきます!
このあたりの作り方は色々な作り方がありますので、ご興味がある方は調べてみると吉です!
ここから先は
¥ 300
この記事が気に入ったらサポートをしてみませんか?
