
RMEのFireface UCXを6年使った感想とセッティング
はじめに
皆さんこんにちは、nézumiです。生きてます。
今回は僕が2017年にRMEのFireface UCXというオーディオインターフェースを買って6年ほどが過ぎたので、その感想というか、自分の使い方をメモ代わりに書いていこうかなと思っています。
RME Fireface UCXの概要と自分の環境
この商品がいつ発売したかについてはよく知らないのですが、(調べた限り2012年頃?)当時私は14万5千円で新品を買いました。
製造完了製品ということで後継機としてFireface UCX IIが発売したそうですが、こちらは現在24万円ほどするということで、目玉が飛び出ますね。
話をUCXに戻すと、この製品は18入力18出力と個人の趣味での音楽制作ではオーバースペックな気がしますが、大は小を兼ねるのです。
自分の場合は入力に関しては、まずボイスチャットとVRChat用のマイクで1チャンネル、そしてiPhoneや他のPC、モニターにつないだNintendo Switchなどから音を持ってくるために、ステレオミニプラグからフォーンプラグの変換ケーブルを3チャンネルと4チャンネルに使っています。
出力に関してはまずメインのモニタースピーカーで1と2チャンネル、次にサブウーファーで3と4チャンネル、予備のモニタースピーカーで5と6チャンネル、そして最後にヘッドホンで7と8チャンネルといった感じで使っています。
使っていてチャンネルが足りないと思ったことはないです。むしろここからさらに、実機のシンセや楽器を繋いだりと拡張性が高いのでとても便利です。
欠点について
まずは欠点から話していきましょうか。各チャンネルの音量や音のルーティングはTotalMix FXと呼ばれる専用のソフトで管理するのですが、まず初見だと分かりづらいかなと思います。これはしょうがないので動画等を参照することをお勧めします。そして、このソフトのセッティングがたまにリセットされてしまう(特に違うPCで使う時)ことがあります。ソフトを起動して、もしボリュームのミスマッチがありました的なダイアログが出てきたら、Noを押しておきましょう。
利点について
利点は正直多いです。まず使っていてストレスが無いことですね。一度前述のソフトの使い方を理解すれば、あとは自分の思う通りの使い方ができます。詳細は後述しますが、DAWで例えると、Abletonで直観的に楽曲を作る時の感覚に近いです。
値段は決して安くありませんが、音の良さは別格です。解像度が違います。そしてこの解像度の高さは、そのまま作る楽曲のクオリティの向上にもつながることだと思います。特にミキシングにおいてその恩恵が感じられるでしょう。お高いVSTプラグインを買うくらいなら、そのお金を少し貯金して、こういった機材に出費してもいいのではないでしょうか。
まぁ私は欲しいものは全部買ってしまいますが・・・
次の利点としては、音量調整や音のルーティングの自由度が挙げられます。これは例えば、マイクやiPhoneの音を入力した際に、スピーカーとヘッドホンを同時に使っていても、ヘッドホンのチャンネルだけに音を送ってモニタリングしたり、またPC内の音も同様にコントロールが可能です。
具体的に、DAWの音をサブウーファーとスピーカーの二つに出力する際、わざわざそれらの背面のボリュームのつまみを調整する必要はなく、ソフト側で自由に音量を調節したり、また低音だけ確認したい時はメインスピーカーまたはヘッドホンのチャンネルをボタン一つでミュートにできます。
音のルーティングに関しては、いわゆるステレオミキサーの機能が外部のソフトなしで利用できます。利用例を挙げれば、例えばDAWでボイスチェンジャーやリバーブを掛けたり、カラオケ音源やDAWのプロジェクトの音をマイク入力へルーティングすることができます。自分の声とYouTubeといった他のPCの音を混ぜることができるので、大変便利です。
VRChatでアーメンブレイクを流しましょう。ただし他人に迷惑を掛けないように。実際にどう使うかといった詳細は、後述します。
またこのオーディオインターフェースには、EQ、ゲートコンプ、ディレイやリバーブが外部のソフトなしで使うことができるという地味に便利な機能があります。
ディレイやリバーブに関しては使ったことが無いのですが、EQはマイクの低音を抑えたり、またメインスピーカーとウーファーの周波数が重ならないようにそれぞれローカットとハイカットを使っています。コンプに関してはマイクの音量の粒をそろえつつ、雑音が入らないようにゲートを使っています。痒い所に手が届く感じですね。
最後に、このオーディオインターフェースにはもう一つDIGICheckと呼ばれるソフトが付いてきます。これにはレベルメーターやスペクトラルアナライザー、定位を見るベクトルスコープが使えるのですが、特筆すべきはグローバルレコードです。これはマイクといった入力の音を録音することができるという、至ってシンプルな機能ですが、前述の音のルーティングを用いることで、PCの音も自由に録音することができます。YouTubeに限らず、配信やゲームの音といった様々な音をリアルタイムに録音することができるので、サンプリングにも応用できるでしょう。また、このグローバルレコードでは入力チャンネルを分けて録音できるため、例えばDiscordの音を自分の声と相手の声とで分けて録音ができます。実際に私が卒論を書いたときは、インタビュー相手の声と自分の声を別チャンネルで録音し、文字起こしをする際に大変役立ちました。
セッティング
実際の設定はこんな感じです。
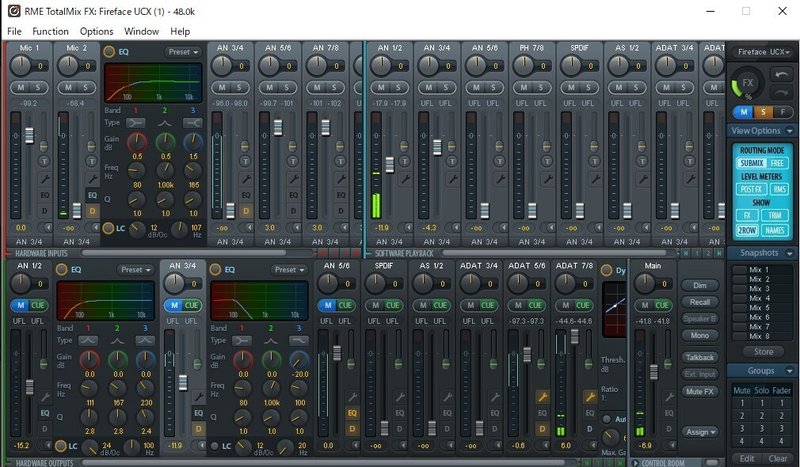
終
制作・著作
━━━━━
ⓃⒽⓀ

ここはマイクといったインプットのチャンネルです。EQとコンプを掛けてます。
終
制作・著作
━━━━━
ⓃⒽⓀ

PCの音は全てここから出ます。普段DAWとブラウザの音は1と2チャンネル、Discordは5と6チャンネルといった形で、DJをするときもメインの出力とキューの出力を分けています。

ここはスピーカーの出力チャンネルです。左がメインスピーカー、右がウーファーで、普段使わないときはミュートにしています。電源を入れっぱなしにしてるのでミュートを解除するだけで音が鳴ります。
ステミキの設定の仕方
おまけということで、ステミキの設定の仕方を記しておきます。
まず左下のHARDWARE OUTPUTSから使わないチャンネルをクリックします。ここではADAT 5/6を使います。
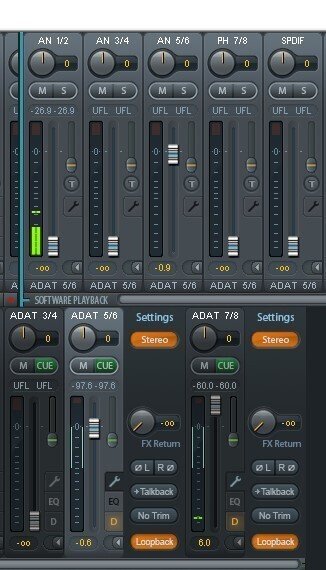
レンチマークを押してからLoopbackをクリックします。
あとは左上からマイク入力のチャンネル、または右上のPC音のチャンネルのフェーダーを上げることで、このチャンネルに入る音がマイク入力として流れます。
あとはVRChatやDiscord等でマイク入力をADAT(5+6)に指定することで設定完了となります。ちなみに、このステミキのチャンネル自体にもEQコンプを掛けることができます。なお、VRChatやDiscordを起動する場合は出力音を分けて、ゲームや通話音がマイク入力に入らないように気をつけましょう。
外部のソフトなしでステミキが利用できるのはやはりいいですね。特に私の場合は余計なソフトを起動して無駄にCPUを使いたくないので、重宝しています。
最後に
いかがだったでしょうか。これは購入確定ですね。このオーディオインターフェースとソフトが便利過ぎてもう他の製品を使えないです。もし今使っている物が壊れても同じメーカーの製品を買い直すと思います。RMEはいいぞ。皆さんも購入を検討してみてはいかがでしょうか。
余談
ここからは関係のないことを書いていきます。
最近FL StudioでStemを分離できる機能があることを知りました。結構いい感じだったのでFLを持っていてよかったと思いました。ボーカルもぶっこ抜けるのでRemix作り放題ですね。
あとMiniMetersというソフトというかプラグインがめちゃくちゃ便利です。

モニターが2枚以上ある人は邪魔にならないところに配置しておけばいい感じです。ソフトなのでDAWの音に限らず、YouTubeやiTunes、Spotifyといった音でも表示できるのが最大の魅力ですかね。それと安い(10$)。自分の好きな音楽の波形や周波数のバランスを参考にしましょう。
なんかDark Heart RecordingsのBeatportで自分の曲がレーベルのTop 10に入ってると聞いたので確認したら・・・・
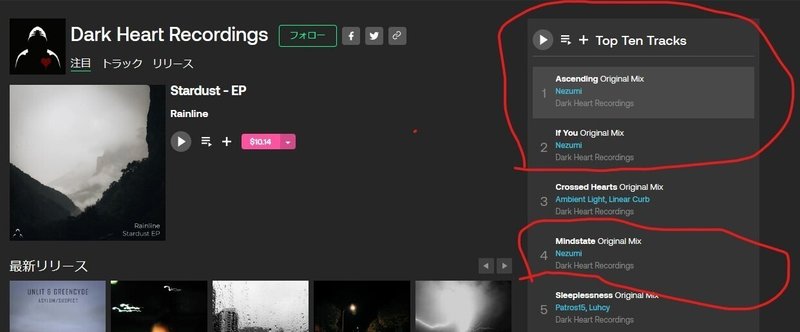
イイ感じね
現在新しいEP作りに向けてコツコツ頑張っているところです。
これからもよろしくお願いします!
みんなもFuture Garageを作ろうね!
この記事が気に入ったらサポートをしてみませんか?
