
TOOLS for UR-C V3.0 アップデートでUR22Cが化けたお話 Part1
こんにちはGomaffy(ごまふぃー)です。
今回は、先日公開されたTOOLS for UR-C V3.0についてマニュアルを一通り読んだので、備忘録として、また、誰かの役に立つと良いなと思い、仕様の変更などについて語ります。
※なお、この記事ではMac環境で解説を行っています。Windowsでも基本的な仕様は同じですが、入出力デバイスの名称などが少し異なります。
TOOLS for UR-Cとはなんぞや?
そもそもTOOLS for UR-Cとは何かというと、
普通はオーディオインターフェースをコンピューターと接続して使うときに「ドライバー」だけあればいいんですが、
UR−Cシリーズ(UR22CとかUR44Cとか)はDSPという便利機能が搭載されていて、そのDSPの細かい設定を行うためにはドライバーだけでなく
「dspMixFX」というソフトウェアが必要なんです。
そしてTOOLS for UR-Cにはドライバー、dspMixFx、その他諸々がセットになっているので、
TOOLS for UR-CだけインストールすればUR22Cが使えるよ、ということなんですね。
TOOLS for UR-C V3.0で何が変わった?
TOOLS for UR-C V3.0で何が変わったかを一言で言うと、
ストリーミング関連の機能が大幅に向上しました。
Steinbergから公式で発表された文章では以下のように書かれています。
USB オーディオインターフェース UR-C シリーズの最新アップデートを公開しました。ストリーミング関連の新機能を中心に、UR-C の機能と使い勝手を大きく向上させる無償アップデートです。
新機能と改良点
マルチストリームオーディオドライバー
ストリーミングミックス
DSP エフェクト: Ducker, Compressor, Gate, Multi-Band-Compressor, Voice Changer, Delay
dspMicFx UR-C の GUI 改良
ダウンロードページから無償で公開しています。
一番大きな変化は「マルチストリームオーディオドライバー」ってとこなんですけど、言葉で見てもよくわからないのでこのあと画像付きで説明します。
後個人的にすごいと思ったのはボイスチェンジャーが追加されたことですかね…!
マルチストリームオーディオドライバーとは
早速ですが下の画像をご覧ください。
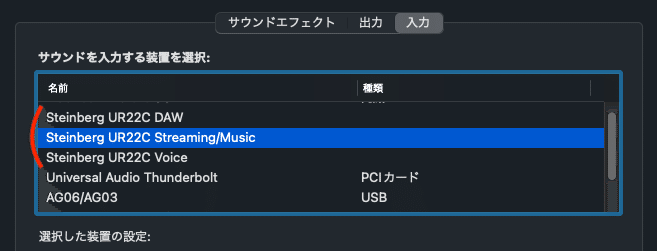
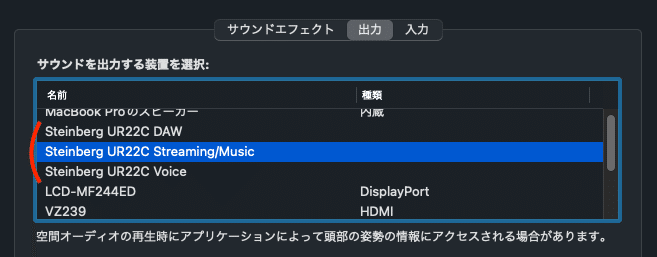
今までは入力・出力ともに1つずつしか表示されなかったのが、
入力・出力ともに3つずつ表示されるようになりました!
※使い方は後ほど説明します。
また、それに伴ってdspMixFxも変化しました。
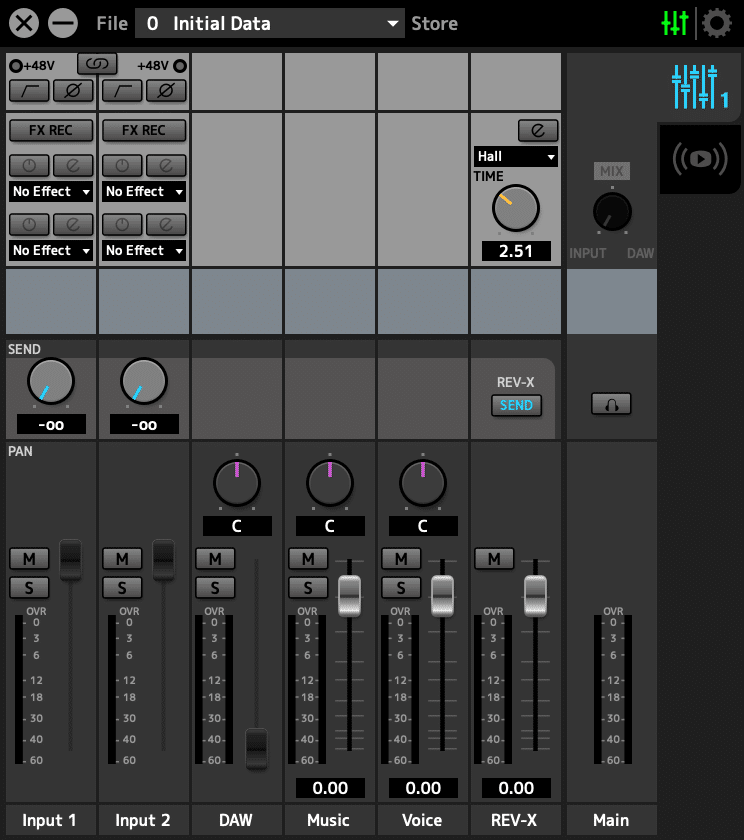
↑なんかいろいろ変わってますね〜!
「Music」とか「Voice」っていうのも以前はなかったし、
Loopbackのボタンが消えてるし、
右上にYouTubeのロゴみたいなボタンが増えてます!
さて、これらをどう扱えばいいんでしょうか…
まずは”3つの出力デバイス”について
まずは比較的わかりやすい出力デバイスの方から説明します。
先程の画像の通り、出力デバイスは以下の3つから選べます。
・「Steinberg UR22C DAW」
・「Steinberg UR22C Streaming/Music」
・「Steinberg UR22C Voice」
先程の画像をもう一度貼りますね↓
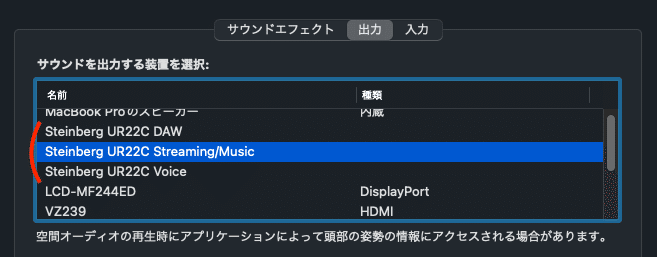
この3つの出力デバイスは、
dspMixFxに表示されている
・「DAW」「Music」「Voice」
と繋がっています。
例えば、Mac上で出力デバイスを「Steinberg UR22C DAW」に設定して、「iTunes」で音楽を再生すると…

dspMixFxの「DAW」のところにiTunesの音が流れました!
じゃあ次はMac上で出力デバイスを「Steinberg UR22C Streaming/Music」に設定して、「iTunes」で音楽を再生すると…

今度はdspMixFxの「Music」のところにiTunesの音が流れました!
最後はもうお分かりかと思いますが、
Mac上で出力デバイスを「Steinberg UR22C Voice」に設定して、「iTunes」で音楽を再生すると…
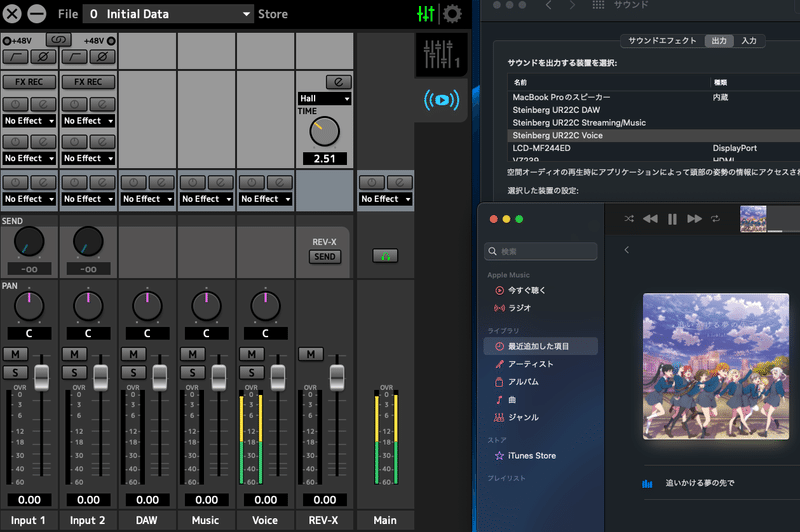
dspMixFxの「Voice」のところにiTunesの音が流れました!
これで3つの出力デバイスはDspMixFx上の「DAW」「Music」「Voice」と繋がっていることが分かりましたね。
この仕様を利用すると、Mac上で再生している各アプリケーションを
dspMixFx上の「DAW」「Music」「Voice」に割り当てることができます。
例えば、
Cubaseの音を「DAW」
Mac上で再生しているiTunesの音を「Music」
ZOOMで会話している相手の声を「Voice」
みたいな感じで割り当てることができます。
どうやって設定するかというとこんな感じ↓
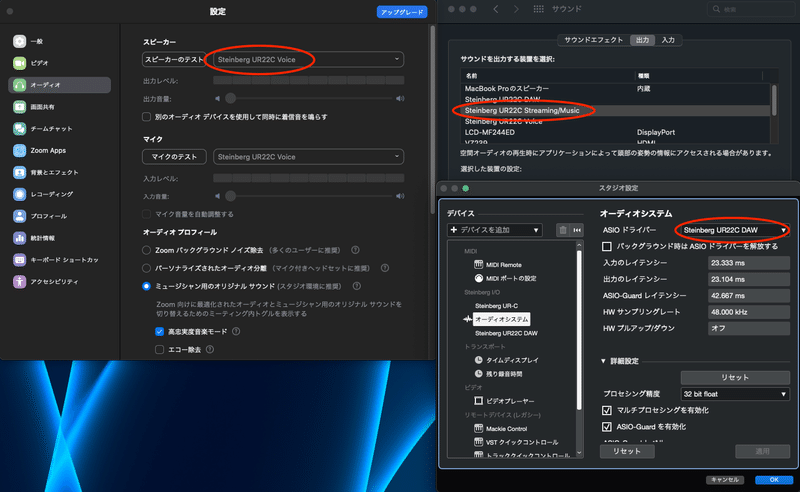
このように設定すると、dspMixFx上にはこんな感じで音が送られます↓
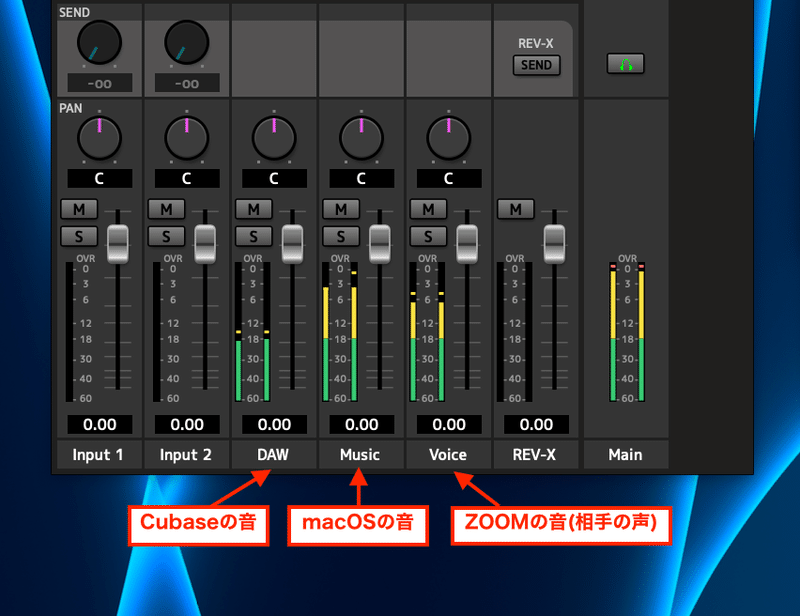
3つの出力デバイスについてはこんな感じの仕様になっています。
視覚的に分かりやすいですね!
3つの入力デバイスはどうなっている?
そもそも入力デバイスとは何かというと、
UR22Cでミックスした音声を、何らかのアプリケーションなどに送るときに選ぶデバイスのことですね。
例えばZOOMなら「マイク」、Discordなら「INPUT DEVICE」
とかに設定するデバイスのことですね。
UR22Cでは最初に画像を貼った通り、3つの入力デバイスが表示されます。
入力デバイスの画像を改めて貼りますね↓

入力デバイスは
・「Steinberg UR22C DAW」
・「Steinberg UR22C Streaming/Music」
・「Steinberg UR22C Voice」
の3つです。
出力デバイスのときと名前が同じでややこしいですね…
この入力デバイスの仕様が非常にややこしいんですが、
マニュアルにはこんな感じの図が載っています。
※大きい図が見たい人はマニュアルをご覧ください
https://download.steinberg.net/downloads_hardware/UR-C/Manuals/UR-C_V3.0_Supplementary_Manual_Japanese.pdf

自分のMacでも試したところ、
この図の中の「To DAW」が入力デバイス「Steinberg UR22C DAW」を、
「To Streaming App」が入力デバイス「Steinberg UR22C Streaming/Music」を、
「To Voice Chat App」が入力デバイス「Steinberg UR22C Voice」を指しているようです。
どれのことか分かるように赤丸で囲ってみました↓
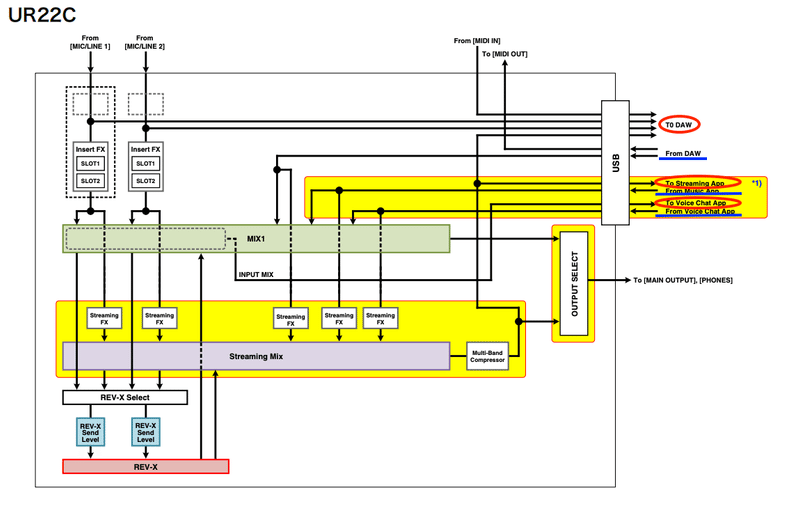
この図から、それぞれの入力デバイスには何の音が送られているかを読み解けば良いわけですね。
ちなみに青い下線で示したものは、先ほど説明した3つの出力デバイスです。
あと上の図を説明するために重要なところとして、
緑色の枠で囲われた「MIX1」と
紫色?で囲われた「Streaming Mix」が何を指しているかということなんですが、
↓dspMixFx上のこの部分を指しています。


これもややこしいんですが、
「MIX1」と「Streming Mix」2つのミックスをdspMixFx上で作ることができて(フェーダーやパンを使って各アプリケーションの音をコントロールできます。)
それぞれのミックスをアプリケーションへ出力したり、ヘッドホンでモニターしたりできるんですね。
3つの入力デバイスの仕様は?
上の図から、
「To DAW」には「Input1」と「Input2」と「Streaming Mix」の音が送られています。
※From MIDIは無視してます。
「To Streaming App」には「Streaming Mix」だけの音が送られています。
「To Voice Chat App」には「INPUT MIX(「Input1」と「Input2」の音をまとめたもの)」の音が送られています。
……うーん?
「To DAW」は「Input1」と「Input2」の音が2回送られてない??
※「Streaming Mix」にも「Input1」と「Input2」の音が含まれているため。
いろいろ検証・考察したのですが、「To DAW」(つまり入力デバイス「Steinberg UR22C DAW」のこと)の配信での使い道が釈然としませんでした…汗
ここまでのまとめ
入力デバイスは「Steinberg UR22C Streaming/Music」か「Steinberg UR22C Voice」を使うのがオススメ
上で書いた通り「Steinberg UR22C DAW」はよく分からないので(すいません)
入力デバイスは
「Steinberg UR22C Streaming/Music」か「Steinberg UR22C Voice」を使うのがオススメです。
使い分けとしては、
マイクの音だけを送りたいときは「Steinberg UR22C Voice」を
Mac上で再生している音声も送りたいときは「Steinberg UR22C Streaming/Music」を選ぶのが良いと思います。
長くなったので、次回もう少し加筆します
ここまでの説明だけだと
「Steinberg UR22C Streaming/Music」はループバックと同じじゃねえかという声が聞こえそうですが(タイトル詐欺で申し訳ない…)
実は普通にループバックするだけとは違う使い方ができます。
例えばZOOMを使うとき、ループバックだと相手の声がループしてしまってハウリングしたり、音が二重に聞こえたりしてしまうんですが、
それを防ぎながらMac上で再生しているCubaseの音とかを相手に送ることができます。
※DTMレッスンとかで使えそうな設定です。
次回はその辺の説明をしたいと思います。(需要があれば…)
もし続きが気になる方、読んでる方がいればいいねボタンを押していただけたらとても嬉しいです!
最後まで読んでくださってありがとうございました〜!
追記:
Part2も執筆しました!
この記事が気に入ったらサポートをしてみませんか?
