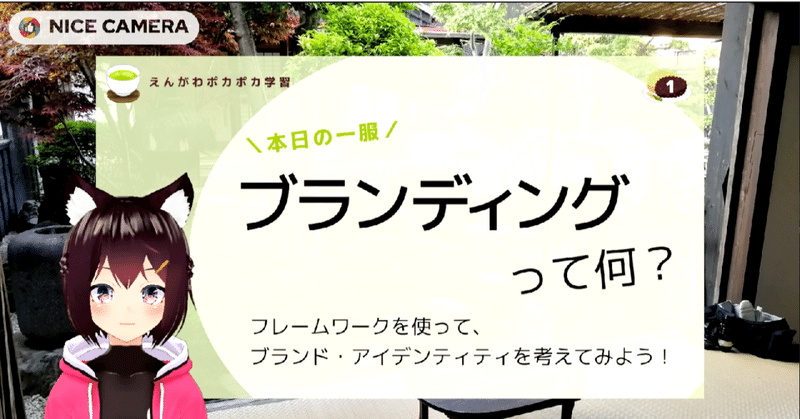
NICE CAMERAとZoomで社内プレゼン動画を作ってみた
こんにちは!株式会社フォークのデザイナーoyamadaです。
私の今期の会社の個人目標は「ブランディング&マーケティングの勉強会の開催する!」というものを設定しました。
発表方法や勉強会をどのようなものにしようかな?と色々検討しておりましたが、他のデザイナーさんも日々業務で忙しいことが多いこともあり、プレゼン動画を作成し、ナレッジシェアをすることにしました。
動画なら、各々が好きなタイミングで見てもらえるはず^^
また、先日、Okabeさんがメタバースの社内研修をNICE CAMERAのアバターでやられていたのが、とっても楽しくて!!
「私もやってみたーい!!」と密かにずっと思っていました(笑)
なので、今回、私もNICE CAMERAのアバターで、VTuber気分で、社内用プレゼン動画を作ってみることにしました(*^_^*)
プレゼン動画の制作の流れ
1.Figmaで発表用のスライドを作成する
まずは、Figmaで発表用のスライドを準備。
NICE CAMERAにUPできる静止画は*png,*jpg,*jpeg形式に対応。
発表する内容は、前回noteに投稿したこちらの記事を元に、10分位で気軽に見てもらえるような内容を目指して、構成や内容を少し再編成。
「マーケティング&ブランディング」という少し小難しい用語がたくさん出てくるので、動画のコンセプトは「気軽にお茶でも飲みながら井戸端会議なナレッジシェア」というものに。
ちょうど新緑が気持ち良い季節になったので、えんがわにちゃぶ台のある背景を使用して、「えんがわぽかぽか学習」という世界観で構成してみることにしました。
この場面やスライドに合わせて、どんなセリフを話すかなどの構成を考えるのに時間が一番かかりました。
2.NICE CAMERAでどのアバターを使うか決める
NICE CAMERAをインストールすると、管理画面でいくつかアバターが選択できます。無料版でも、なかなか色々選べます!
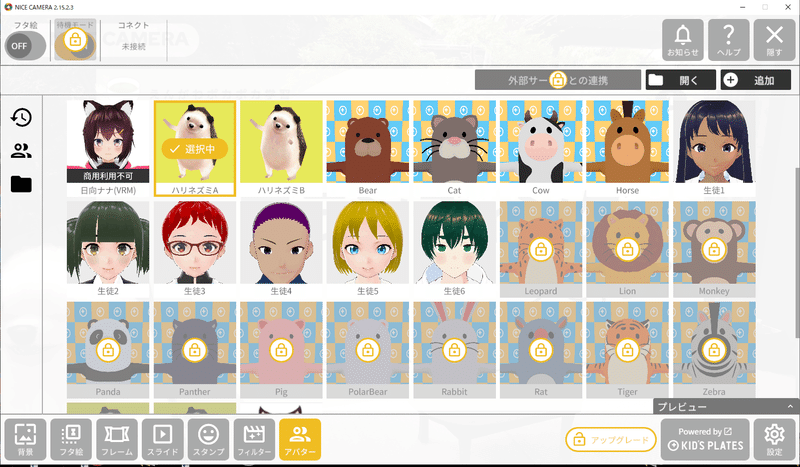
今回は社内向けの共有用の動画なので、猫耳とラフなパーカー姿にほっこりできる技術系分裂型バーチャルキャラクター日向ナナさん(日向さんは商用利用不可)のアバターをお借りして使ってみることにしました。

余談ですが、こちらのYoutube動画、日向ナナを支える技術【VirtualCast/3tene】なかなか勉強になりました↓
2年前のものなので、今はもっと技術が進歩してるのかもですが、使ってるソフトとかも分かりやすく親切に解説してくれてます~
2.NICE CAMERAにスライドをアップロード
プレゼンに必要なスライドをNICE CAMERAにアップロード!
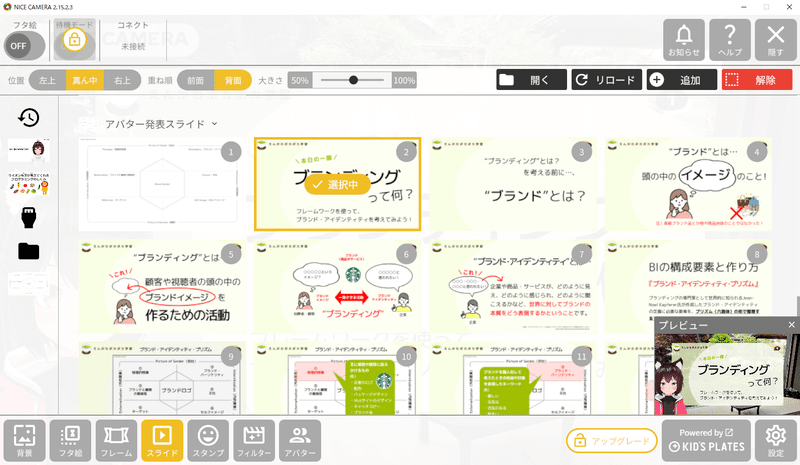
ローカルの保存先に直接ファイルを入れたり、更新して「リロード」を押すと、こちらの管理画面も連動して更新されるような仕組みで、ちょこちょこ資料を直しながらでも更新が楽でした♪
3.Zoomのパーソナルミーティングで録画
Zoomを起動して、パーソナルミーティングルームに入ります。
Zoomの下部ボタンのレコーディングボタンを押して、プレゼンテーションスタート!
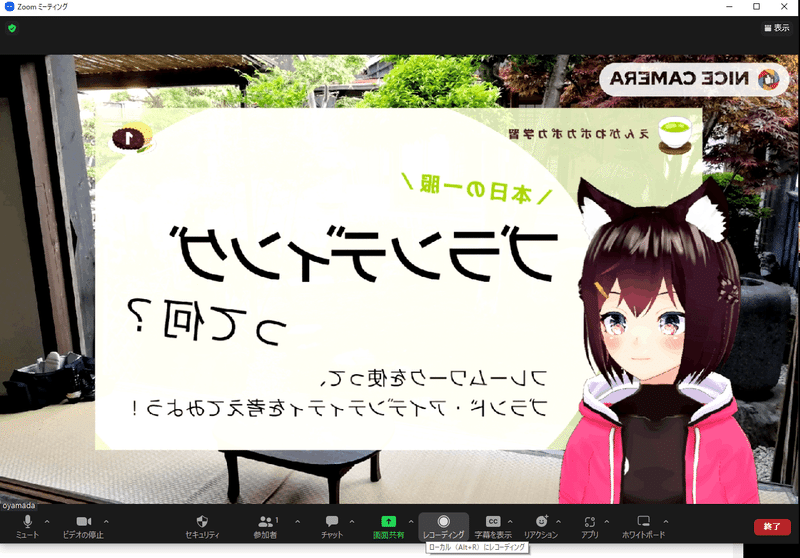
スライドは先程のNICE CAMERAの管理画面を使って、リアルタイムで切り替えながら、Figmaの構成を見ながらセリフを読み上げました。
最初、スライド毎に録画して、Premiere Proで合体&編集しようとしたのですが、今回は編集時間があまり確保できないと考え、最初から最後まで全部連続で録画しました。(なので、途中、噛んでしまいましたが今回は多めにみてくださいw)
変にキャラを作らず、普段どおりに話してましたが、アバターを使ってるだけで何だか自分じゃないみたいで、とっても楽しかったです(*^_^*)
4.Premiere Proで簡単な編集と音楽をつけてMP4で書き出し
世界観に合った、ゆったりした感じのフリー音源を探してBGMをつけたり、最後の締めの画像をフェードイン/アウトで挿入したりの簡単な編集をしたのちにMP4で書き出し。
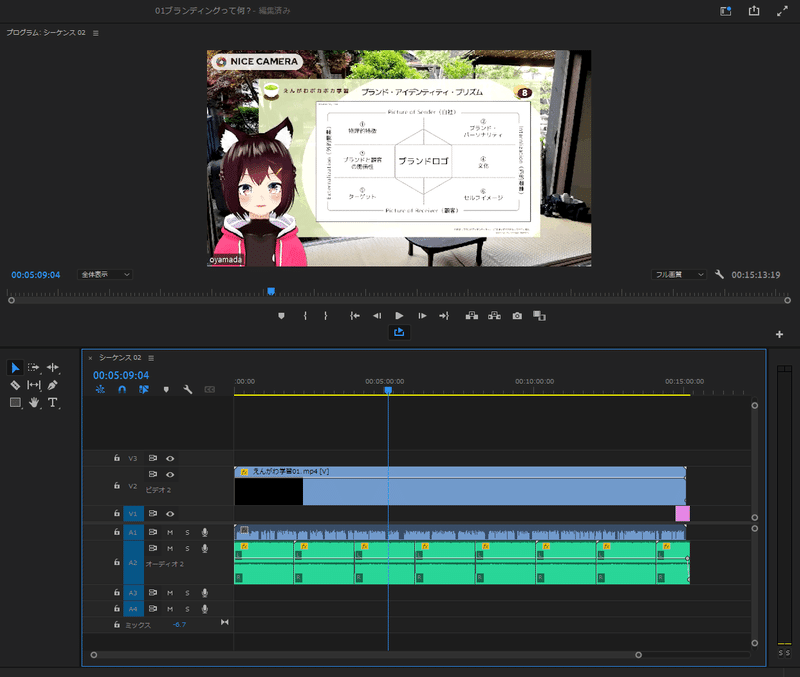
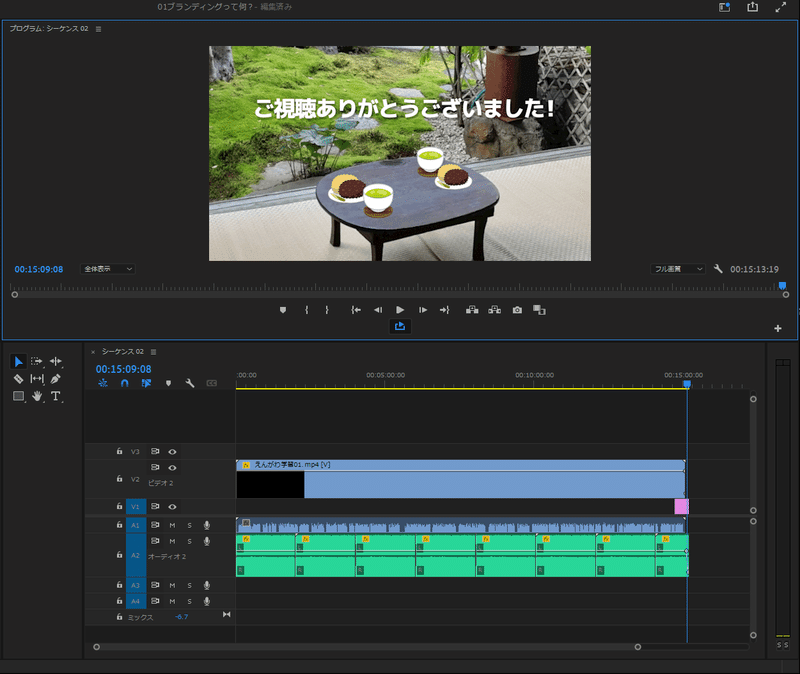
しばらくプレミアプロを触って無かったので、操作のど忘れがひどかったです^^;シリーズ第2段なども作りながらソフトの操作を学び直そうと思いました。
最後のおはぎとか、お茶とか、カタカタ動かしたかったな~
細部にこだわるとキリがないけど(笑)
【振り返り】今後気をつけること&やってみたいこと
Zoomの録画はそのままだと荒かった!HDに✅を入れる!
制作中、「なんかZoomの録画、荒くない!?」と思ってたのですが、えいや!と共有してしまった私^^;
後から調べてみたら、Zoomの設定の「ビテオ設定」>「ビデオ」の「HD(High Definition)」にチェックを付けて有効にしないと解像度640×360のサイズで荒くなってしまうことが判明!><
無料プランでは、HD(1280×720)までのようで、ビジネスプランだとさらにフルHD(1920×1080)まで選べるみたいです。
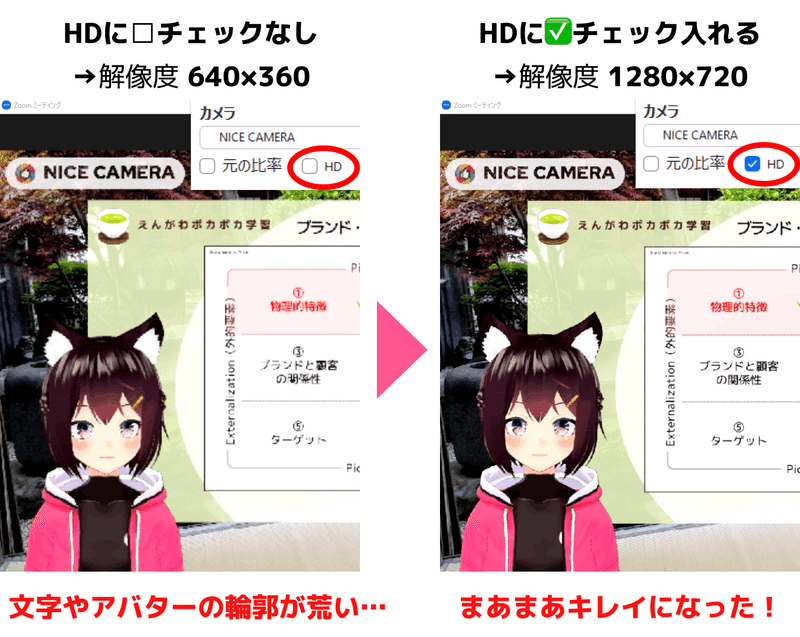
ハンドジェスチャーを使ってみたい!
NICE CAMERAの管理画面でまだ使ってない機能で、アバターにハンドジェスチャーをさせるなどができるようで!
最後、サザエさんのようにじゃんけん大会で締めることもできるのかも(笑)
「ここで右手をふる」とか「拍手する」など、アバターの動きも構成で考えて制作してみたいなと思いました!
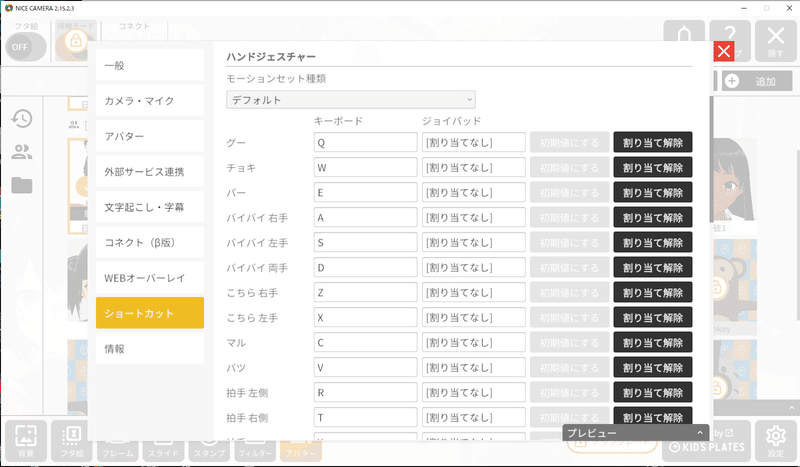
最後にまとめ
初めてアバターを使ったプレゼンテーションをしてみましたが、人前で話すのが苦手な人や、退屈せずに楽しく聞いてもらいたい時などにアバターを使うのはオススメなのかも!と思いました。
アバターの動きも細かく連動してて、飽きずに見てて楽しかったので、プレゼン内容もみんなの頭の中に残りやすいものになるのではと考えたりしました。
まだ作り方は分からないけど、オリジナルのアバターなどを作っても面白そうだなとか、夢が膨らみました😄
それでは、今日は以上になります。
最後までお読み頂き、ありがとうございました!
この記事が気に入ったらサポートをしてみませんか?
