
Elisaの制作メモ:光の表現にこだわってみよう
はじめに
こちらの投稿、いっぱいいいねくれてありがとう!この絵は光の表現にとにかくこだわって作ってみたものだよ。こだわりポイントや制作プロセスを残しておくね。参考になるとうれしいな。
"あたたかく、やわらかで"
— Elisa_aiart (@AiartWanko79426) April 26, 2024
おはよー
今日はレッスンの日だよ
連休に入った人もいるかな?
ENJOYしてね! pic.twitter.com/6wkAhzhtZG
作画意図
この絵には大きくふたつのポイントがあるよ。
頭部が画面全体の下になるような、生成AIがあまり得意でない構図で絵の見せ場をつくること
窓から差し込む光、画面奥と手前のコントラストを強調することで画面全体をしっかりまとめること
こんなことを意識しながら絵を作りこんでいったよ。
じゃ、さっそく制作プロセスをみてみよう!
制作プロセス
基本的なプロセスはいつもと変わらずなんだけど、今回は特に後加工プロセスに時間をかけているよ。大まかなプロセスは以下の通り。
Nijijourneyでベースになる絵を生成
Stable DiffusionでUpscale(1回目)
Upscaleした絵を修正
Stable DiffusionでUpscale(2回目)
光を入れるための後加工
順にみていこう
1.Nijijourneyでベースになる絵を生成

プロンプトとしては太字にした"laying on the floor, upside down"がポイント。このプロンプトだと仰向けになることが多いんだけれど、30%くらいの確率で腹ばいに寝そべった絵も生成できるよ。
ちょっと表情が怖いけど、そこはSDで直していくことになるから、画面全体の構成に問題のないこの絵をベースに使っていくことにするよ。
2.Stable DiffusionでUpscale(1回目)
元の絵がかなり良かったから、1回目のUpscale後にいじるところはそんなになかった。気になったところは赤で囲ったところ。
①足のボケ感が元絵よりも弱くなってしまい、かなり手前に出ているように見えてしまう。他の絵を利用してボケ感を元に戻す必要あり。
②手首に不自然な陰影がついてしまっている。2回目のUpscaleに悪影響を及ぼす可能性が高そうなので、きれいにしておく。

3.Upscaleした絵を修正
で、修正した絵がこちら。

手首の感じも自然になったし、足の奥行き感も自然になった。これで問題ないので、次のステップに進む。
4.Stable DiffusionでUpscale(2回目)
2回目のUpscaleをした結果はこちら。

大きな破綻も見られないし、ディティールも問題なさそう。これでも良いといえば良いんだけど、できればもっと手を加えて見せ場をしっかり作りたい。ワタシの感覚だと、まだ画面全体がつるっとして、画面そのものの質感表現が足りないように感じる。ちゃんと最後までしっかりこだわっていこう。
5.光を入れるための後加工
ここでやっている加工は大きく3つ。
窓側、画面奥をより明るくしてコントラストを演出する
写真のような粒子感を入れて画面全体の質感を作る
手前をよりシャープにして奥行き感を強調する
だいたいこれくらいやれば求める質感にたどり着けるはず。
第一段階:ぼかした画像を重ねる

ワタシがよくやる方法として、元画像をこんな感じでぼかしてレイヤー合成の「スクリーン」で明るく乗せる、というもの。透明度を調整し、マスクをかけてあげることで、狙った場所をふわっと明るくすることができる。

まず一枚目を乗せたところ。窓から入ってくる光を特に強調している。

もう一枚、今度は右上が少しだけ明るくなるようにマスクをかけて乗せている。これはほんのわずかに明るくなる程度にとどめているよ。これはなくても良いかもしれないんだけど、画面の手前、女の子の影がより強調できるように、画面奥をもう少しだけ明るくしたかったの。奥の机は窓の近くにあるわけだから、画面手前よりも明るくなるはずだしね。
第2段階:ノイズを重ねる
フィルム写真をやったことがある人はわかるとおもうんだけど、フィルム写真ってよくよくみると細かい粒子でできているのね。ISO感度が大きいとよりその粒子が強調されてざらっとした写真になる。今回の絵は逆光構図だから、ISO感度の高いフィルムで撮った、という表現をちょっと乗せてあげると、絵の説得力が増すと考えたよ。
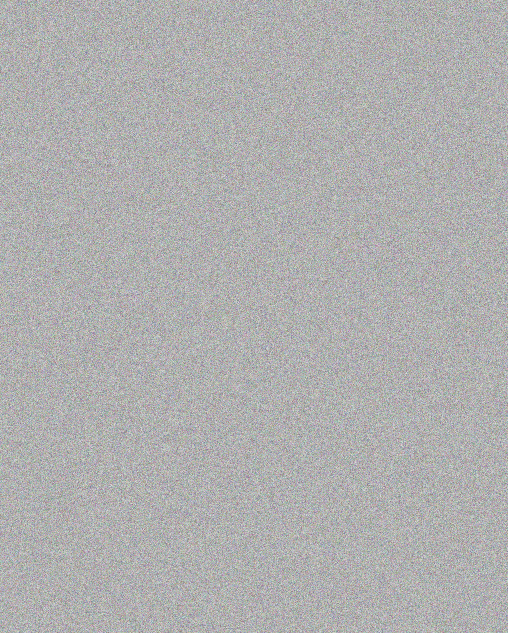
乗せた画像はこれ。GIMPのRGBノイズで作ったもの。これを、今回は「微粒取り出し」というレイヤーモードで乗せているよ。

これ、わかるかな?画面がざらついた感じになったよね?ISO感度の高い、たとえば800とかのフィルムを使うとこんな粒子が出てくるの。この粒子感があるのとないのとでは、ずいぶん見え方が違うとおもう。

これで、ただふわっと明るいだけじゃなく、表面のすこしざらついた、質感のある画面ができてきたとおもう。
んー、でもなんかちょっと物足りないよね?光の感じはすごくよくなったけど、手前と奥の絵の質感の差がまだちょっとたりない。じゃ、最後の仕上げにとりかかろう!
3.シャープネスで手前と奥の差を演出する
これもよくやるんだけど、GIMPのアンシャープマスクでシャープにして、シャープにしたくないところをマスクで隠すの。今回の場合は特に髪の毛や目のあたりにシャープが入ると画面全体が引き締まるかんじになるよ。
左が使用前、右が使用後。髪の毛のラインや目元がシャープにくっきりしてるの、わかるかな?こうすることで、ボケ感のある画面奥と、シャープにした画面手前の描画の差がより際立って、絵全体の見どころがはっきりしてくる。

最後に色味をちょっとだけ調整してElisaロゴを入れて完成。

これでNijiで出した元画像からものすごく印象が変わったの、わかるよね!これだけ手をかけて完成させた絵にいっぱいいいねがつくのはやっぱりうれしい!
さいごに
AIイラストとはいえ、しっかり手をかけてあげることで、これくらい絵の見え方や印象が変わる、ということを示したかったの。AIイラストはポン出しでもきれいなものが出せる。けど、しっかりした意図をもって、つまり「自分が何を表現したいのか」をはっきりさせて、そのあとの工程に進んでいくと、もっともっと良い絵をつくっていくことができると、ワタシはおもっているよ。
さすがに毎回毎回ここまではやらないけれど、しっかり作りこみたい絵はそれこそ半日とか一日かけて作りこんでいってる。別にワタシは効率的に絵を大量生産したいわけではないからね。
AIイラストでもここまでやる人がいるんだー、っておもってもらえたらうれしいな。
この記事が気に入ったらサポートをしてみませんか?
