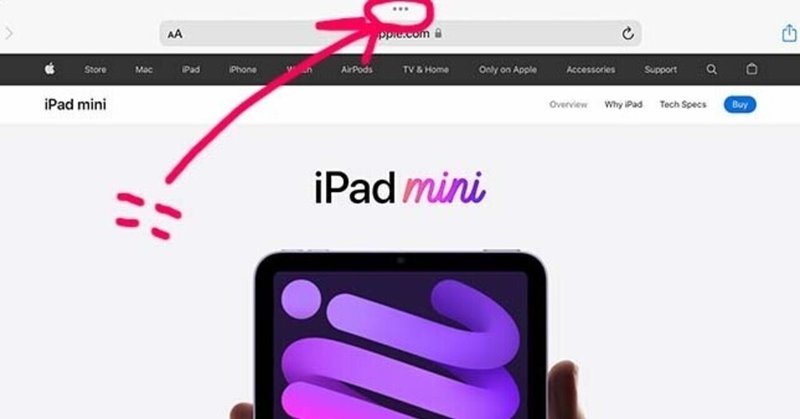
i-pad OS 15の機能: Split View (スプリットビュー)とは
初めてi-padを去年の初夏頃(?はっきりと覚えてない)に購入したにも関わらず、デスクトップとは違う慣れない操作に戸惑ってそのまま放置していた。しかもi-pad pro 12.9インチを買っている。使わないと「勿体ない。」でも、「一番高価な高品質機種を買って良かった」とは思っている。なぜなら「せっかく買ったのに勿体ない。絶対に使いこなしたい!」と真剣に思えるからである。
しかし買った当初と同じ壁にぶつかっている。慣れない操作で使い勝手が悪い。。。でも今年の私は違う。「使いこなしたい!」という思いが去年よりも強いのだ。だからi-padの基本操作を1つづつ、少しずつ慣れていこうと思う。その地道な積み重ねがあって「使いこなせる」ようになるのだから。「昨日インストールしたばかりの「i-pad OS15」初心者の私(昭和生まれ)が慣れない機能や用語を理解するためにここノートに書き残す。
今日のテーマ:触って慣れたい機能はSplit View (スプリットビュー)
i-pad OS 15の機能: Split View (スプリットビュー)とは
まずは言葉の定義からみていこう。Sprit とViewに分けてWeblio英和辞典で意味を調べた。辞典で調べなくとも分かっている英単語だと思うが、私は最近は分かっていても辞書を引いて意味を再確認するように心がけている。新たな発見があったり、違う意味を知ったりしてその単語の理解がさらに深まるからだ。
Splitとは
『(縦にまたは木目にそって)割る、縦に裂く、(…に)割る、裂く、(…を)裂きとる、分裂させる、仲たがいさせる、(…に)分裂させる、(…を)分割する、分ける」
https://ejje.weblio.jp/content/Split
Viewとは
「見える状態、視界、視野、見ること、観覧、見物、光景、景色、眺め、眺望」
https://ejje.weblio.jp/content/View
縦に割って見える状態になる機能なので、Split View (スプリットビュー)と名付けられたのだろうと言葉の意味から想像する。アップルのサポートサイトでi-pad ユーザーガイドでの解説を見てみよう。
iPadのSplit Viewで2つの項目を開く
iPadでは複数のAppを同時に操作することができます。画面を、サイズ変更可能な2つの表示に分割して、2つの異なるAppを開いたり、同じAppから2つのウインドウを開いたりできます。例えば、Split Viewで「メッセージ」と「マップ」を同時に開くことができます。また、Split Viewで「メッセージ」のウインドウを2つ開いて、2つの会話を同時に進めることもできます。
https://support.apple.com/ja-jp/guide/ipad/ipad08c9970c/ipados
デスクトップを20年以上も使っている私が去年初めてi-padを触って「使いづらい」と思った一つの理由で「window」画面を複数並べて作業ができない。画面を2つに分割できるが、「操作勝手悪い=使い勝手悪い」という印象があった。それがi-pad OS 15で使いやすく改善されているようだ。今回のアップグレードでSplit View (スプリットビュー)では以下の3つの切り替え機能がついたらしい。
(1)Split Viewで2つ目のAppを開く
(2)Split ViewでAppを置き換える
(3)Split ViewをSlide Overに変更する
https://support.apple.com/ja-jp/guide/ipad/ipad08c9970c/ipados
自分のi-padでSplit View (スプリットビュー)を確認してみよう。
文字を読んだところでよくわからないし、慣れない。なんでもいいのでアプリを開けてみよう。私はブラウザを開けた。すると、上に3つの点がある。これがSplit View (スプリットビュー)に切り替えられる印みたい。では、ここを指かペンでタップしてみよう。
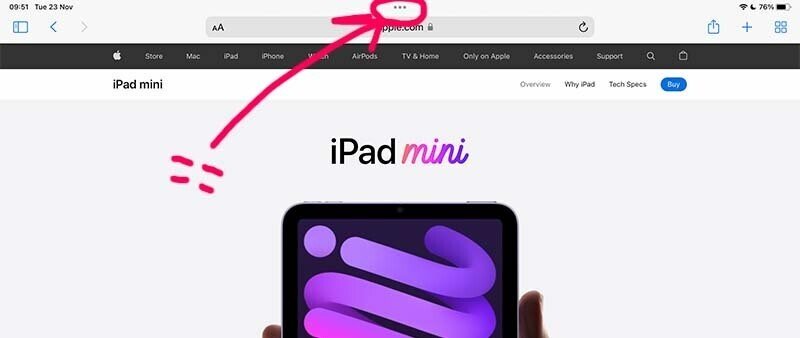
タップすると、下のように3つのアイコンに変わった。
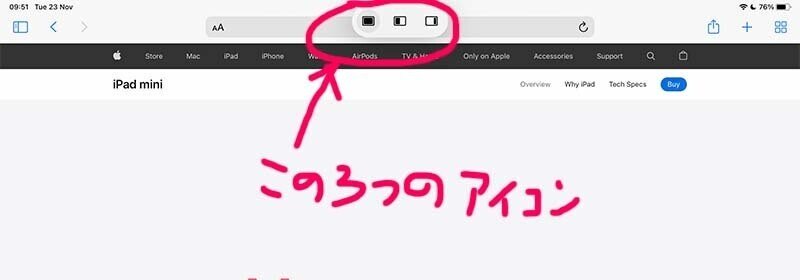
では、真ん中のアイコンをタップしてみよう。
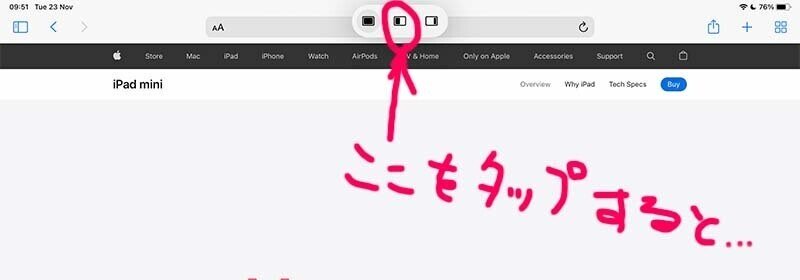
すると、使用中のApp、私の場合はブラウザが左片側に移動し、ホーム画面が見えた。
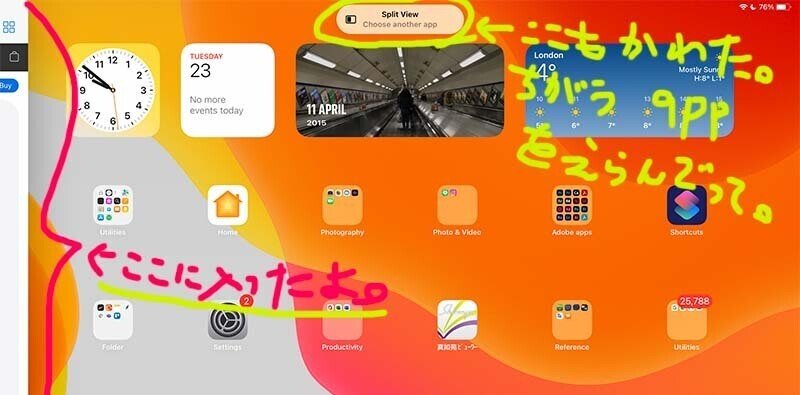
(1)Split Viewで2つ目のAppを開く
私はまたブラウザを選びnoteのサイト開けた。
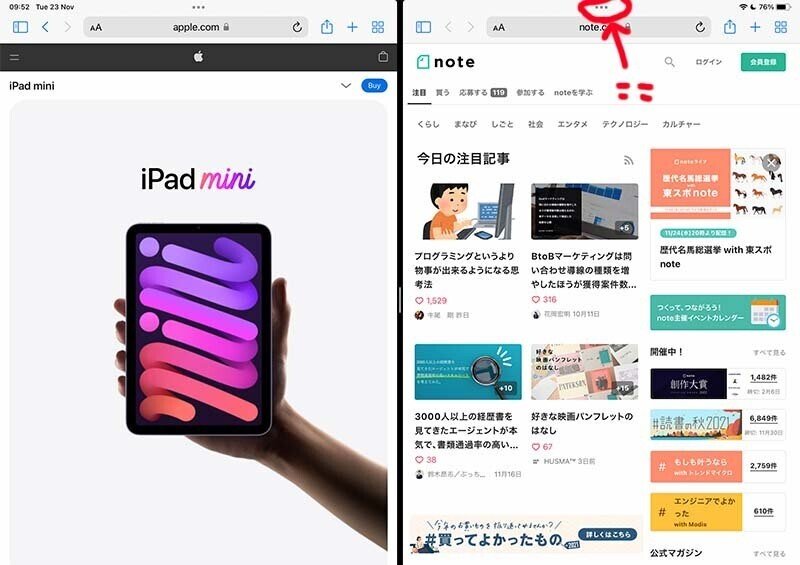
(2)Split ViewでAppを置き換える
ここで2つ開いたアプリの片方の3つの点から下に向かって下にスワイプすると、アプリが閉じるてホーム画面が見えたので違うアプリを選び直すことができる。
(3)Split ViewをSlide Overに変更する
私はまたブラウザでnoteを開いた。右側のノートの「プリットビューの印である3つの点」をタップして、一番右のアイコンをさらにタップした。
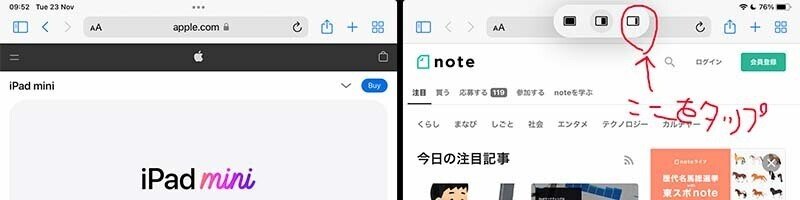
すると、(3)Split ViewをSlide Overに変更することができる。
Slide Over (スライドオーバー)とは、「1つ目のウインドウの前面に小さなスライド画面が重なるように表示されること。」下の写真で右側の縦長に小さなウィンドウが下のアプリの上に重なって表示されている、これがSlide Over (スライドオーバー)。
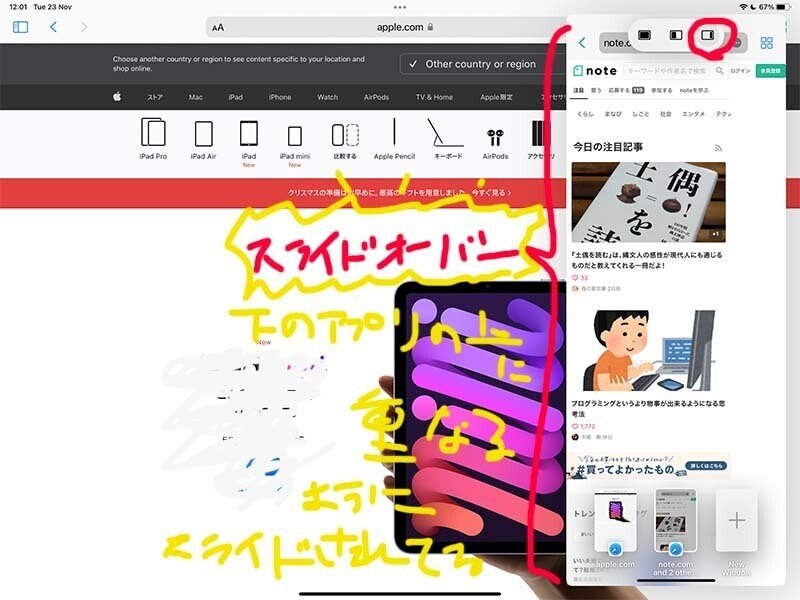
スライドオーバーとして前面にスライド表示されている小さいウィンドウの下にある「プラスマーク」をタップすると、違うページを複数開くことができるみたいなので、タップしてみよう。
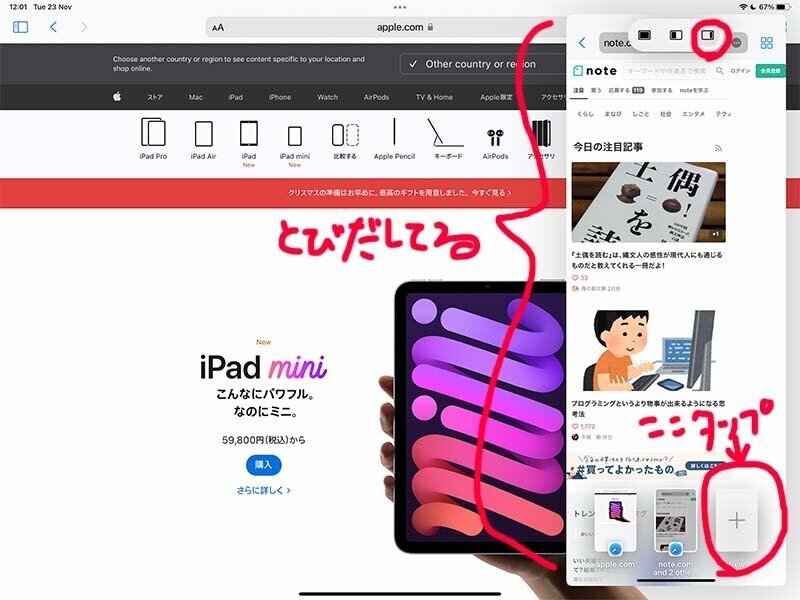
そして、さらに下の「ここ」と書いてある「4つ四角のアイコン」をクリックすると
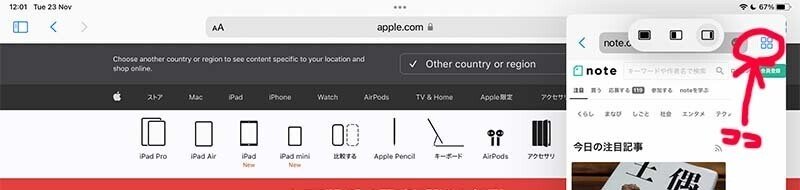
画面が以下のようにブラウザの3つのタブが一目で見れるように切り替わる。

スライドオーバーの上の部分を長押しすると「スライドオーバーが移動できる」。そして、後ろの画アプリと並べて「スプリットビュー」に戻すこともでると、色々と自分の作業しやすいように移動させることができるみたい。
今日はここまで。
まとめ:
「i-pad OS 15の機能: Split View (スプリットビュー)とは」というテーマでi-pad OS15の1つの機能を覚えた。
「iPadのSplit View (スプリットビュー)とは」複数のAppを同時に操作することができる。画面を、サイズ変更可能な2つの表示に分割して、2つの異なるAppを開いたり、同じAppから2つのウインドウを開いたりできる。
Split View (スプリットビュー)をSlide Over(スライドオーバー)に変更することができる。
Slide Over(スライドオーバー)に関してはまだ若干使い勝手がわからないので、また別のテーマとして「Slide Overとは」を調べて書きたいと思う。
ここまで読んでくださった方々、ありがとうございました。
この記事が気に入ったらサポートをしてみませんか?
