
車載(ドライブ)動画の音質大幅改善
このnoteは、北海道の田舎に住むアラフィフが毎日つづる日常の動画の補足やサイドストーリーのためのものです。よろしければ動画と合わせてご覧下さい。
今回はこの動画についてのサイドストーリーです
https://youtu.be/Bm2XW7ktav4
車載動画機材について
これまではGoProMaxのみを使用してきました。動画はもちろん、音声もこの標準マイクです。
MAXは360度カメラです。カメラを中心としてぐるりと上下左右全天球型に撮影ができます。なので、車載動画のカメラとしてとても便利です。
問題は、音声です。MAXには音声の外部入力端子がありません。
なので、運転中のロードノイズやエンジン音に負けない声量で話さないとなりませんでした。なので、ある程度風景動画としてみてもらうと割り切って音に関しては諦めていました。
そんな折、尊敬するガジェットYouTuberのドリキンさんがInsta360でVlogを撮り始めたのを見て羨ましく思っていました。
このサムネイルからも分かるように、insta360には音声入力がついています。羨ましいかぎり。でもInsta360を買うよりもMAXの後継機の発売を待ちたいと思っていました。
そんな中、ドリキンさんの動画を見ていると、今の僕の機材構成でも大幅に音声改善できそうだと気がつきました。
RODE WiressGoIIの送信機(マイク)は本体に録音データを保存できる
動画編集ソフトのDavinci Resolveでは、複数の動画に対して一気に同期する音声をがっちゃんこできる
という2点を教えてもらいました。
通常、ワイヤレスマイクは、送信機(マイク)から受信機に音声データを飛ばします。受信機はカメラの音声入力に接続することでカメラ側に綺麗な音が録音されます。繰り返しになりますが、GoProMAXには音声入力がありません。なので、この方法では音質改善できないのです。
しかし、RODEのwiressGOIIでは、送信機単独で録音できることを知りました。マイクとレコーダとして使えるのです。この音声データを編集時にDavinci Resolveでがっちゃんこしたら良いのです。
しかも、ドリキンさんの動画では、複数の動画を一瞬で音声同期できるとのこと。これまでのように 音声データと動画データ1:1で一つずつ同期させていては編集も大変です。
今回は、Amazonのアウトレットを利用して購入したのでかなり安く変えました。アウトレットというのは、外箱などが汚れていたりするのだけれども本体には問題がない、というものです。届いたものは箱は開封された後がありましたが、機器には傷も指紋も付いてませんでした。もしかしたら返品商品かもしれませんね。
なんにしても機能してくれるならば外箱の汚れは僕には関係ありません。
RODEのWiressGOIIを胸元につけて、動画はこれまで通りGoProMAXで撮影してみました。音質については、もう圧倒的な違いです。
録画録音時の運用も面倒なことはありませんし、編集時のストレスもほとんどありません。これからは、車載動画についてはこのやり方で運用しようと思います。
Davinci Resolveでの編集の仕方
RODE Centralというアプリケーションを先にDLしてインストールしておいてください。ダウンロードページ https://rode.com/ja/software/rode-central
WiressGOIIの送信機をmacにUSBで接続します。RODECentralの左側から接続した送信機を選択すると、右のメイン画面のように、録音されたデータが表示されます。
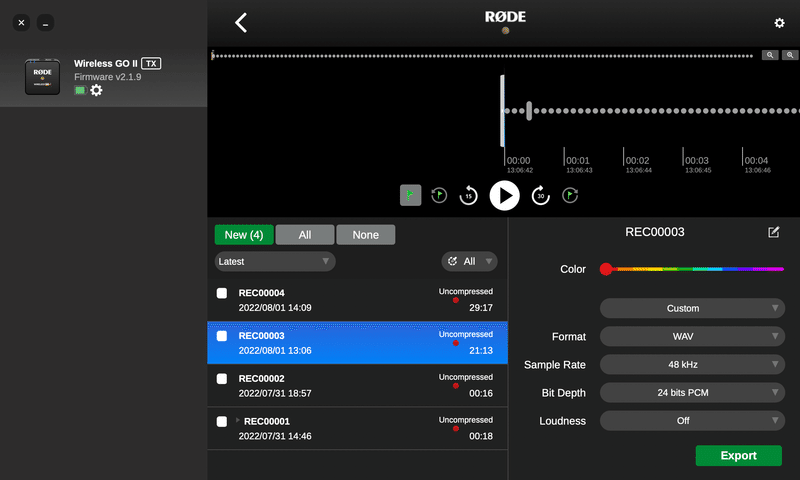
任意の音声データを選択して、右下の緑色のExportボタンを押します。
保存先を選んで書き出します。今回は初めてだったので初期設定そのままで書き出しました。

先ほど書き出した音声ファイルのひとつが上のキャプチャ画像の「REC00003」です。それと対応する動画ファイル(今回は4つ)を選択して右クリック
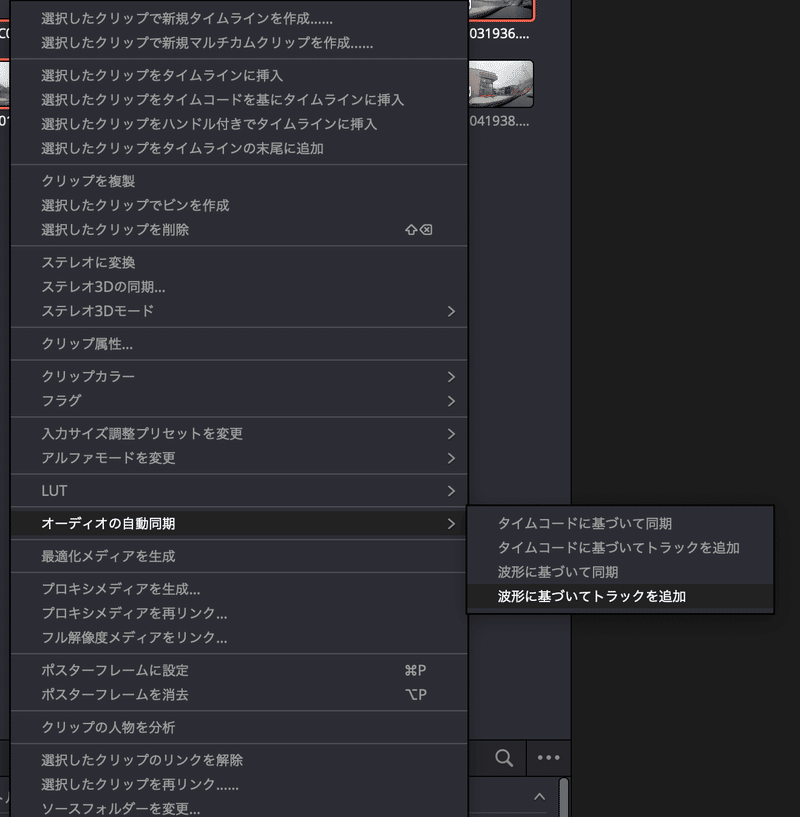
今回は波形に基づいてトラックを追加、を選択します。GoProMAXのオリジナル音声を残しながらWiressGOIIの音声が別トラックで重複して追加されます。
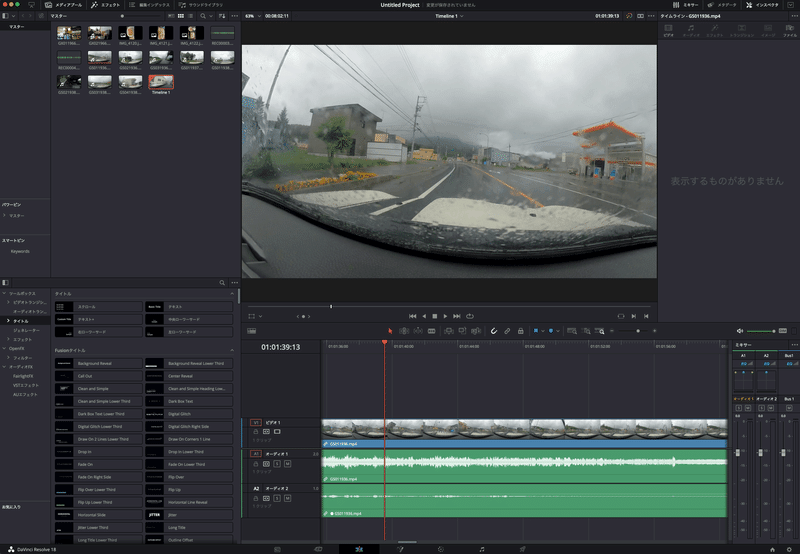
一つの動画(画)に対して、音声トラックが二段あることがわかると思います。一段目がMAXの標準マイクの音声です。パッと見た目でかなりのノイズが乗っていることがわかると思います。
二段目がWiressGOIIで撮った音です。レベルが弱かったので、11前後まで出力レベルを上げて使用しました。
動画で確認したい方は、みんな大好きドリキン先生の解説動画がわかりやすいと思うので、以下からご覧ください。
ドリキンさん、いつもヒントをありがとうございます。
この記事が気に入ったらサポートをしてみませんか?
