
Blenderのインストール方法【これから始める方へ】
みなさんこんにちは!
無料で使えて3DCGを作成できるソフト「Blender(ブレンダー)」のダウンロードおよびインストールに関する方法をここでは紹介します。
2024年1月3日時点でのBlenderの最新バージョンは4.0.2です。
パソコン(OS)の推奨システム要件
BlenderでサポートされているOSは次の通りです。
Windows : 8.1、10、11
macOS : 10.15 Intel、11.0 Apple Silicon
Linux : 2.28以降
ほとんどの方はWindowsかmacを使っていると思うのでOSは問題ないかと思いますが、もし古いパソコンを使っている方は少し注意が必要になります。
3DCGを作成できるソフトなので、ある程度パソコンのスペックが必要になってきます。Blenderはバージョン2.80以降大きく進化したので、「最低限ほしいスペック」最小要件と「これぐらいほしいスペック」推奨要件は以下の通りとなっています。
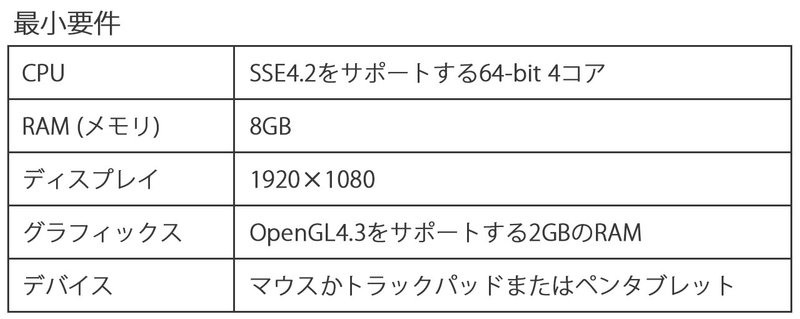

最小要件を満たしていない場合は、起動はできても動作が不安定で正常に使用できない可能性があります。また、Blenderは以前のバージョンをダウンロードすることもできますが、できれば最新版か大きく進化したバージョン2.80以降を利用することをオススメします!
もし今後パソコンを購入する予定がある方は、Blenderが快適に動作する環境、推奨要件のメモリやグラフィックスカードなどが、より高性能なもを検討するのもいいかと思います。
パッケージについて
ダウンロードする際に押さえておきたいポイントが、Blenderには大きく分けて3種類のパッケージから選択することができます。
まず1つ目は「安定板」です。こちらは最新の機能が含まれており、約3ヶ月ごとにアップデートされ、動作も安定した状態で利用することができます。個人的にはこちらのパッケージがオススメになります!
2つ目は「長期サポート版(LST)」です。こちらは2年間サポートされたパッケージで、最新の機能は追加されません。非常に安定しているので長期的なプロジェクトのために設計されたもので、毎年アップデートされます。
もう1つは「デイリービルド版」です。こちらは開発中の新機能が反映されたもので、安定版のような全体的なテストが行われていないので、多少の不具合がでる可能性があります。頻繁にアップデートされるので最新の機能を試したい方はこちらを利用します。
上記のような違いがあるので、用途に応じてパッケージを選択することができます。今回は多くの方が利用している「安定版」のダウンロード方法について紹介します。
Blenderのダウンロード
まずはBlenderの公式サイト↓↓↓にアクセスしましょう。
トップページにダウンロードのリンクが2箇所あるので、どちらかをクリックするとダウンロードページに移動します。

今お使いのパソコン環境に応じた、推奨されるダウンロードが自動的に表示されます。(ブルーのボタンがバージョン、赤枠内の下段がパソコン環境)

もし間違っている場合や、違う種類のダウンロードを行いたい場合は、下のボタンをクリックしてプルダウンメニューから選択します。

選択ができたら、ブルーの「Download Blender」ボタンをクリックするとダウンロードが開始されます。今回はWindowsのインストーラー版とmac版のインストール手順を次に紹介します。
■ Windowsの場合
ダウンロードしたファイルを開くと、インストーラーが起動しますので「Next」をクリックして次に進みます。
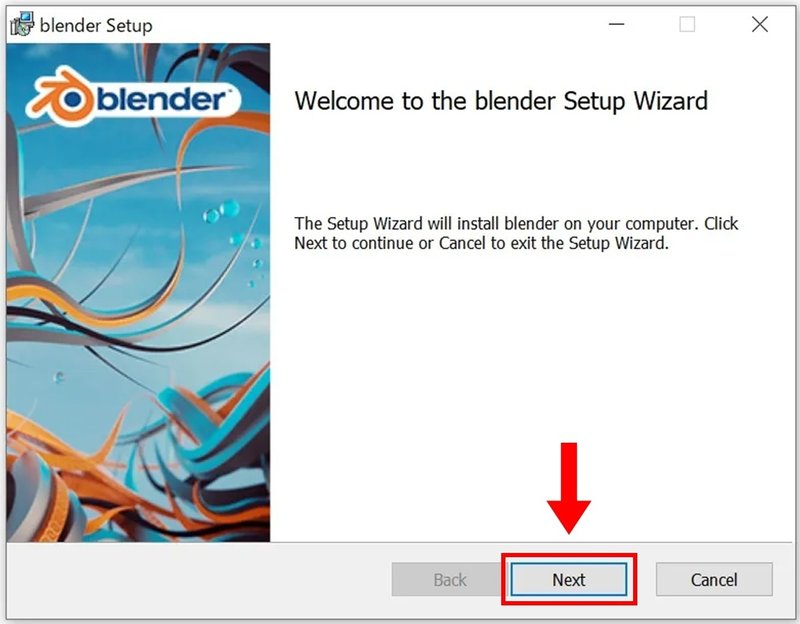
次にライセンスが表示されるので、内容を確認しチェックボックスにチェックを入れて「Next」をクリックして次に進みます。

インストール内容と保存先を指定します。そのままで特に問題はないのですが、保存先を変更したい場合は「Browse…」をクリックして別の場所を指定し「Next」をクリックして次に進みます。

次に「Install」をクリックするとインストールが開始されます。

インストールが完了すると、次のような画面になるので「Finish」をクリックして終了します。これでBlenderのインストールは完了です。

■ macの場合
ダウンロードしたファイルを開くと、インストール画面が表示されますので「Blender」ファイルを「アプリケーション」フォルダにドラッグ&ドロップし、インストールを開始します。

インストールが完了したら画面を右クリックして「”Blender”を取り出す」をクリックして終了します。これでBlenderのインストールは完了です。
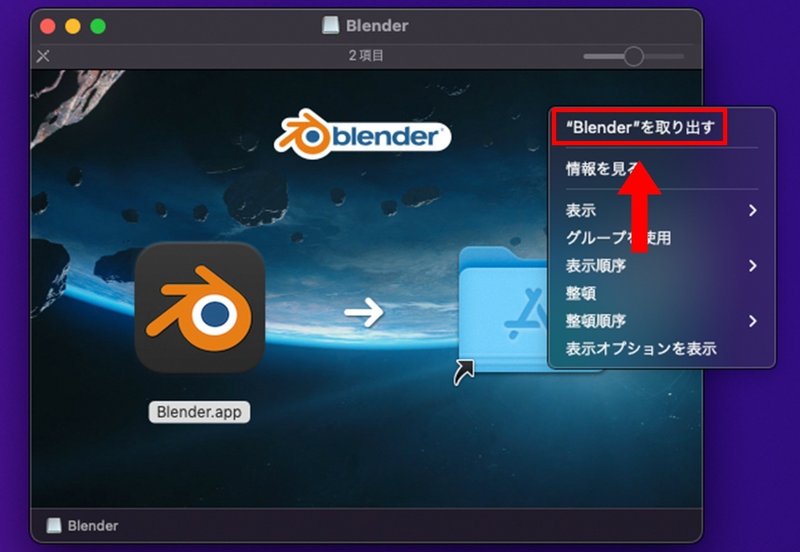
Blenderの起動と終了
では早速起動してみましょう!Windowsの方は「スタート」メニューから、macの方は「アプリケーション」フォルダからBlenderアプリを起動すると…

上のようなウィンドウと画面中央にスプラッシュ画面が表示されたら、Blenderのダウンロードとインストールは無事に完了しています。
上のスプラッシュ画面は、Blenderをインストールし最初に起動した時だけに表示され、次回からは下のように少し違ったスプラッシュ画面が、毎回表示されるようになります。
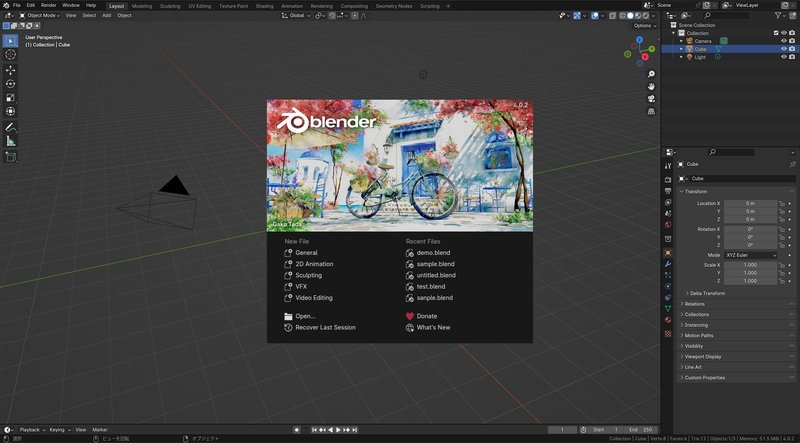
スプラッシュ画面を閉じるには、スプラッシュ画面の外側(ウィンドウ内)をクリックするか、EscキーもしくはEnter(return)キーを押すと、ウィンドウだけが表示されます。

起動したところなのですが、Blenderの終了方法も解説しておきます。
ウィンドウ左上の「File」をクリックしてプルダウンメニューから「Quit」をクリックします。
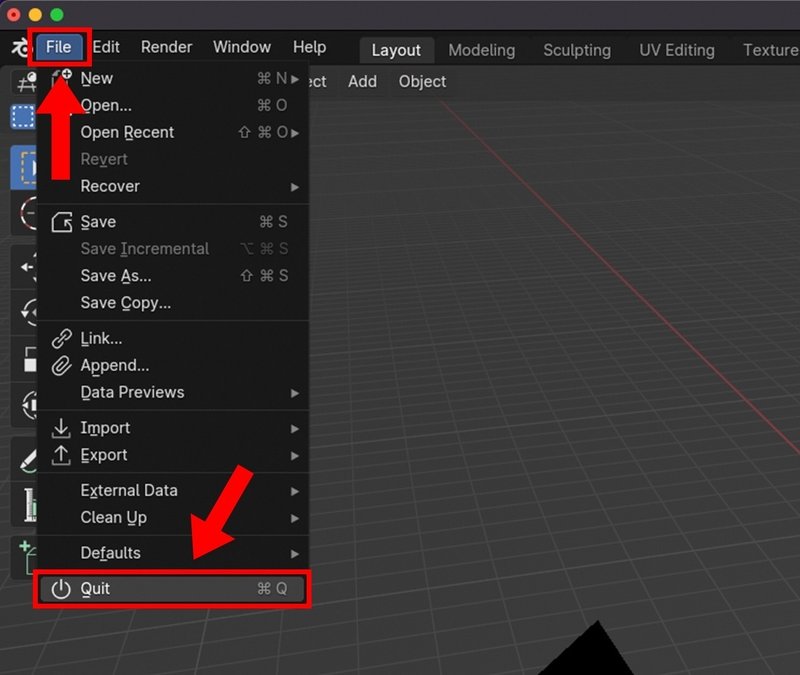
すると下のメッセージが表示されるので、ファイルを保存する場合は「Save」、保存しない場合は「Don't Save」をクリックするとBlenderが終了します。
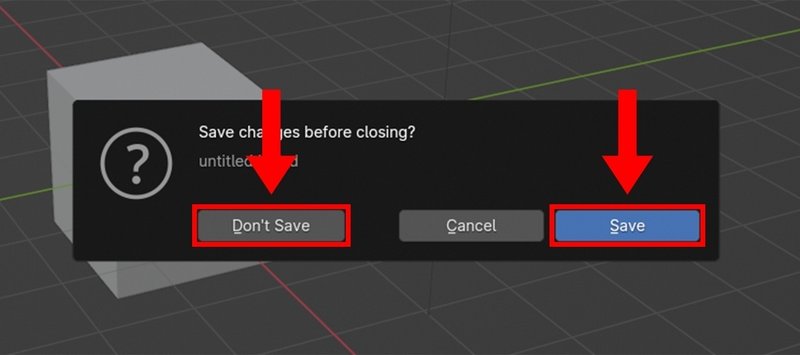
最後に
ダウンロードとインストールお疲れ様でした!
Blenderは新しいバージョンがリリースされても、基本的には自動でアップデートしてくれないので自分で更新する必要があります。再度、Blenderの公式サイトからダウンロードしてインストールを行います。
Windowsのインストーラー版の方は、同じようにダウンロードとインストールを行った後に、旧バージョンをコントロールパネルからアンインストールします。アンインストールせずにそのまま複数のバージョンを併用して使うこともできます。
mac版の方も同じようにダウンロードして「Blender」ファイルを「アプリケーション」フォルダにドラッグ&ドロップした時に「両方とも残す」か「置き換える」を選択することができます。
また、今回は紹介しなかったのですが、「Microsoft Store」や「Steam」を利用してインストールすれば、Blenderを自動でアップデートしてくれます。
Blenderはインストールした直後は英語表記になっていますが、最初のスプラッシュ画面で日本語表記に変更することもできます。日本語化の方法については次の「インターフェイス」の記事で紹介していますので、参考にしてみて下さい。
この記事が気に入ったらサポートをしてみませんか?
