
【iPadだけ】kindle unlimitedの本をGood Notes5に入れる方法【完全無料記事】
はじめに
※初めにkindle unlimitedの本をスクショして写真フォルダに入れる工程を挟むため、必ず本は私的利用のみにしてください。
※本記事はこの行為を推奨する訳ではありません。行う際は各自の責任でお願いします。
【参考】
「Kindleアンリミテッド」のスクショ→PDF化は違法? 読み放題めぐりネットで物議
【GoodNotes5】複数枚の写真をPDFとして一括で取り込む方法【iPhone、iPad編】
Kindle Unlimited合法的保存法
用意するもの
・iPad(データ容量に余裕のあるもの)
・Good Notes 5
・kindle unlimitedへ加入
※unlimitedに加入して、kindleにダウンロードする方法は別途調べてください
・kindleにunlimitedの本をダウンロード
・ファイルアプリ
この方法ではiPadに標準搭載のファイルを用います。
もしアンインストールしている場合は再インストールしてください

①iPadの設定
スクリーンショットを撮っていくのですが、その前に少し楽をする方法を紹介します。
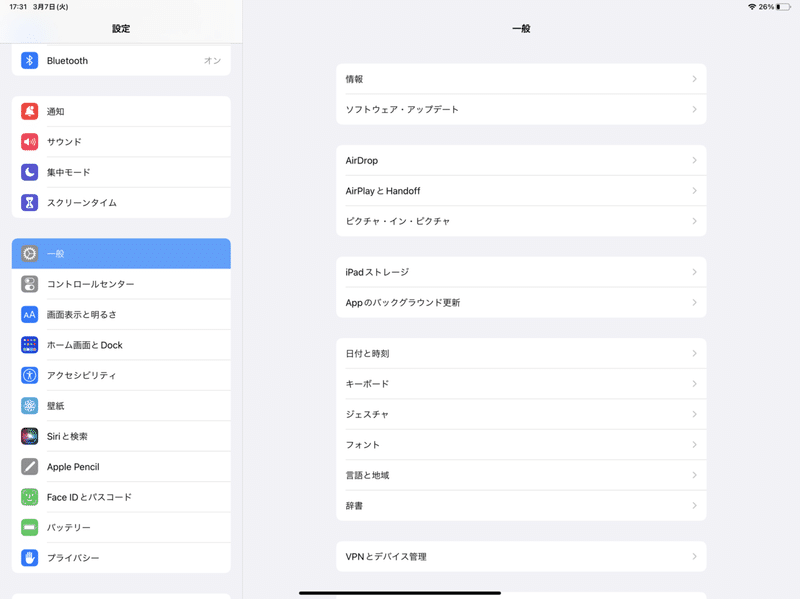

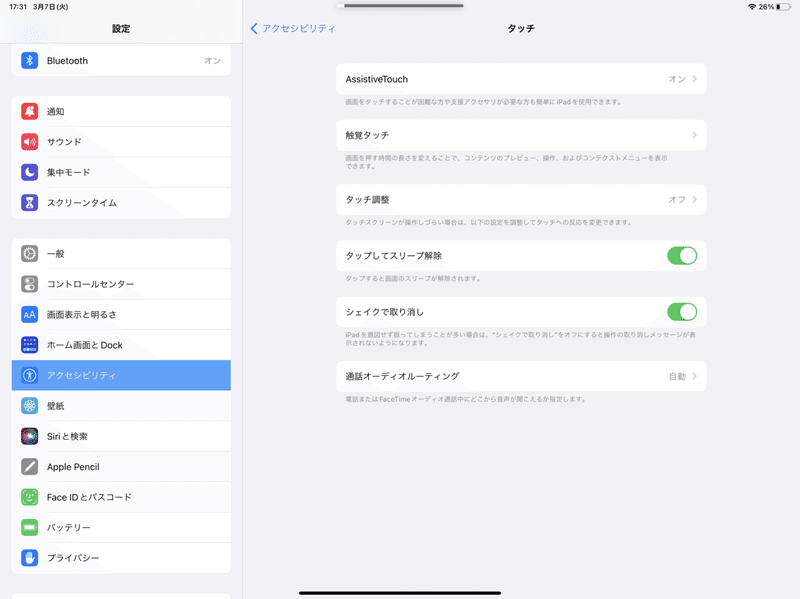
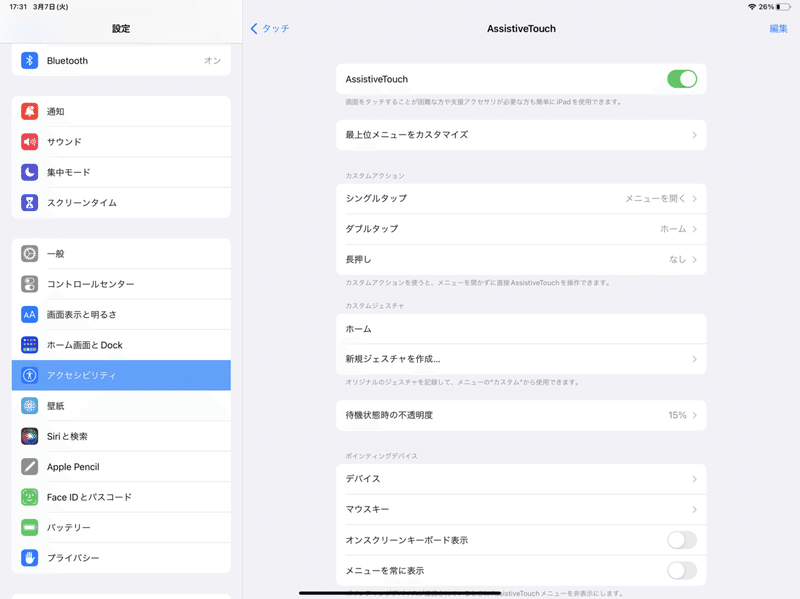

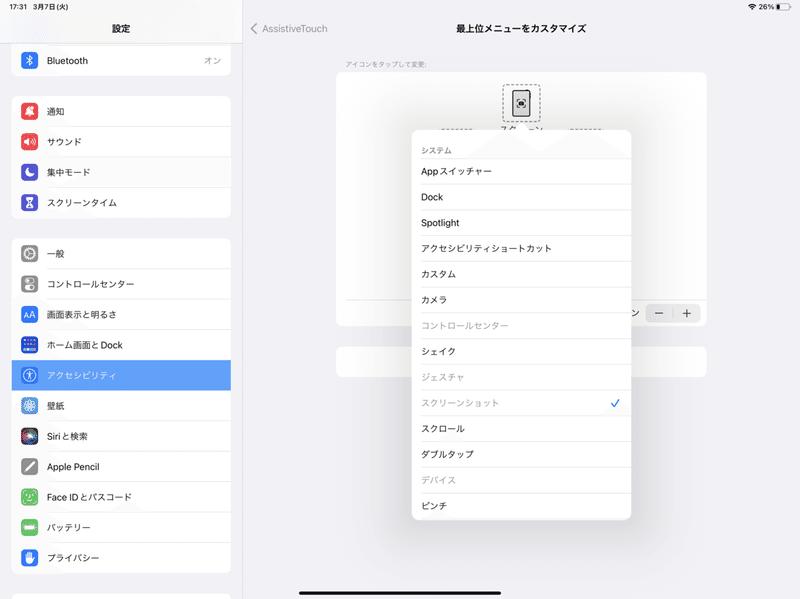

方法
①Kindleにunlimtedの本をダウンロードし、
スクリーンショットを撮る
今回は著作権の都合でkindleではなくブックでの銀河鉄道の夜をスクリーンショットします。
基本的にはkindleと変わりないです。
画面にあるAssitive Touchをタップし、メニューからスクリーンショットを行います。
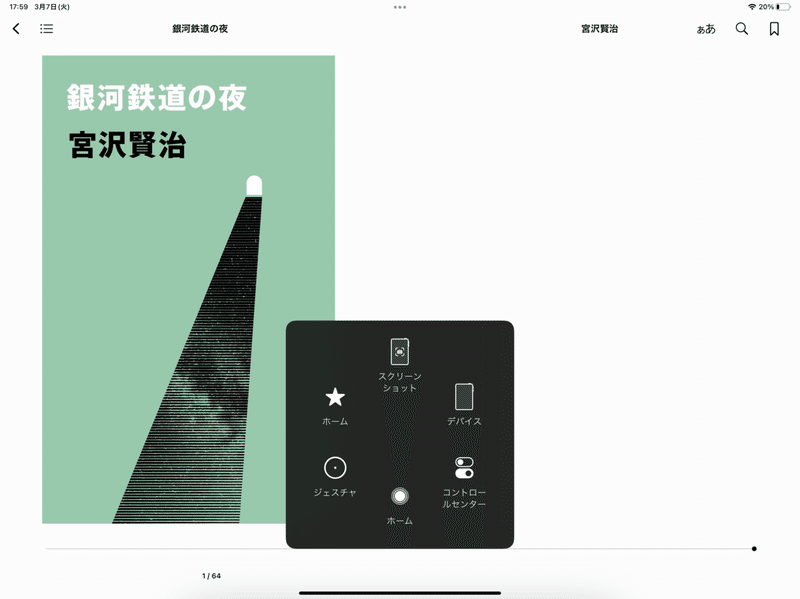
②スクリーンショット完了

③スクリーンショットをフォルダに移動


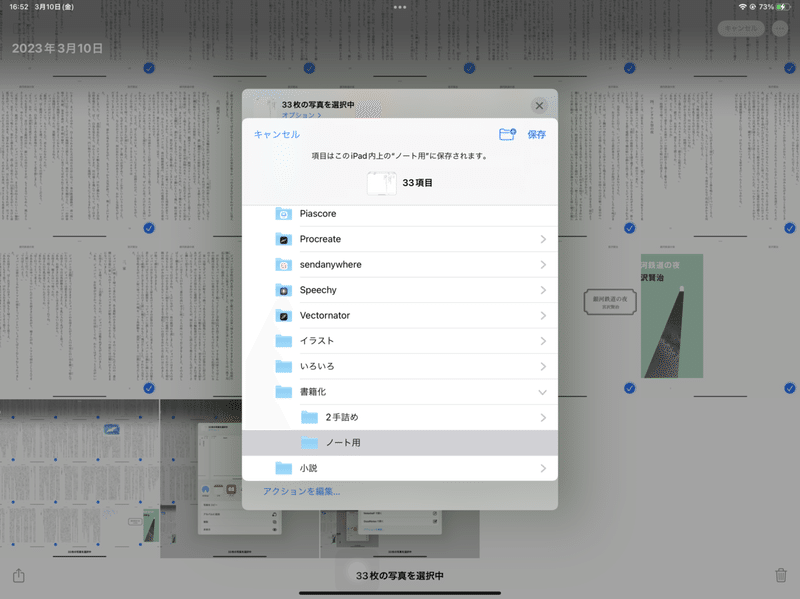
④フォルダでPDF化
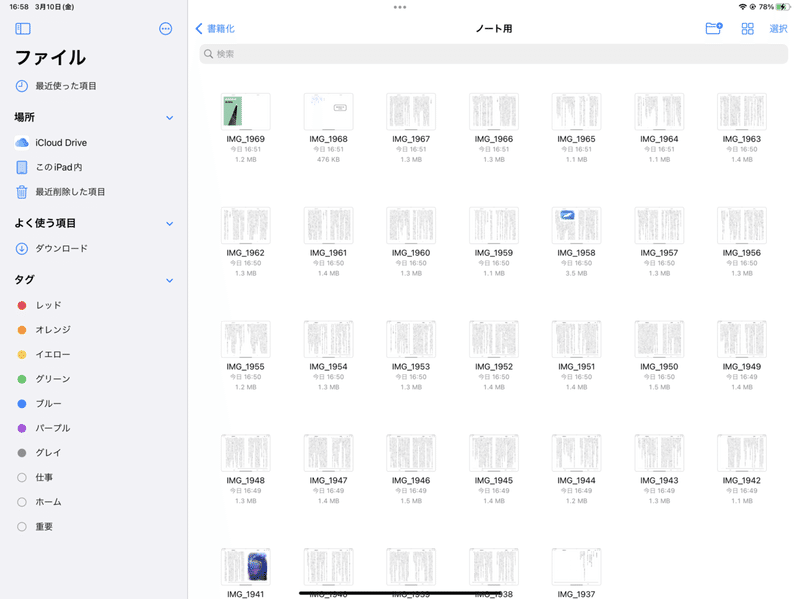


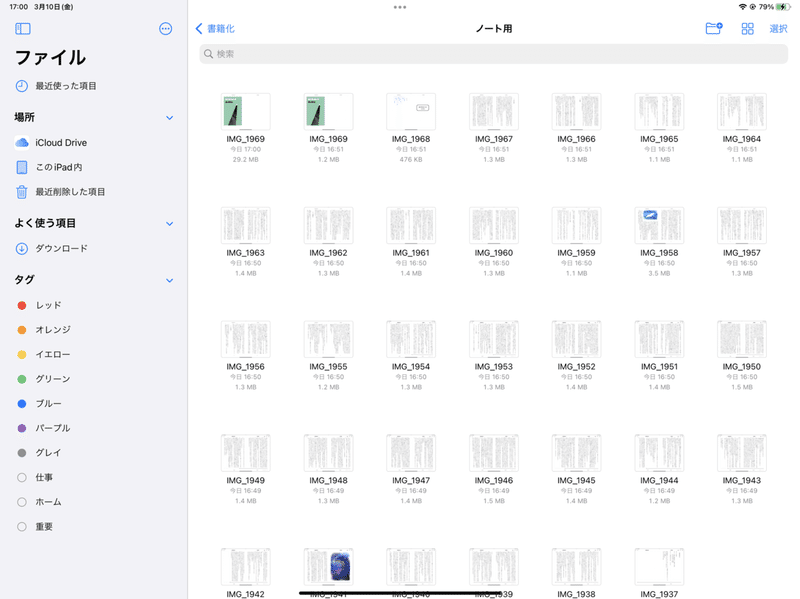
この時、名前が一枚目の画像ファイルと同じなので気をつける
(どのくらい待つのかはページ数による)
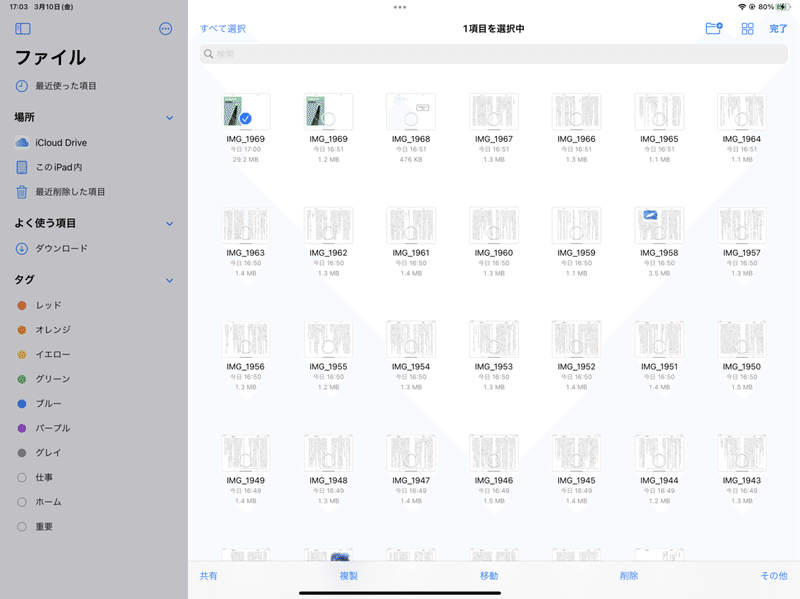
※ページの順番が逆になっている場合は表示から名称を昇順/降順にして再度PDF化する
⑤GoodNotesで開く
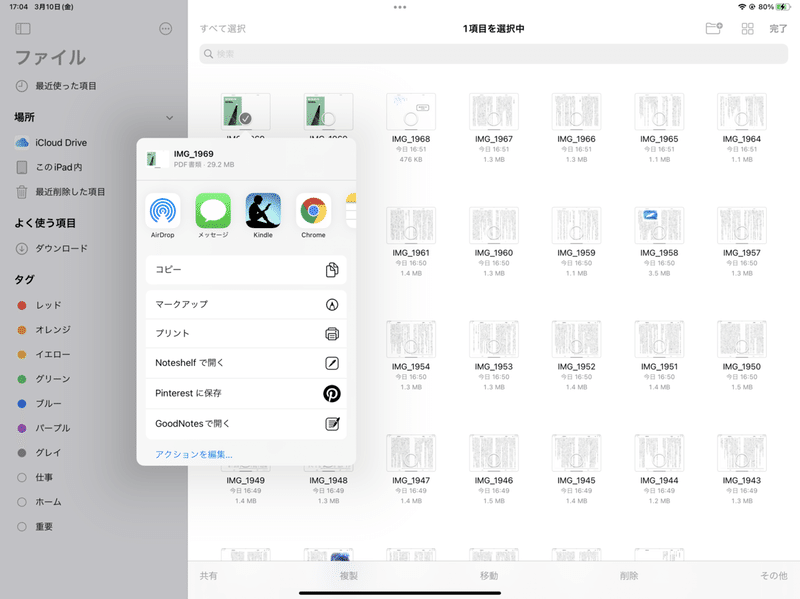
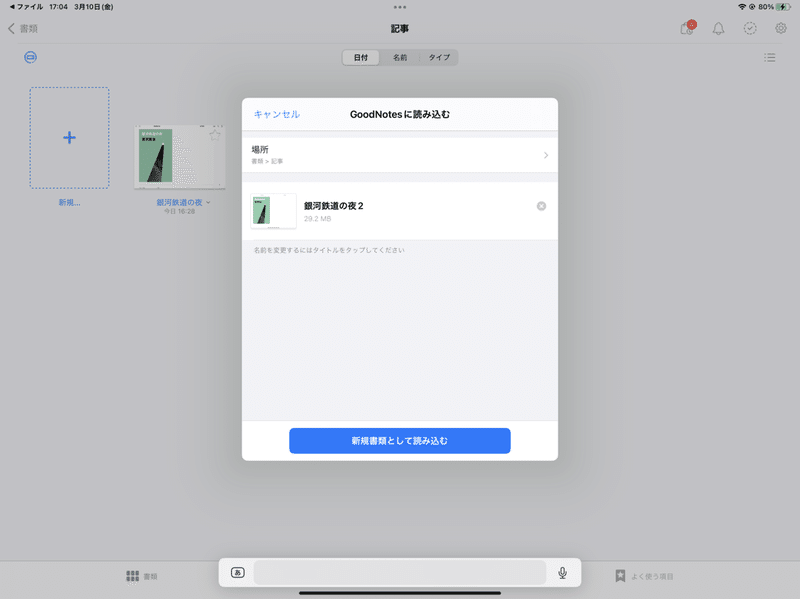
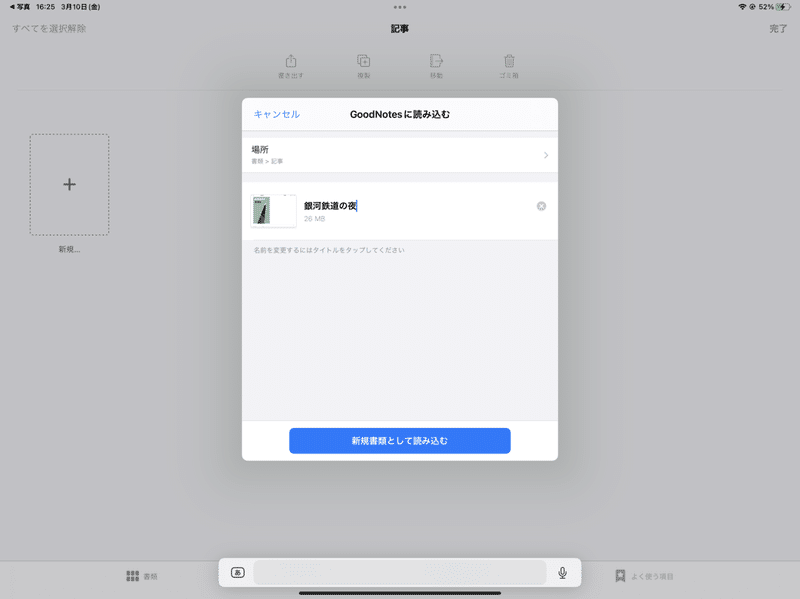

以上です。
この記事がいいと思ったらいいねをください!
この記事が気に入ったらサポートをしてみませんか?
