
1InchWalletを利用したCHIP(ERC20)の取得方法【iPhone限定】
1InchWalletの利用方法について解説します。
本マニュアルは、既にTrustWalletに暗号資産を保有していらっしゃる方且つ、1InchExchangeにてETH⇆CHIP(ERC20)を交換する方法までを解説することを目的として作成致しました。
■前提条件■
①利用端末はiPhoneのみです。Androidでは現在はご利用になれません。
②既にTrustWalletをスマホにインストール済み且つ、暗号資産を保有している方(本マニュアルはETHをお持ちの方を対象に解説致します。)
③iPhoneの端末バージョンによって画面が異なる場合があります。
それでは以下の流れに沿って解説を行います。
1.1InchWalletのインストール
こちらの1InchWalletインストールリンク(AppStore)をタップします。
ダウンロードをタップします。

ダウンロード完了されましたら、「開く」をタップします。

以下の画面が表示されることを確認できましたら、一度、1Inchアプリケーションを閉じずに最小化します。

2.TrustWalletのリカバリーフレーズを確認
TrastWalletを開き、右下の「設定」をタップします。
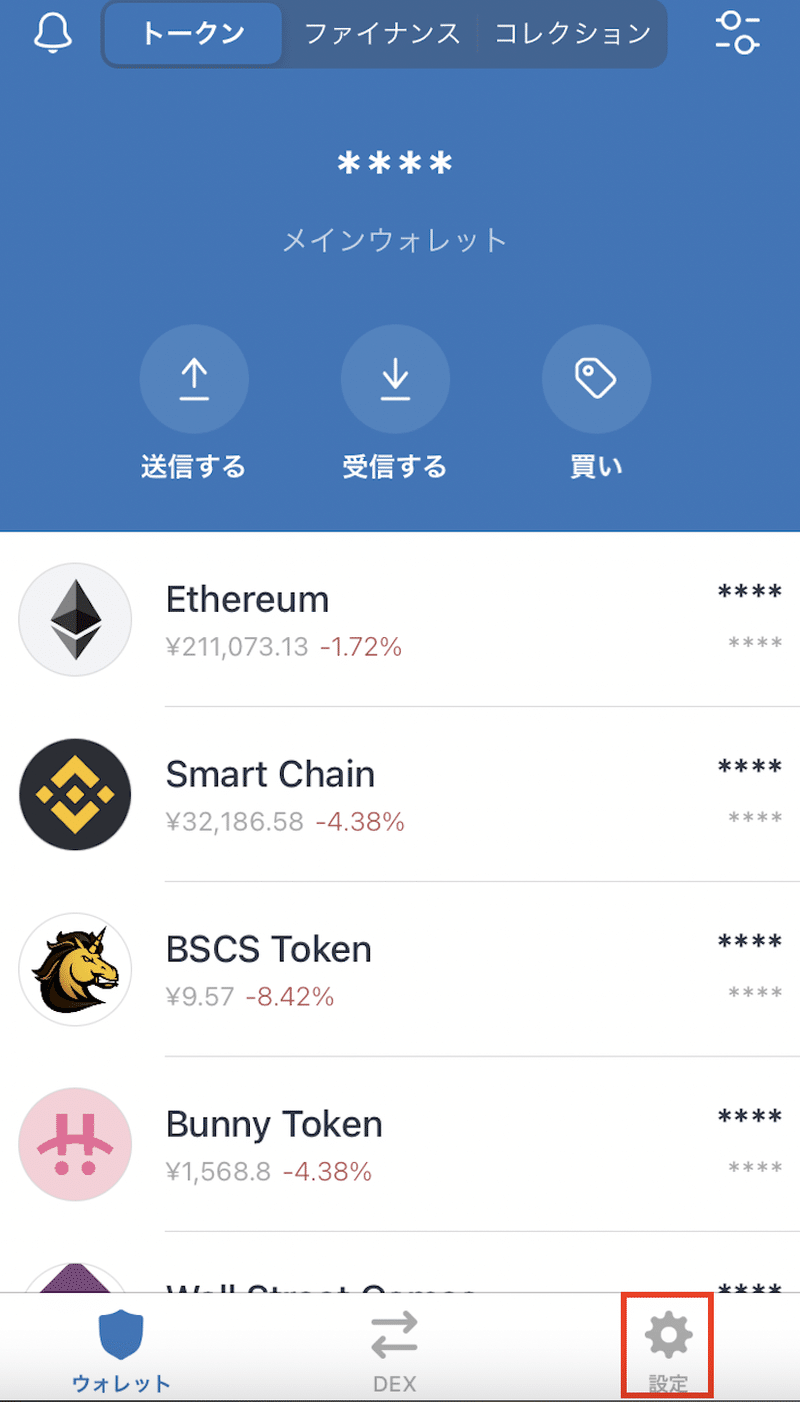
「ウォレット」をタップします。

普段利用されている資産を保有しているマルチウォレットの「!」をタップします。
今回はETHでCHIPを取得しますので、ETHを保有しているマルチウォレットであることを確認してください。
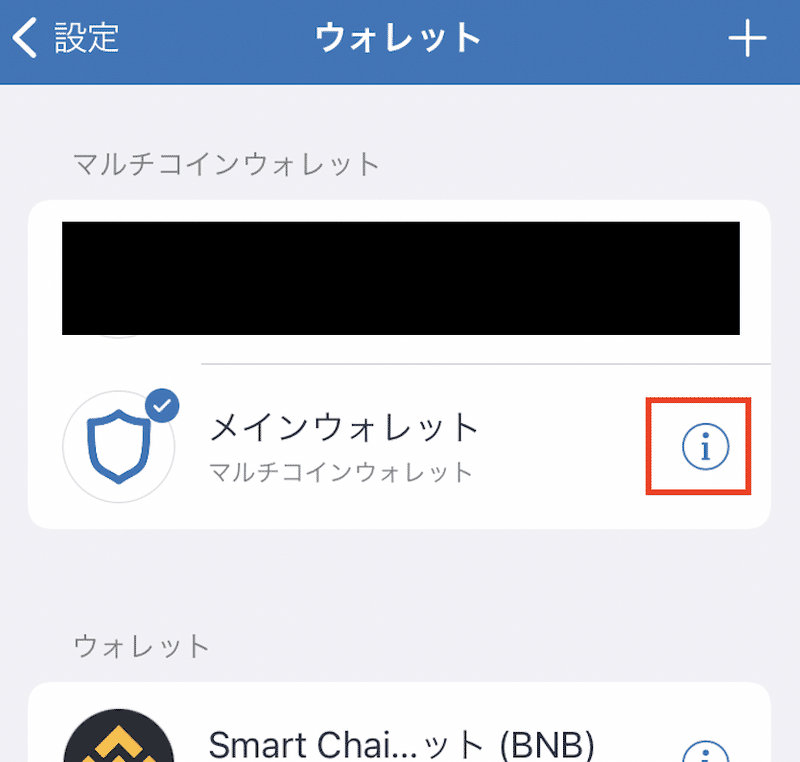
「リカバリーフレーズを表示する」をタップし、ご自身がTrustWalletのインストール時に設定したパスワードを入力します。

下図の上部赤枠内をしっかりと読み、「私はこれらのリスクを理解しています」をタップしチェック✅した後、「続ける」をタップします。

****注意******
次の画面に表示されているリカバリーフレーズは他者へ絶対に漏らさないようにしてください。このフレーズが他者に漏れた場合、ウォレットに保有している資産が全て失う可能性が高く非常に危険です。
「コピー」をタップします。
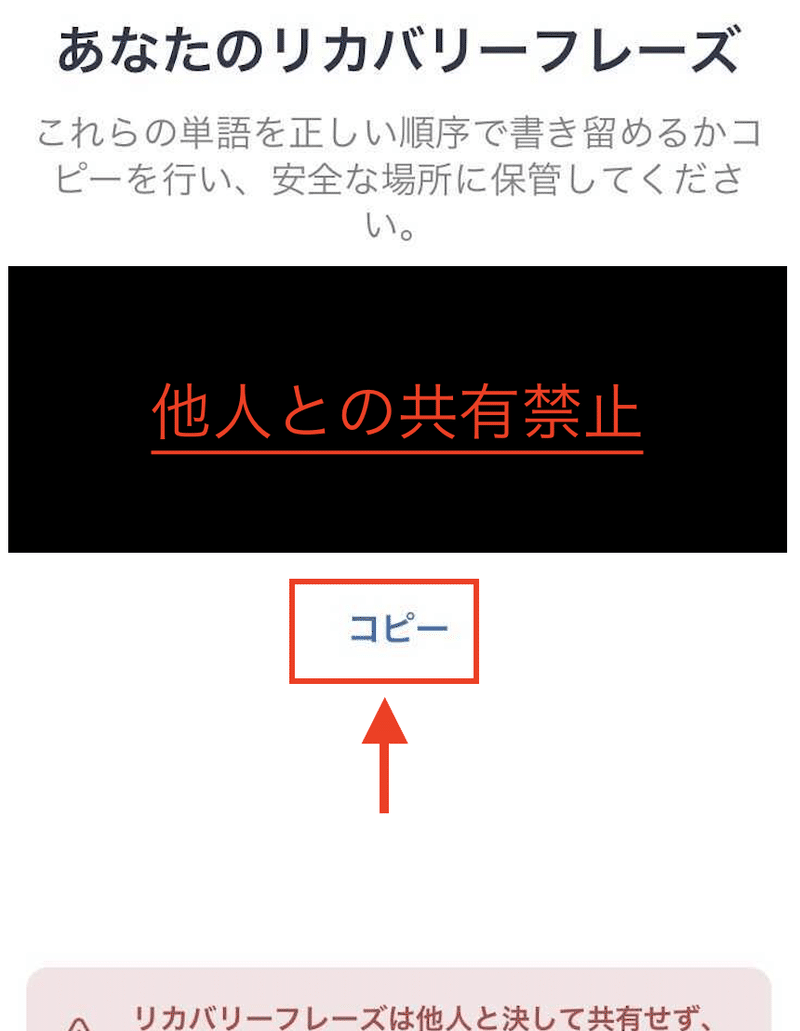
再度、以下の画面にて「コピー」をタップ。

3.1InchWalletへインポート
事前に最小化した1InchWalletの画面を再度表示させます。
「インポートする」をタップしましょう。

任意のウォレット名を設定しましょう。
(初期表示されているウォレット名であっても問題ございません。)
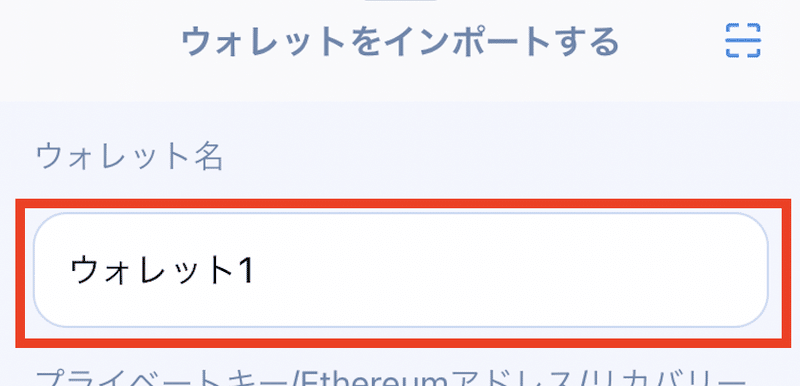
以下の赤枠の四角マーク(貼付け)をタップします。先ほどTrustWalletにて取得したリカバリーフレーズが入力されたことを確認できましたら、「インポートする」をタップします。
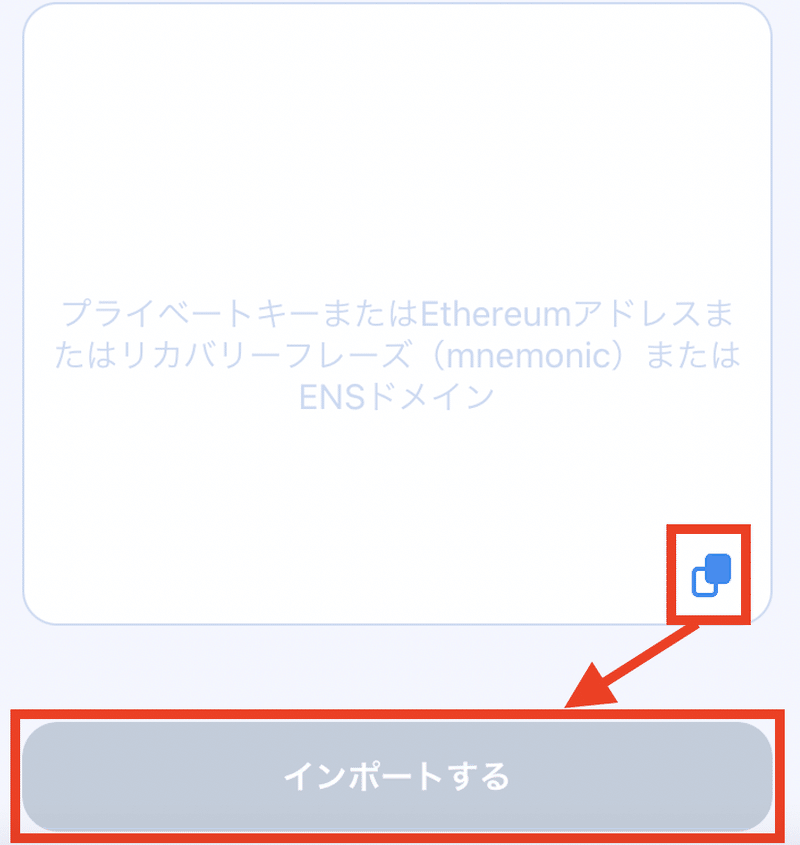
インポートが完了されると以下のような画面が表示されます。保有している資産が反映されていることを確認しましょう。
また、上部の「Ethereum」をタップすることで、別チェーン(BSC等)に切り替えることが出来ます。


4. ETH⇆CHIP(ERC20)の交換方法
この項では、ETHとCHIP(CHIP20)を1InchWalletを利用して交換する方法を解説します。
まずは、ネットワークが「Ethereum」であることを再度確認します。

画面下部の「⇆」をタップします。
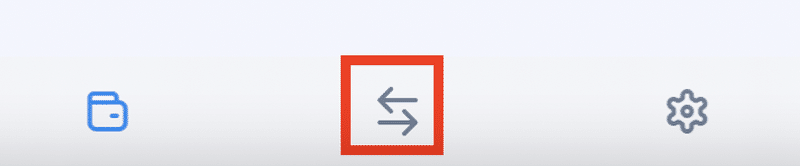
”あなたが支払う"の欄をETHに変更します。
"あなたが受け取る"の欄をCHIPに変更します。

交換したいETHの数量を入力します。受け取る側のCHIPは自動表示されます。
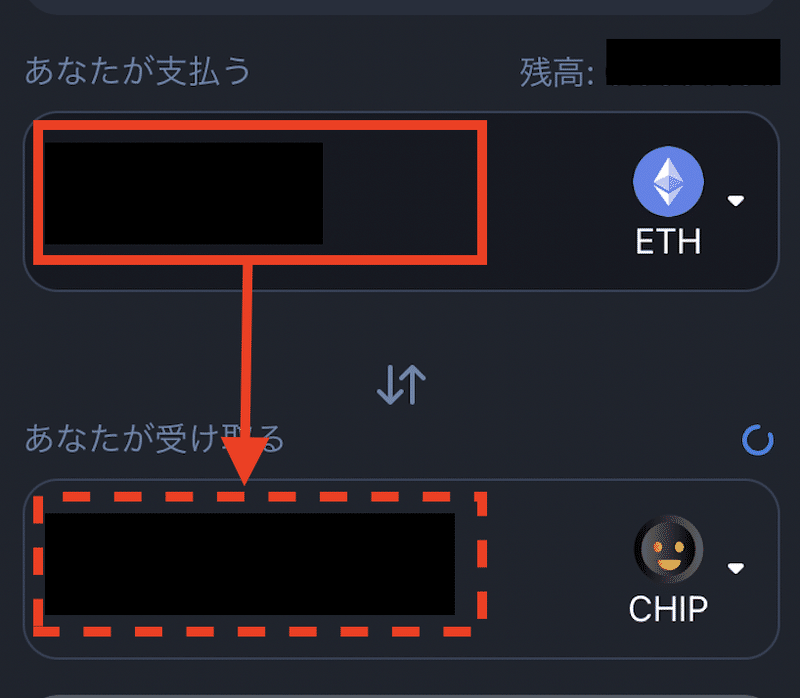
「トークンをスワップする」をタップします。

交換(スワップ)内容に問題なければ、「スワップを確認する」をタップします。
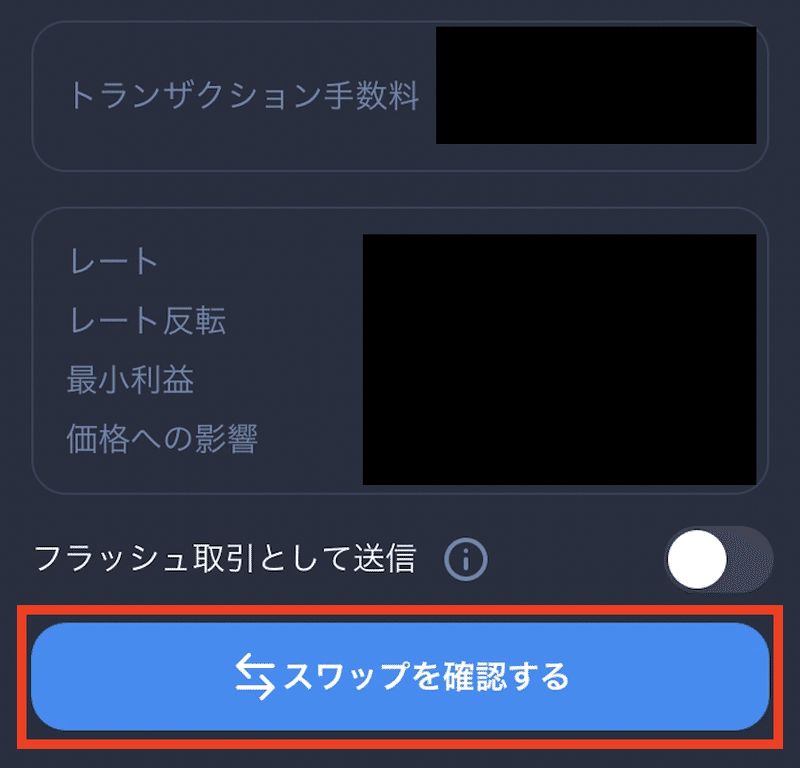
以下の画面が表示されると、交換(スワップ)成功です。
「閉じる」をタップして、ウォレットに反映を待ちます。

以下の画面が画面上部に表示されるとウォレットに反映されます。

ウォレットに交換(スワップ)したCHIPが反映されていることを確認します。

以上で全ての操作は完了です。
この記事が気に入ったらサポートをしてみませんか?
