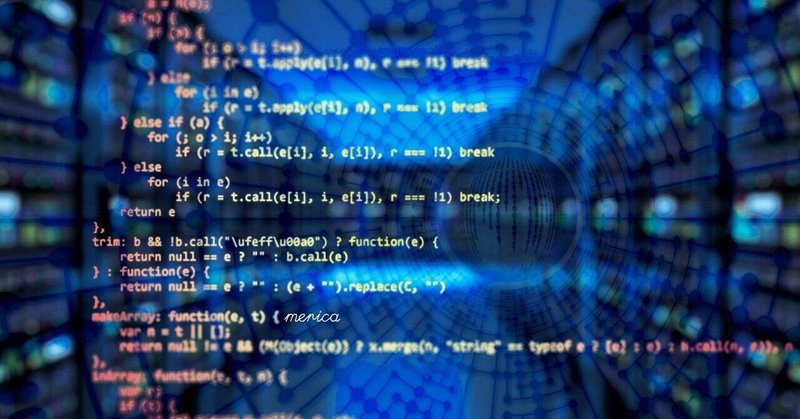
Unityを使う上で重要になってくること3選。
この記事では、将来プログラミングをできるようになるために、プログラムについて学んだ知識を解説していく記事です。
今日学んだプログラミングの知識。
Inspector Windowとは。
インスペクター Windowウィンドウ は各オブジェクトに設定されている、位置情報や当たり判定、物理挙動の設定などを確認できます。
Unity では、これらオブジェクトの特徴のことを「コンポーネント」と呼びます。
各オブジェクトの設定状況をこの Inspector Window を通して追加・確認できます。
例えば、Transformトランスフォーム というコンポーネントは、オブジェクトが持つ位置座標や回転角度、大きさのスケールを示します。
inspectインスペクトの意味
: 詳しく調べる、点検する、検査する。
inspectorインスペクターの意味
: 詳しく調べるもの・人。
Console Windowとは。
Consoleコンソール Windowウィンドウ は、エラー内容や警告、ログを表示します。
Project Window の上部にあるタブで切り替えることができます。
ツールバーについて。
ツールバーは、Scene View の左上に配置されています。
Scene View 上で編集を行う際に切り替えて使います。
ハンドツール
ハンドツールで、シーンビュー上をドラッグすることで、X 軸・Y 軸に編集時の視点を変更できるツールです。
これは、視点を変更するだけで、オブジェクトの位置を移動する機能ではないので注意しましょう。
キーボードのAltキー「Mac の場合は option キー」を押すと、ハンドツールの表示がアイツールに切り替わります。
この状態でドラッグすると、選択しているオブジェクトを中心に視点を動かすことができます。
この機能を使うとオブジェクトの位置を動かさずに様々な角度からオブジェクトを確認できます。
移動ツール
オブジェクトの位置を動かすことができるツールです。
回転ツール
オブジェクトを回転させることができるツールです。
Scale
オブジェクトを拡大・縮小させることができます。
Rect ToolRect
Rect Toolツール は主に 2D の UI オブジェクト を直感的に移動拡大できます。
Transform TooL
移動、回転、スケールの縮小拡大のすべてを行うことができます。
今、紹介したこれらの機能は、Position(位置), Rotation(回転), Scale(大きさ)の情報は各オブジェクトの Inspector Window で Transform から各パラメータの値を直接打ち込んで指定することもできます。
直感的に移動させたい場合はツールバーを、細かい値を入力したい場合は数値入力を使う方が使いやすいと考えています。
この記事が気に入ったらサポートをしてみませんか?
