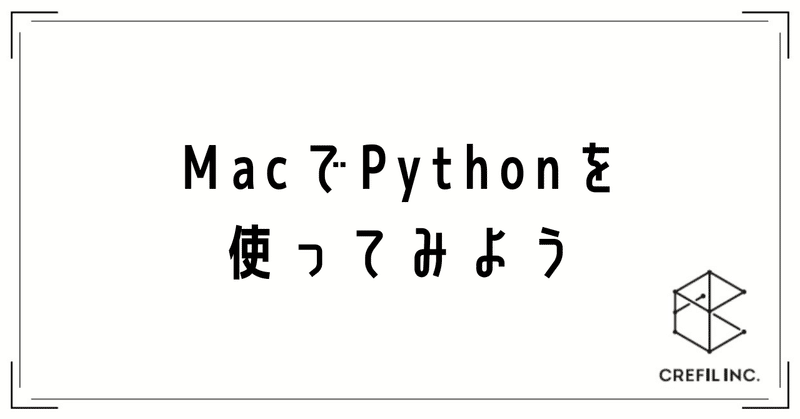
MacでPythonを使ってみよう
こんにちは、CREFILの濱本です。
少し前にPythonを触る機会がありましたので、MacでPythonを使用するための環境作成についてお話していきます。
Pythonを使用したきっかけ
「Excelを使って特大サイズのCSVファイルから必要なデータを抽出して、BIツールで使用するサンプルファイルを作ってほしい」と仕事の相談をされました。
「やりますよ!」と気安く引き受けましたが、対象のファイルを見てみると、ファイルサイズが23.5GBもありました・・・。
「Excelで開けるサイズじゃないんですけどーーーー(泣)」
さあ、どうしようってことで、「無料で使用できて、初級エンジニアレベルで扱えて、大量データが処理できるものって何かないかな?」と優秀なエンジニアに相談したところ、Pythonをおすすめされたので、Pythonを使ってみることにしました。
ちなみに、私のプログラミング言語の経験はVBAとApexのみで、なかなか特殊なキャリアを歩んでおります。経験はあるもののエンジニアが本職ではないので、カタカナばかりの文章や何の略だかわからない略称が使われた説明だとよくわからず、環境を作ってる途中で挫折しちゃうタイプの人間です。そんな私もPythonを使用することができたので、同じタイプの方も安心してください!
Pythonを使用するまでの準備
まずはPythonを実行する環境を準備します。実行環境にはAnacondaを選択しました。
■Anacondaとは
データサイエンス向けのプラットフォーム。簡単に言えば データを可視化して見せるために必要な機能をいろいろと持っていて、その中の一つにPythonがあり、Python向けの便利な機能も有しており、それらを無料で使うことができます。
環境作成
Anacondaのインストール
ダウンロードしたインストーラーパッケージを起動
指示に従ってインストール(自分専用にインストール)
※ /Users/アカウント名/anaconda にインストールされる
Anacondaの起動
「Anaconda Navigator」を起動
「jupyter notebook」 の 「Launch」ボタン押下
Webブラウザが起動し、ローカルファルダ一覧が表示されるので、専用のフォルダを作成し、読み込みたいファイルを格納
※例えば /Users/アカウント名/Documents/BIsample/T_SUPPORT_SALES_DAILY_2019-2020.csv作った専用フォルダを選択し右側の「新規」メニューを展開し「Python3」を選択
※ブラウザ上に新しいタブが作成され、緑枠で囲まれた領域を「セル」と言い、この中に記述していく

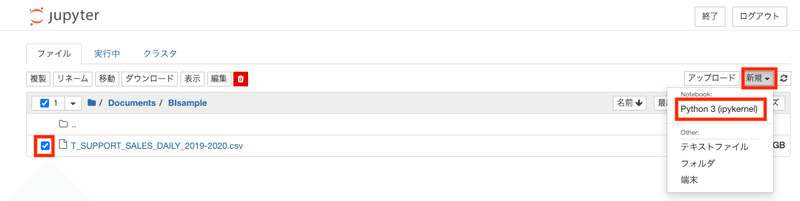

ライブラリのインポート
この状態でもPythonを使用することができるのですが、より使いやすくするために、私がインポートしたライブラリを紹介します。
pandas
データ解析を容易にするための外部ライブラリ。表形式のデータをSQLのように扱うことができ、高速に処理ができる。
datetime
日付や時間を返してくれる標準ライブラリ。日時の演算なども可能。
以下のコマンドでインポートができます。
コマンド入力後に、「command」キー + 「return」キー を押下するとコマンドが実行されます。
import pandas as pd※”as pd” は pandasを ”pd”という名前で扱えるようにしています。”pd”の部分は任意の名前でつけてください。
import datetime最後に
これでMacでPythonを使用する環境が整いました。
あとはPythonやPandasのコマンドを検索して、Pythonを使ってみてください。ちなみに続編で実際にPythonを使って大容量CSVファイルからデータを抽出するためにどんなコマンドを使ったかを紹介しますので、ご興味がある方は、ぜひ読んでみてください。
