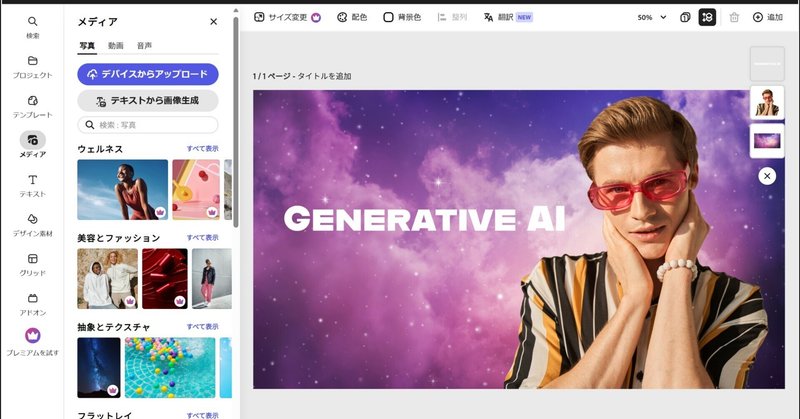
[1]Adobe Express 生成AI入門 - Blog 2023/11/18 高校生のためのAdobe Express
特別講座のテキストアーカイブです。
動画のアーカイブは個人情報を含むため、非公開になっています。
Adobe Expressの基礎と生成AIを学習するための特別講座です。
第1回の内容は以下のとおりです。
1. ドキュメントの新規作成
(1)Adobe Expressを開きます。
すでにAdobeアカウントでログインしている前提で進めていきます。

(2)画面の右上の「+」アイコンをクリックするとポップアップメニューが表示されますので、「新規作成」→「一般」→「横長(16:9)」をクリックしましょう。

(3)新しいドキュメントが作成されました。
画面の右側に「もっと知る」のポップアップが表示されている場合は、右上の「×」をクリックして閉じてください。

2. ドキュメントに名前をつける
(1)画面右上のドキュメント名をクリックすると、入力可能になりますので、自分の名前を入力しておきましょう。ここでは「山田太郎」にしました。
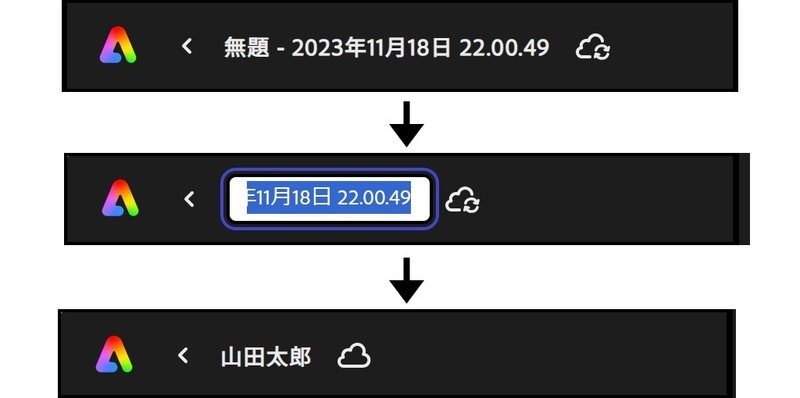
3. チームメンバーと共同作業を可能にする
※担当の先生と共有する場合も同様の方法です。
(1)画面右上の「共有」をクリックするとポップアップが表示されますので、「共同編集者を招待」をクリックしてください。
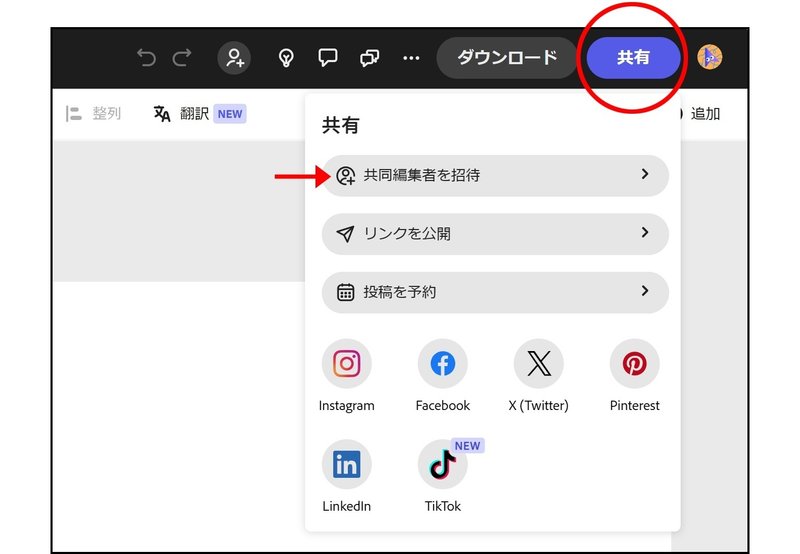
(2)共同作業するメンバーのメールアドレスを入力して、enterキーを押してください(Adobeのアカウントで使用しているメールアドレスです)。
担当の先生と共有する場合も同様です。先生のメールアドレスを入力してください。

(3)「編集に招待」をクリックします。

招待した人に通知が届きます。
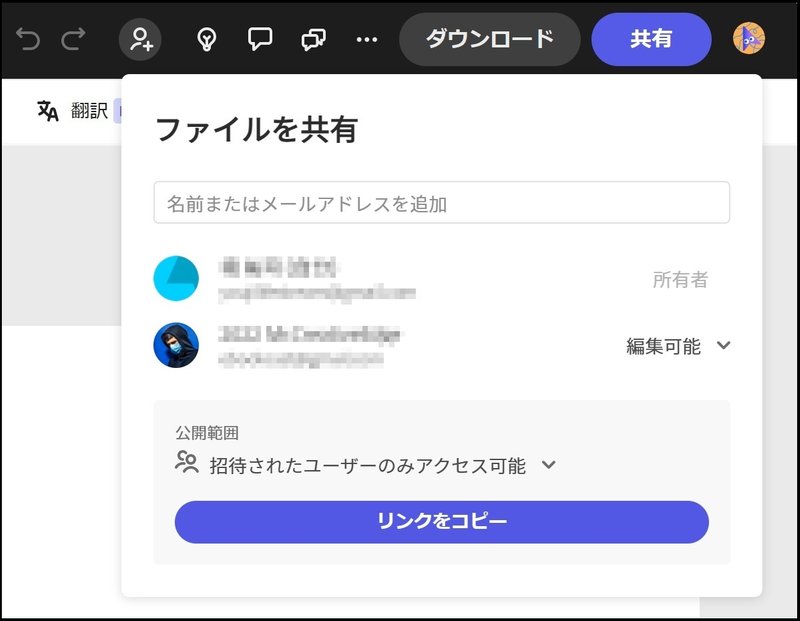
4. 背景に画像を配置する
それでは簡単なグラフィックを作成してみましょう。
(1)左側のサイドバーの「メディア」をクリックしてください。

(2)「メディア」パネルをスクロールして、「おすすめの無料写真」を表示します。

(3)下図のビジュアル(神秘的な空のイメージ)をクリックしてください。これを背景のイメージにします。
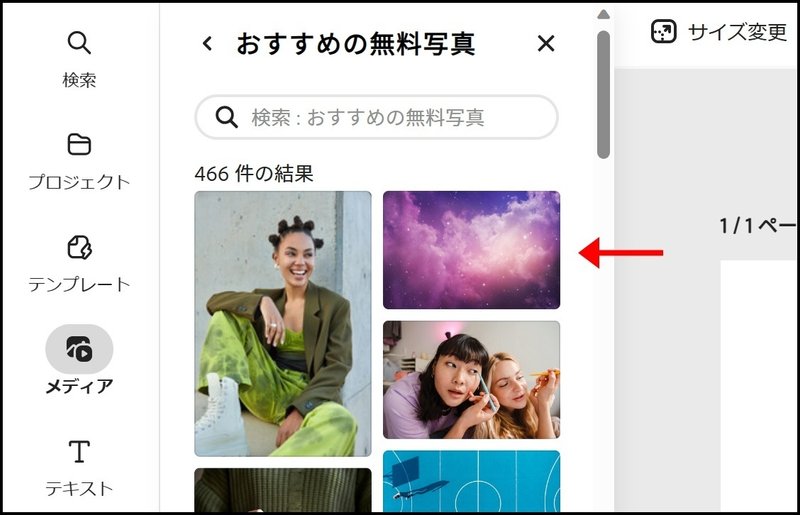
(4)ドキュメントの左上に配置されました。
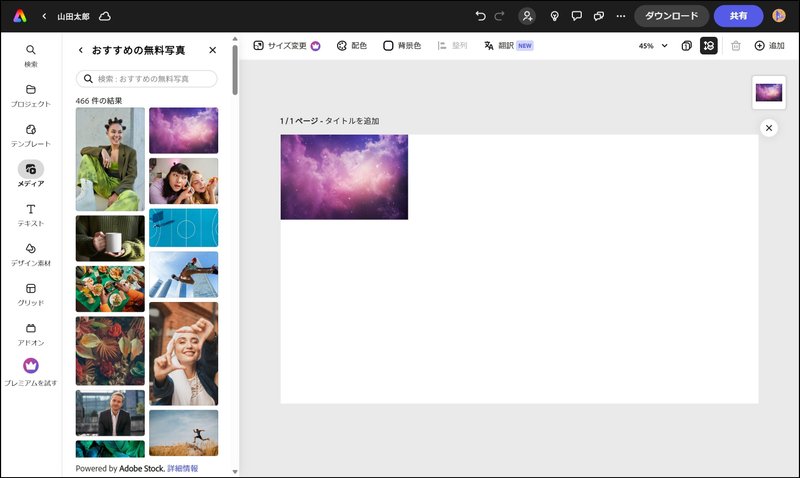
(5)配置されたイメージ画像をクリックして選択してください。
ドキュメント上のオブジェクトを選択すると、周辺にポイントやタブなどが表示されます。
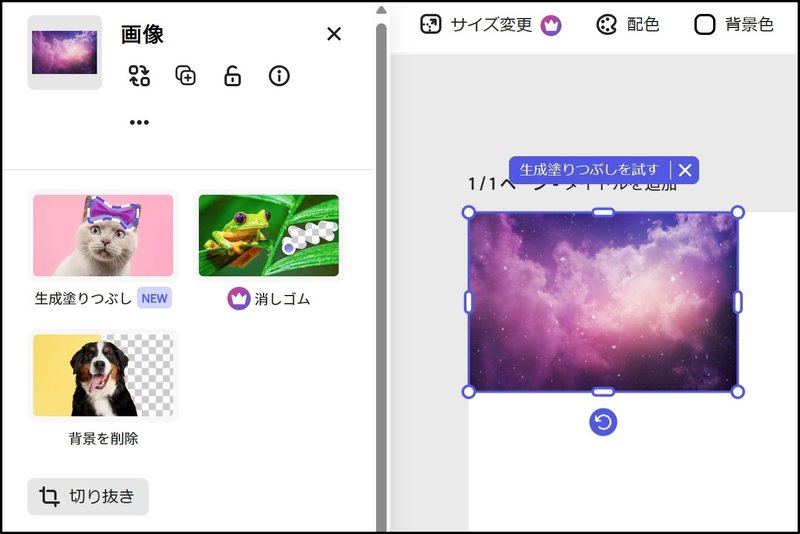
(6)イメージ画像が小さいので、右下角のポイントをドラッグして拡大しましょう。イメージ画像の大きさは、ドキュメントの幅に合わせてください。
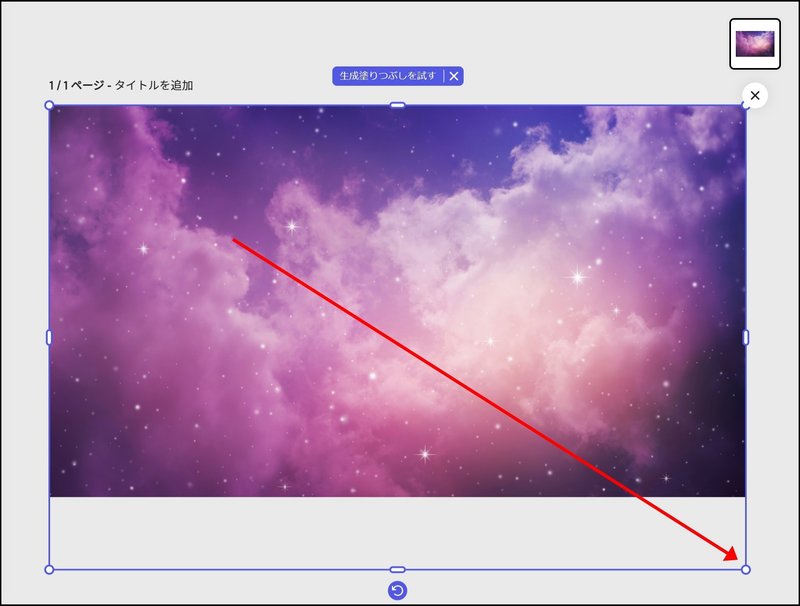
(7)イメージ画像の下部がドキュメントからはみ出たので、下辺のタブを上方向にドラッグして、ドキュメントの高さに合わせます。

5. 人物写真を配置する
(1)左側のサイドバーの「メディア」をクリックしてください。

(2)「メディア」パネルをスクロールして、下図の写真をクリックしてください。
配置した後に、人物を切り抜きますので(背景を削除するので)、処理しやすいようにフラットな背景の写真を選んでいます。

(3)ドキュメントの左上に配置されました。

(4)人物写真が小さいので、右下角のポイントをドラッグして拡大しましょう。
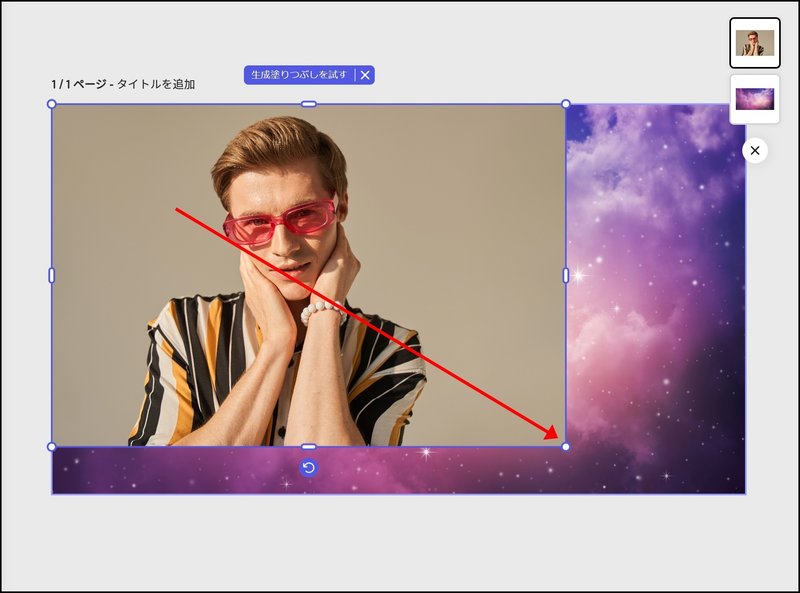
(5)「画像」パネルの「背景を削除」をクリックします。
※背景が風景だったり、背景と人物が同化している写真はうまく切り抜けません。

(6)下図のように右側に配置して、少し拡大しておきましょう。

6. テキストを追加する
(1)サイドバーの「テキスト」をクリックします。続けて、「テキストを追加」をクリックしてください。
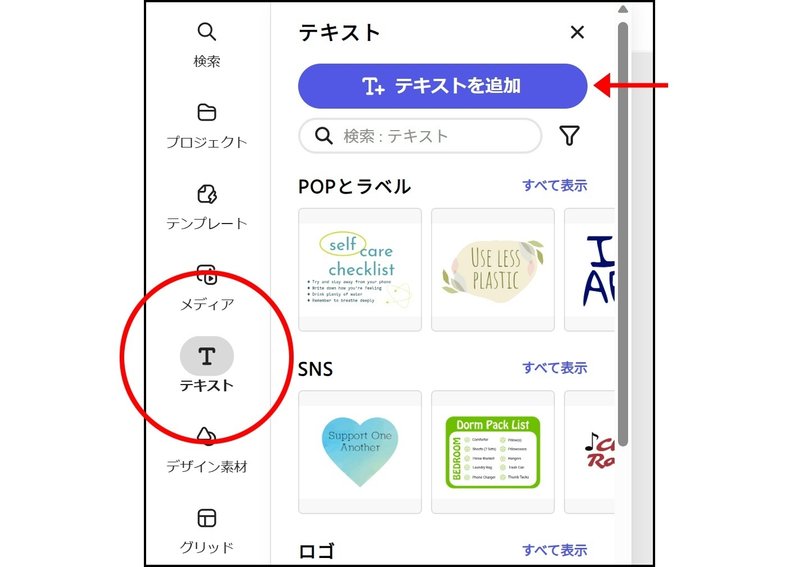
(2)ドキュメントにダミーのテキストが追加されました。

(3)ドキュメントの外側をクリックして、テキストの選択を一旦解除しておきます。
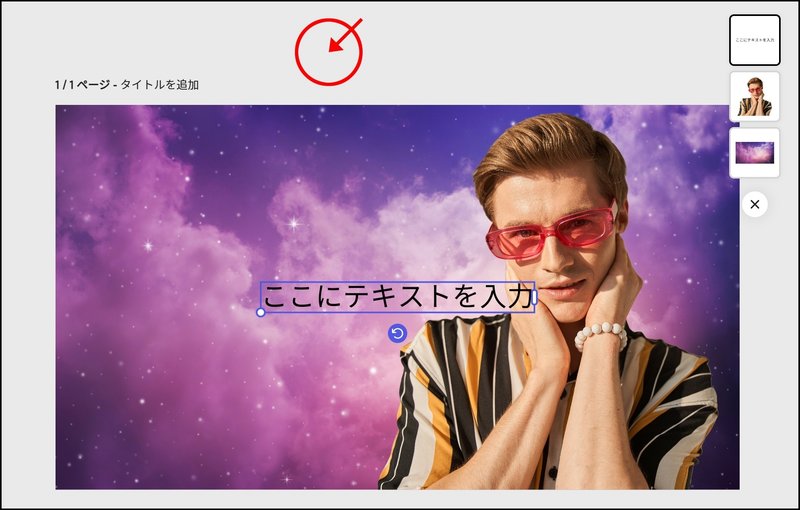
「テキスト」パネルが表示されます。
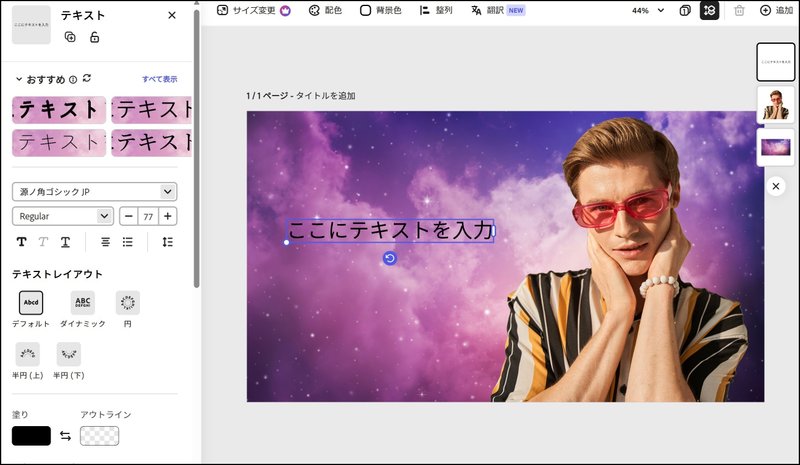
(4)テキストをクリックしてください。入力可能な状態になりますので「Generative AI」と入力します。

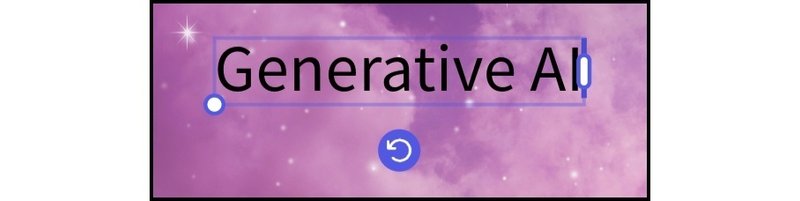
(5)「テキスト」パネルのフォントをクリックして、メニューから太い欧文フォントを選びます。
※無料プランのAdobe Expressを使用している人は、王冠のアイコンが付いているフォントは選択しないように注意しましょう。
王冠のアイコンはプレミアムプランで使用できる素材やフォントを表しています。

フォントは自由に選んでください。下図のように太いフォントを探してみましょう。

7. テキストのカラーを変更する
(1)最後は、テキストカラーを変更する作業です。
「テキスト」パネルの「塗り」のカラーをクリックして、ポップアップ
の「カスタム」をクリックします。

(2)カラーピッカーが表示されますので、ドラッグしてカラーを「白」にしてください。

8. ホーム画面に戻る
(1)ホーム画面に戻りましょう。画面の左上のレインボーのアイコン(Aobe Expressのアイコンです)をクリックしてください。

(2)ホーム画面に戻りました。
サイドバーの「プロジェクト」をクリックして、保存されているグラフィックを確認しておきましょう。

保存した記憶はないと思いますが、「プロジェクト」の中に自動的に保存されています。
※Adobe Expressは自動保存なので、作業を終了したい場合は、何もせずブラウザーを閉じてかまいません。

お疲れさまでした!
第2回に続きます。
更新日:2023年11月18日(土)/公開日:2023年11月18日(土)
この記事が気に入ったらサポートをしてみませんか?
