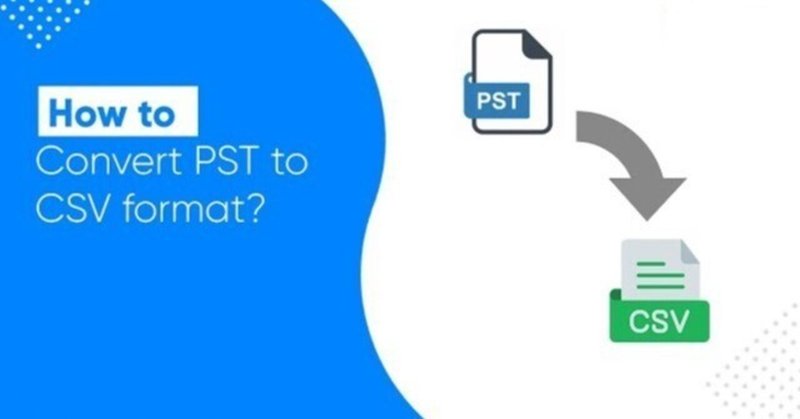
Outlook の連絡先を CSV 形式に転送するための 5 つの最も簡単な方法
Microsoft Outlook は世界中の企業で広く使用されています。 Apple Mail、Mozilla Thunderbird、MailBird など、多数の電子メール クライアントが市場で入手可能です。 レポートによると、約 18 億人が Gmail を使用しているのに対し、4 億人が Microsoft Outlook を使用しています。 ただし、Microsoft Outlook が個人的な目的と仕事上の目的の両方に優れた情報管理を提供していることを考えると、これは理解できます。 Microsoft Outlook の最も人気のある機能には、タスク管理、カレンダーのスケジュール設定、電子メールの整理と管理などが含まれます。
Outlook の連絡先に関する情報
Outlook をしばらく使用すると、かなりの量の連絡先が蓄積されます。 どの企業にとっても、こうしたつながりは不可欠です。 私は以前、オンライン小売業者で働いた経験があります。 彼らが持っていた最も貴重な情報は連絡先リストでした。
Microsoft Outlook が破損したり、データが誤って失われたりする可能性があります。 このような災害を回避するには、データをバックアップすることが重要です。 これを実現するには、CSV 形式に変換するのが最適な方法です。
CSV は、情報が表形式で保持されていることを示します。 データを CSV 形式に変換することが重要である理由を教えてください。
連絡先を Outlook から CSV ファイル形式に変換するのはなぜですか?
CSV には非常に多くの利点があるため、CSV 形式に変換することは賢明な決定のように思えます。 コーニスを選択する理由は次のとおりです。
どのプラットフォームでも CSV ファイルを共有して保存するのは非常に簡単です。
CSV に保存されたデータは、さまざまなファイル形式に変換できます。
多数の連絡先を持つ企業は、CSV でさまざまなアルゴリズムとフィルターを使用してデータを分離できます。
連絡先を収集し、後で使用できるように保存します。
方法 1: Outlook 2010 の連絡先から CSV ファイルを作成します。
Microsoft Outlook 2010 を使用している場合は、このテクニックが役立つことがわかります。 このアプローチに従う手順を以下に示します。
Outlook が開いているときに、変換するファイルを選択します。
[詳細設定] タブの [エクスポート] オプションをクリックします。
画面に表示されるリストから、「ファイルとしてエクスポート」を選択します。
「カンマ区切り値」オプションの選択が必須になりました。
CSV ファイルを追加するフォルダーを選択した後、「次へ」をクリックします。
[次へ] を選択した後、[完了] を選択します。
方法 2: Outlook 2013 または 2016 から連絡先を CSV に変換します。
あまり利用されない多数の連絡先にアクセスできます。 これはそれらの重要性を否定するものではありません。 いつこのような種類のやり取りが必要になるかわかりません。 安全に保つためには変換することをお勧めします。 CSV レコード。 Outlook 2016 または 2013 のどちらを使用している場合でも、次の操作を実行できます。
コンピューターで Outlook 2013 または Outlook 2016 を起動します。
その後、「ファイル」をクリックします。
[インポート/エクスポート] は、[開く] と [エクスポート] を選択した後に見つける必要がある次の項目です。
[ファイルにエクスポート] オプションは選択肢のリストにあります。
[次へ] ボタンはリストの下でアクセスできます。
[個人フォルダー] で [連絡先] を選択できます。
選択できるのはフォルダーの場所だけです。これで完了です。
方法 3: カテゴリ オプションを使用して、Outlook の連絡先を Outlook から CSV に変換します。
新しい連絡先を確立するときに、連絡先の詳細を割り当てるカテゴリを選択することができます。 たとえば、不動産会社は、顧客がいるさまざまな場所の名前がラベル付けされたカテゴリを含む連絡先リストを持つことができます。 連絡先を CSV にエクスポートするときにカテゴリ オプションを使用すると、データを正しく配置できます。 以下にやるべきことのリストを示します。
カンマ区切り値にエクスポートするには、ファイルを開きます。
連絡先を選択した場所に置きます。
[表示] タブに移動し、[カテゴリ] を選択します。
カテゴリが表示されます。 右クリックして「コピー」を選択します。
コピーした連絡先を Excel シートまたは CSV ファイルに手動でコピーして貼り付けます。
方法 4: Outlook.com の連絡先から CSV ファイルを作成します。
Outlook.com を使用している場合は、ログインするだけです。 Outlook の連絡先を CSV にエクスポートする手順は次のとおりです。
ログインするには、まず Outlook.com を開いて資格情報を入力する必要があります。
ウィンドウの左上隅にあるプログラム ボタンをクリックします。
「管理」を選択します。
「連絡先をエクスポート」を選択して手順を開始します。
手動手法を使用した制約
上記で説明したテクニックには多くの欠点があります。 したがって、アプローチの限界について話し合うことが望ましいです。 制約のいくつかを以下に示します。
データが長期間蓄積するとファイルの数が多くなり、手動で転送すると、各ファイルを一度に 1 つずつ送信する必要があるため、時間がかかります。
手動アプローチを使用する場合、電子メールの添付ファイルは添付されているためエクスポートされません。
これらのプロセスには長い時間がかかります。
方法 5: 自動アプローチを利用して Outlook 連絡先を Outlook から CSV に変換する
ステージがシンプルなので、この手法が一番簡単です。 したがって、手順に従うことは明確です。 DataVare アドレス帳マネージャー ツールのグラフィカル ユーザー インターフェイスは非常に使いやすいため、経験の浅いユーザーでも使いこなすことができます。 このソフトウェアは、Outlook の連絡先を CSV 形式に直接転送します。 さらに、フォルダー内に存在する重複した連絡先を選択し、すぐに削除することもできます。 以下に簡単な手順のリストを示します。
公式 Web サイトにアクセスして、アドレス帳マネージャー アプリケーションを入手してください。
連絡先をエクスポートするには、連絡先を追加するだけです。 CSVデータセット。
CSV には、選択できるファイル形式のオプションがいくつかあります。
数多くの機能の中には、フィルターを使用して重複ファイルを削除する機能があります。
選択肢を選択して「変換」をクリックするだけです。
最終的な考えを得るには、
このブログでは連絡先を CSV にエクスポートする 5 つの異なる方法を説明しましたが、アドレス帳マネージャー機能を利用した自動化されたアプローチが最も効果的です。 これは、PST や OST などのさまざまな形式間でファイルを変換できる強力なユーティリティです。 このプログラムはすべての Outlook で動作するため、使用している Outlook のバージョンを心配する必要はありません。 ツールのすべてのプレミアム機能を利用するには、まず試用版をダウンロードしてから、完全版をインストールします。
この記事が気に入ったらサポートをしてみませんか?
