
3dsMaxを使った3DCGパースの描き方「モデリング編」
初心者向けの3DCGパースの描き方をご説明します。
記事の最後には私が作成したデータをダウンロードすることができますので
ぜひ最後までご覧ください。
CGパースの描き方の記事は全部で3つパートの構成になってます。
①モデリング(建物の構造、仕上げ、家具の作成)
②マテリアル(仕上げに対して素材の反映)
③ライティング(太陽光、環境光のレイアウト)
+レンダリング(2Dのイメージに書き出し)
この記事ではモデリングのみ説明させて頂きますので
残りのパートについては後日アップ予定ですので
少々お待ちください。
また3dsMax内の初歩的なツールの解説は割愛させていただきます。
後日、こちらも別記事にてツール解説記事を
アップしますのでお待ちください。
全3記事にCGパース作成のノウハウ、細かい設定を書いてますので
最後まですべて読んで頂ければ
私と同じクオリティのCGパースの作成は困難ではないはずなので
ぜひ試してみてください。
もし、説明の不備や不足情報がありましたら
twitterまたはfacebookよりご連絡頂ければ可能な限り対応させて頂きます。
今回は巨匠ミース・ファンデルローエのファンズワース邸をモデルに
CGパースを作成します。
先に私が作成したCGパースをお見せするとこんな感じ。
▼CGパース



▼実際の写真

CGパース作成のご説明をする前に
使用するアプリケーションについて簡単に触れておきます。
▼使用アプリケーション
3dsMax, Vray, Photoshop
では、ここからが本題のモデリングの説明になります。
モデリングの順序としては
モデリング前の下準備→柱→床→天井→階段→
室内のコア部分→サッシ→家具→外構
この順序でそれぞれ説明していきます。
モデリング前の下準備
3dsMax内のスケール設定
モデリングに入る前に3dsMax内のスケールが正しいか確認しておきます。
(カスタマイズ→単位設定)

今回は「ミリメートル」単位を使用します。
また、システム単位設定も正しいか確認しておきましょう。
(カスタマイズ→単位設定→システム単位設定)
ここでシステム単位スケールが
「1単位=1.0ミリメートル」になってるか確認してください。

図面の読み込み
▼図面のインポート
平面図と立面図を3dsMaxにインポートします。
(アプリケーションメニュー→読み込み→.dwg)

s図面読み込み設定は下記を参照。
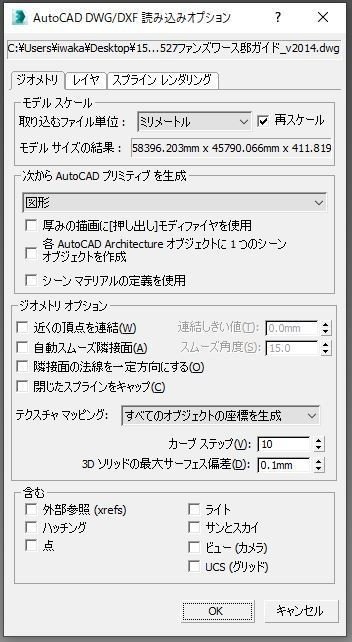
▼図面読み込み後
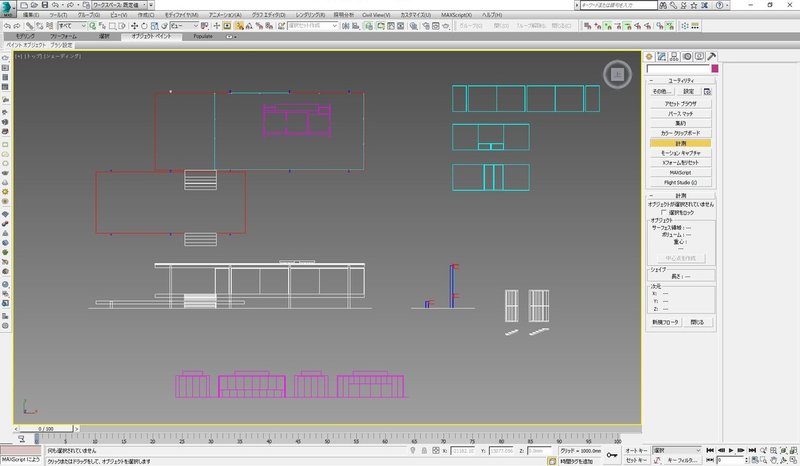
図面のダウンロードはこちらから
図面のスケール確認
図面のインポートができたら
図面のスケールが正しいか、再確認しておきましょう。
(ツール→距離を測定)

▼計測する箇所は下記を参照
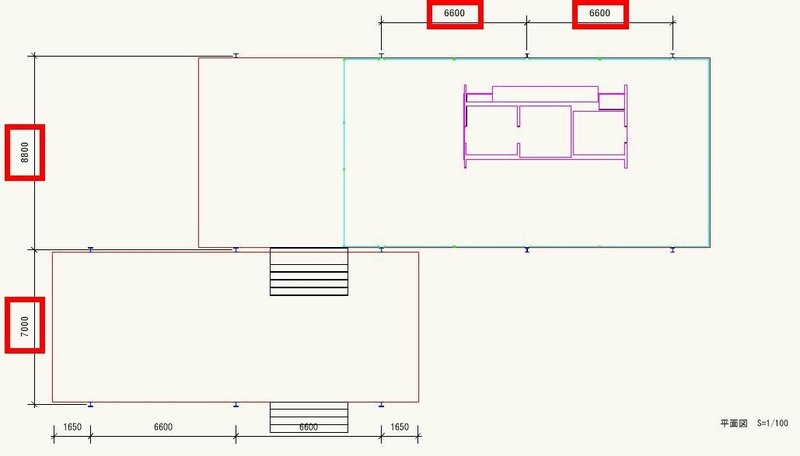
「距離を測定」ツールを使って寸法線の両端を
一度ずつクリックしてください。
そうすると3dsMax内での距離が画面上の下の方に表示されます。

もし、スケール合わなかった場合の対処法については後日記事をまとめますので
そちらを参考にして頂けたらと思います。
レイヤーの作成
モデリングの前に下準備をします。
レイヤーマネージャーで新規レイヤーを作成してください。
(柱、床、天井などでレイヤーを分けておくと後々編集しやすいです。)

スナップツール
続いてスナップの設定をしておきます。
下記、画像の空白の部分を右クリックし、スナップを選択します。

▼スナップツール
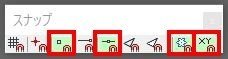
画像の4つをアクティブにします。
・頂点スナップ切り替え
・中点スナップ切り替え
・フリーズオブジェクトスナップ切り替え
・スナップ使用時の軸コンストレイント有効化切り替え
それと合わせてスナップ機能をONにします。
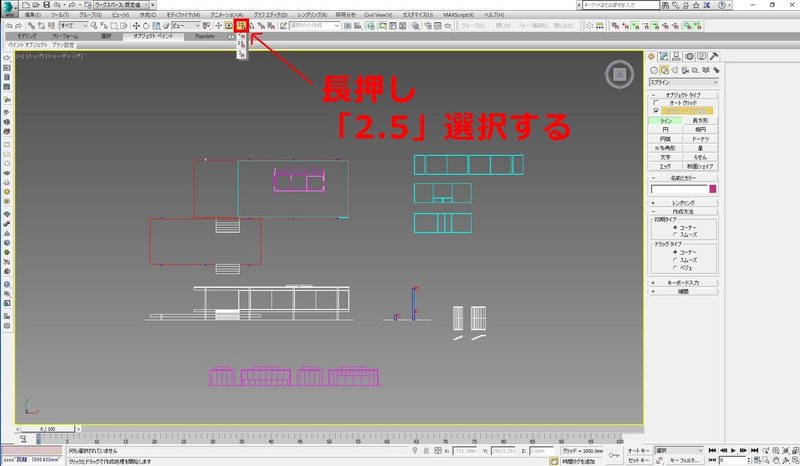
柱
それでは先ほど読み込んだ平面図のラインに沿って
「ラインツール」を使ってまずは柱をトレースします。
(作成パネル→シェイプ→スプライン→ライン)
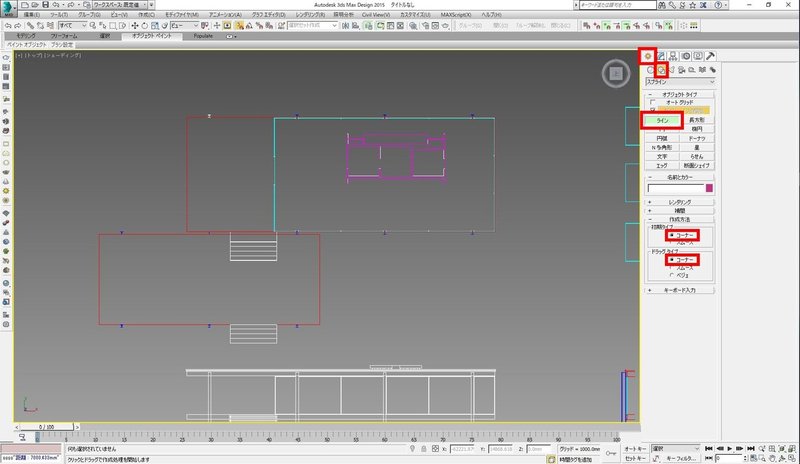
▼柱のトレース後
平面図のラインをトレースしたら下記のようなプロパティが現れますので
「はい」と選択してください。

トレースができたら3Dに変換します。
(修正パネル→モディファイヤリストから押し出しを選択)

パラメータの量を変化させることで高さ方向に伸び縮みします。
今回は下記2パターンの高さで設定してください。

ここから先は
¥ 500
この記事が気に入ったらサポートをしてみませんか?
