
左手デバイスで研究者のデスクワーク効率を向上する試み
研究者として、一日のなるべく多くの時間を、研究・学問のことを考える時間を使いたいと考えています。いかに没頭できるかが大事なので、他の作業をどう快適にしていくかが非常に重要です。一方、研究やプレゼンテーションに必要なアプリ・ツールの種類は多く、また魅力的なものが次々と登場するため、操作を覚えるだけでもひと苦労。どうにかならないかと考えていました。そんな中、「左手デバイス」というものの存在を知り、熟考の末、”Stream Deck MK.2 (https://www.elgato.com/jp/ja/p/stream-deck-mk2-black)”を購入し、非常に気に入り、つい最近"Stream Deck + (https://www.elgato.com/jp/ja/p/stream-deck-plus-black)"を新規購入しました。職場と自宅で1台ずつ使用予定です。(なお、最初の購入時は、Tourboxシリーズとどちらにするか大分迷いました。作図系のソフトを扱う上ではこちらの方が便利そうでした)

元々の購入動機(というか日々感じていたフラストレーション)としては主に以下の二点
使うアプリ・ツールの種類が多くなりすぎて、それぞれの操作法やショートカットキーの類を覚えにくくなってきた。
特に、異なるアプリ間で"ほぼ同じことをしたい"のに操作方が異なるケースが度々あり、慣れずにストレスがたまる。
2.は要は例えば、"画面の横スクロール"をしたいときに、Excelでは[Alt]+[Page Up]/[Page Down]だがIllustratorだと[Ctrl] + [Alt] + [Page Up]/[Page Down]になる、とか、マウスのホイール操作が上下スクロールになっていなくてイライラしたりとか、そういうことです。アプリによっては自分で好きなようにショートカットキーをカスタマイズできたりしますが、既存のショートカットキーとぶつかってしまったりすることが割とあってそこまで容易ではありません(vscodeで相当苦労した)。
Stream Deckの特徴を調べていて、上記の問題を解消する上で魅力的だと思ったのが、
どのボタン/ダイアルが、どのような操作に対応するかということを、アプリごとに個別設定することが可能
各ボタン/ダイアルの操作名(自分で設定する)がStream Deck機上でちゃんと表示される。
という点です。少しわかりにくいと思うので図で説明します。さっき述べたIllustratorとExcelをスクロール操作の差を解消する目的でいうと、Stream Deck MK.2では、こんな感じで設定します(Stream Deckアプリの画面です)。ここで、例えば"右スクロール"には"[Ctrl] + [Alt] + [Page Down]"というキー操作を登録しているので、このボタンを押せば右にスクロールします。
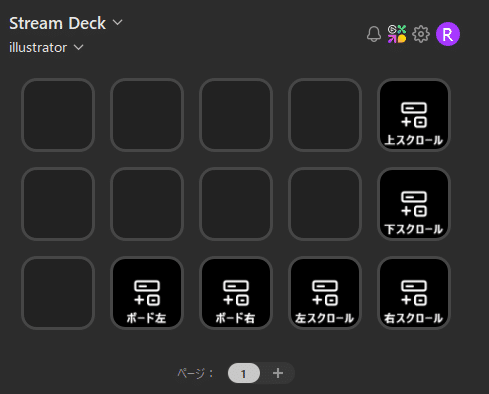
一方、Excelでは見た目はほぼ同じですが、"右スクロール"には"[Alt] + [Page Down]"を対応させています。つまり、どちらのアプリを使っていても"Stream Deckの右下を押せば右スクロールする"というようになっています。また、Stream Deck+はこのようなボタンに加えてダイアルがあり、同様に設定が可能です。ダイアルは右回り、左回りでそれぞれ別の操作を設定可能なので、今回書いたようなスクロール系の操作は、Stream Deck +ではダイアルに割り当てています。同じように、VScodeのタブ切り替え、Google Chromeのタブ切り替え、Excelのシート切り替え、Illustratorのアートボード切り替えなどが、全て同じ位置のボタン/ダイアル操作でできるようにしたところ、非常に快適になりました。
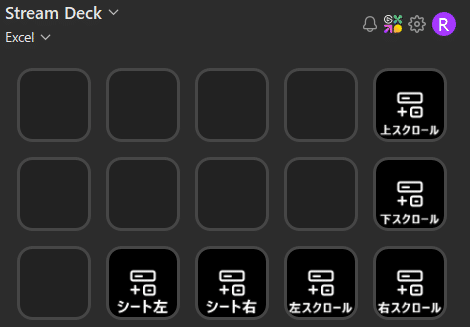
このように、アプリ毎の操作の違いをなるべく意識せずに作業ができるようにすることで、作業効率向上を試みつつ、今後は各ソフト・アプリを使いながら、ボタン構成を最適化していきたいと思っています。IllustratorとPowerpointは似たような工程で作図する場合でも大分異なる操作をしなければならないことが多いですが、そういう所もStream Deckでなるべく統一して、近い操作感で動かせるようになるのではないかと期待しています。
また、キー操作以外にも様々な操作をボタン/ダイアル操作と対応させることができますが、特に個人的に刺さったのが多段階の操作を1つのボタンに対応させられる"マルチアクション"という機能です。下記の例では、英単語を選択して(ここまで手動)、「①英単語をコピー、②英辞郎サイトを開く、③英単語を貼り付け(英辞郎の検索窓に英単語が貼り付けられる)、④検索(英単語の意味などが表示される)」までが一気に実行されます。このあと、手動で英単語をマイ辞書登録しています。もともと、論文等を読みながら、英辞郎で英単語を検索し・マイ単語帳に登録していました(ある程度溜まるごとに"Anki"という専用アプリで自分専用の英単語帳を作成します)。英単語を調べる工程はどうしても論文を読む集中力が途切れる要因となるので、ここの作業が簡略化できたことは非常に大きいです。
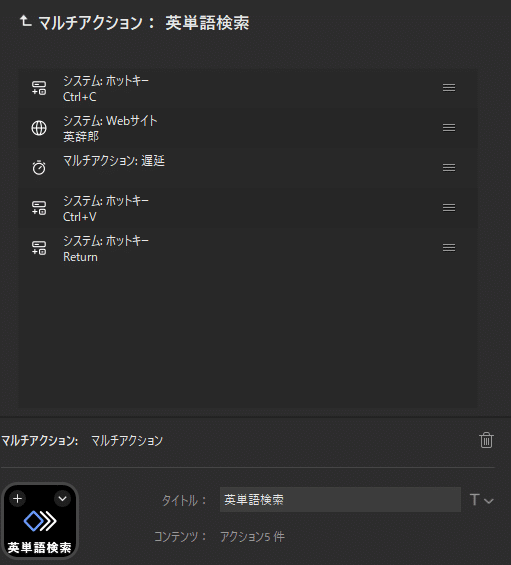
マルチアクションを駆使すると、もっといろいろなことができるような気もしますが、そういったことを考えるのに時間をかけすぎては本末転倒なので、ほどほどに、やっていきたいと思います。
この記事が気に入ったらサポートをしてみませんか?
