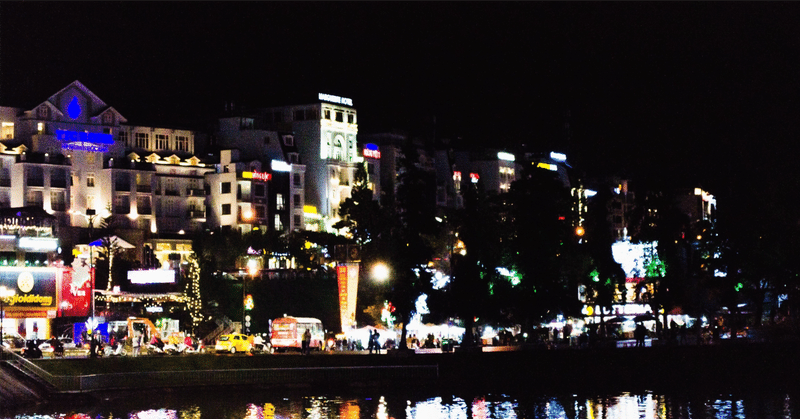
【学会発表用】CT・MRIのスライド動画の作り方
とある学会で発表をする機会を頂きました。
その際にCTの画像を提示する必要が出てきたのですが、それがかなり大変でした。
学会での発表は時間の制限もあり、枚数が少ない画像であれば手動で流すことも可能ですが、枚数が多い場合は一定のスピードで流すことも難しく(自分の場合はthin sliceだったので数百枚あった)、スライドを通り過ぎてしまう事件も発生してしまいます。
そこで上の先生に教えて頂いたのが動画を作成して流すという方法です。
写真を並べて動画にするだけじゃないかということで、簡単かなとも思ったのですが、意外につまづきポイントも多かったため、備忘録の意味も含めて、動画作成の方法について記載したいと思います。
もちろん各種動画編集ソフトを用いて作ることもできますが、動画編集ソフトは有料なものも多いので、今回は無料で(Microsoft Officeは必要ですが)、作成する方法を紹介したいと思います。
全体の流れを示します。
①Powerpointで画像を取り込み、1スライド1画像のPowerpointファイルを作る。
②Powerpointの動画作成機能で、動画を作る。
③Windows標準のPhotoアプリで再生速度を編集する。
大まかにはこの流れでやっていきます。
この手順が一番シンプルで、汎用性が高いのではと考えています。
①Powerpointで画像を取り込み、1スライド1画像のPowerpointファイルを作る。
単純に元画像をPowerpointのドラッグ&ドロップをしてしまうと、その1枚のスライドに全ての画像が載ってしまいます。作りたいのは、1スライドに1枚の画像が載ったファイルです。そのためにここで「アルバムを取り込む」という機能を使います。これを使えば1スライド1枚で作成できます。サイズに関しては写真をサイズに合わせるで問題ありません。
②Powerpointの動画作成機能で動画を作る。
次にPowerpointのエクスポートの中にある、「動画作成」から動画を作ります。Powerpointでこんなことできるのってすごいですよね。
一番最初に作ったときには、ここで1スライドあたりの表示時間を0.01秒(最小)にして作成したのですが、それだと処理落ち?なのか完成した動画が途中からカクカクになる、また終盤でモザイクがかかったようになってしまうという状況が発生したので、ここの設定時間を1スライド1秒にします。少なくとも1秒の設定で出力したら、上記のような状況は発生しませんでした。
③Windows標準のPhotoアプリで再生速度を編集する。
上記で作成した動画は1スライド1秒なので、合計再生時間として10-20分程度の動画になっていると思います。これの再生時間をWindows標準のPhotoアプリを用いて再生速度を速くして、目標の時間で再生させられるように再生速度を調整します。ただし、Photoアプリは最速でも16倍までしか設定できないため、それ以上短縮する必要がある場合は、一度エクスポートして動画を作成し、それをもう一度新たなプロジェクトとして取り込んで再生速度を調整する必要があります。
以上でMicrosoftのソフトのみでCT・MRIスライドの動画を作成できると思います。
発表自体も頑張らなければ~~!
この記事が気に入ったらサポートをしてみませんか?
