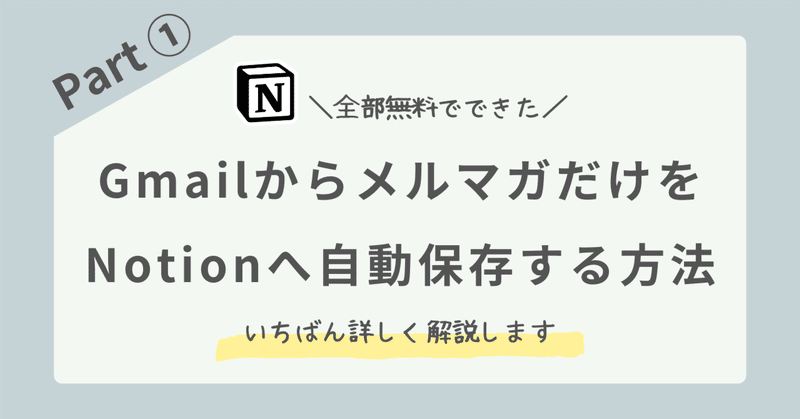
MakeでGmailからメルマガを自動かつ無料でNotionに保存する方法①
全て無料で!
Gmailから気になるメルマガだけをピックアップし、自動的にNotionのデータベースに保存する方法をご紹介!
読みたいメルマガはあるけど、他のメールに埋もれてしまってなかなか見つけられなかったり、読む気にならなかったりしませんか?
Gmailのフィルター機能だけでも特定のメルマガを集めることはできますが、インプットしたいことは全部Notionに集約しているので、メルマガも転送できないかなと思って方法を調べました。
無料のツールを使って、プログラミングの知識が全くなくてもできたので、これ以上ないくらい詳しい手順を紹介します。
今回やりたいこと
「Gmailから【行政書士】に関するメルマガだけを抽出し、自動でNotionのデータベースに保存する」
結論はこれだけ
Makeの無料プランを利用する。
Gmailで特に読みたいメルマガをフィルタリングし、Webhookに転送する。
Webhookをトリガーとし、Notionのデータベースに保存するアクションを設定する。
言葉にすればこれだけです。
プログラミングに詳しい人なら「そんなん知ってるよ」と思うかもしれませんので、この先は読まなくても大丈夫です。
この記事では、私のようなコンピューター初心者でも大丈夫な、わかりやすい手順を説明していきますね。
途中でつまづいたポイントも隠さずにお見せします。
具体的な手順
1.Makeのアカウントを作成する
「自動化」を考えたときに、MakeとZapierというツールが候補にあがったのですが、Makeにした理由は「無料で使える」でした。
Zapierも無料で使えるプランがあるんですが、Googleをビジネスアカウントにしないと使えないんです。ビジネスアカウントにするのには月額料金がかかるので、個人アカウントでも使えるMakeを使うことにしました。
英語のサイトしかないけど、手順通りに進めれば大丈夫!
アカウント作成方法をどこよりも詳しくお見せします。
①Makeと検索。Googleでアカウント作成しました。


②アンケートに答える。
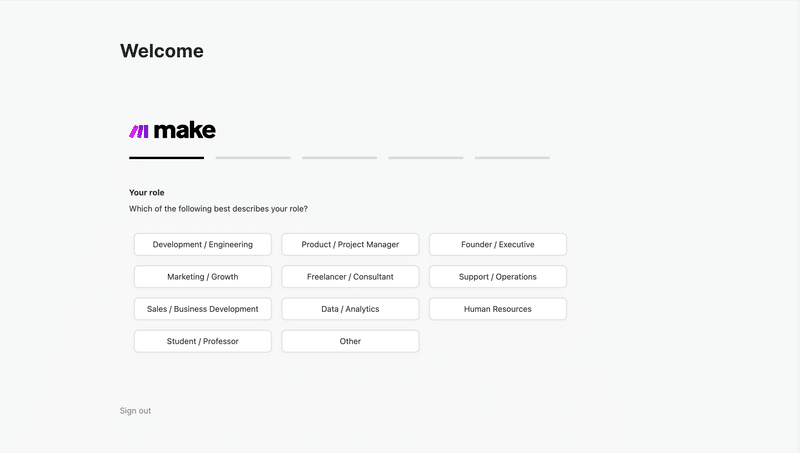

特に、クレジットカード登録などもなく、すぐにアカウントは作成できます。
ちなみに無料プランでも、1ヶ月で1000回分のオペレーション、自動化のプログラムを2つ利用できるので、1日2つのメルマガを保存するのには充分です。

2.Notionの設定
①Notionに、メルマガを保存する用のデータベースを作成します。
「Notionってなんやねん?」という方はこちらに登録方法を記載してます↓
必要なプロパティは「タイトル」「受信日時」「タグ」「本文」で設定しました。これで、メルマガの内容が一目でわかりますね。
②Notionでインテグレーションを設定する
インテグレーションというのは、今回のMakeのような、Notion以外のツールとNotionをつなぐIDみたいなものです。
ツールごとに独自に設定されます。

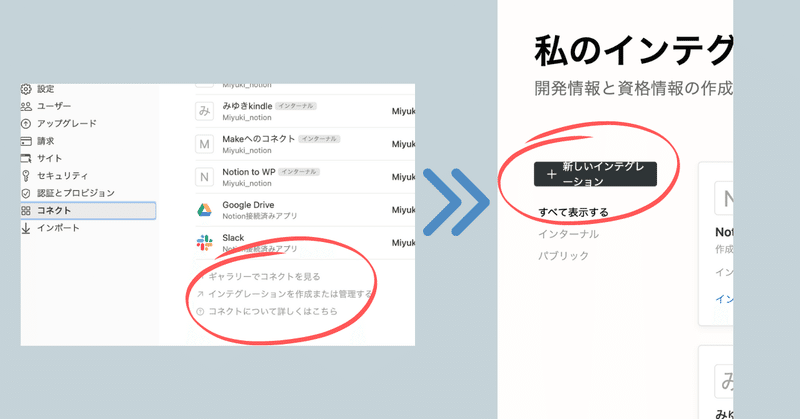
インテグレーションの名前を設定したらひとまず完了。このインテグレーションはとっても大事なので、人に教えないように!

3.Makeに戻ってトリガーの設定
Makeでは、一連の流れ全体を「シナリオ」、ひとつひとつの工程を「モジュール」と呼びます。
トリガーというのは、「それが起こったら次の行動を起こすきっかけ」です。
今回は、「Gmailに特定の送信者からのメールが届いたら」というトリガーを設定します。
順を追って画像で説明しますね。

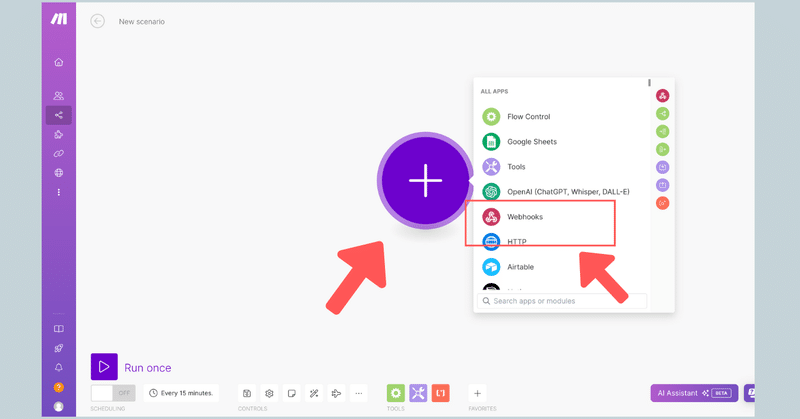
検索窓からも探すことができます



ここで気になるのは、「何でGmailそのものをトリガーにしないの?」ということ。
Gmailでも設定できるのですが、「個人アカウントのままでは週1くらいで更新しないとエラーになる」らしく、自分で操作するのがめんどうなのにちょくちょく更新するのは本末転倒、という理由です。
Webhookを利用するアイデアは、バーディさんの記事を参考にさせていただきました。
4.Gmailでフィルターと転送の設定する
「それは知ってるよ」という方は、この先を読まなくても大丈夫です。Gmail設定以降の手順は次の記事に続きますのでそちらへ進んでください。
ただ、私はこの設定でけっこうつまづきました!
・フィルターって、どこ?
・確認メールどこに届くねん
・なんでフィルターかけたのに全部のメールが転送されんねん
って感じです。
初歩的すぎてお恥ずかしいところもありますが、同じところで悩む方もいるはず?!
なので細かいところも順を追って見ていきます!
Gmailで保存したいメールをフィルタリングします。
今回は、「メール全体のどこかに行政書士という単語を含む設定」にしました。
行政書士関連のメルマガに2つ登録しているのと、関連するメールをまとめようという感じ。
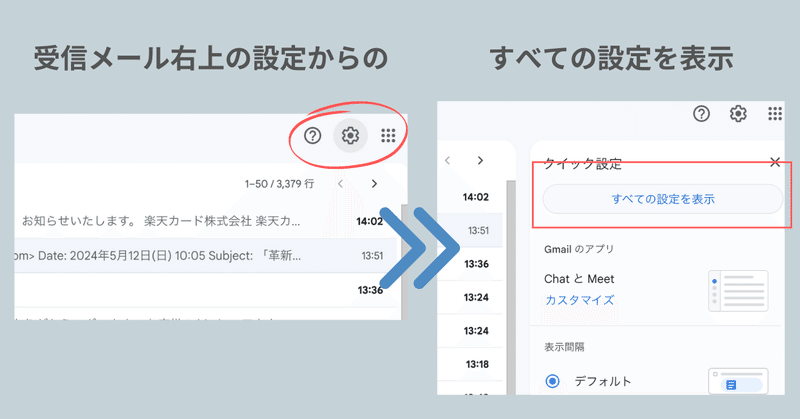


ここに追加するアドレスは、Webhookで作ってコピーしたアレです!

アドレスを追加したら、本人確認を求められるので表示に従ってください。


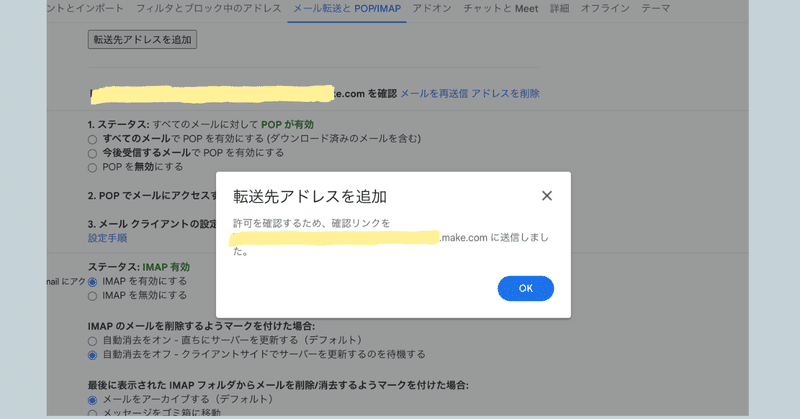
つまづいたところ。
「確認リンクてどうやって確認するん?」
一旦Gmailに戻り、再び設定から「メール転送とPOP/IMAP」というところをクリックします。
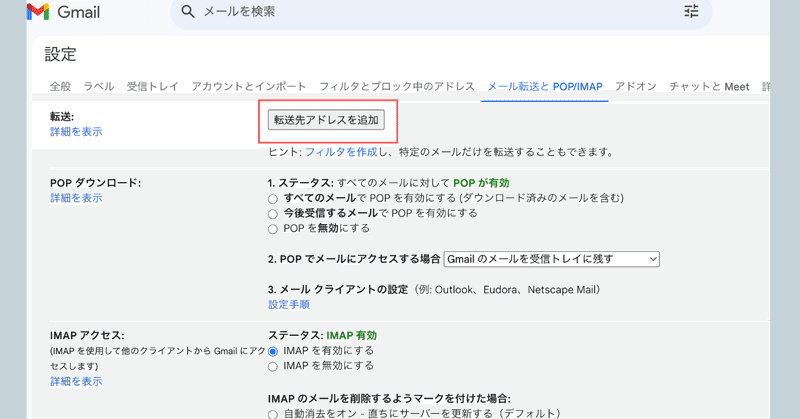

さっきフィルターを作成したんだけど、このままだと該当するメールが届くまでテストできないので、ここで一旦、「すべてのメールを転送する」設定にしちゃいます。
続いてMakeに戻り、左下の再生ボタンみたいなところをクリック。
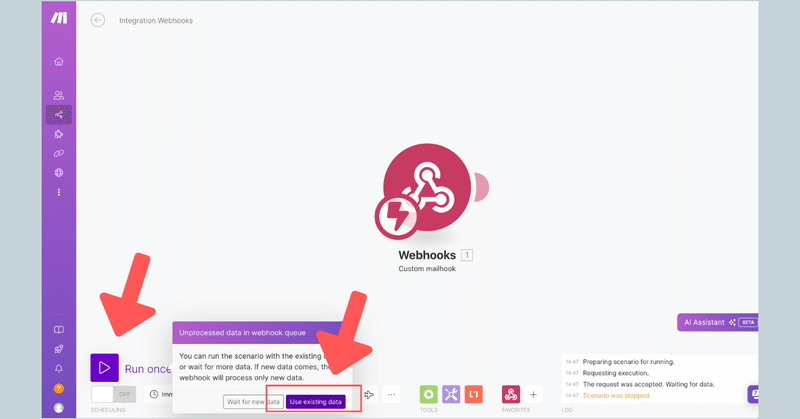
正常に作動していれば、虫眼鏡マークが出てくるのでそこをクリック。
この中で、「https」から始まる何やらひとかたまりのURLを選択し、右クリックから矢印のところを選択。
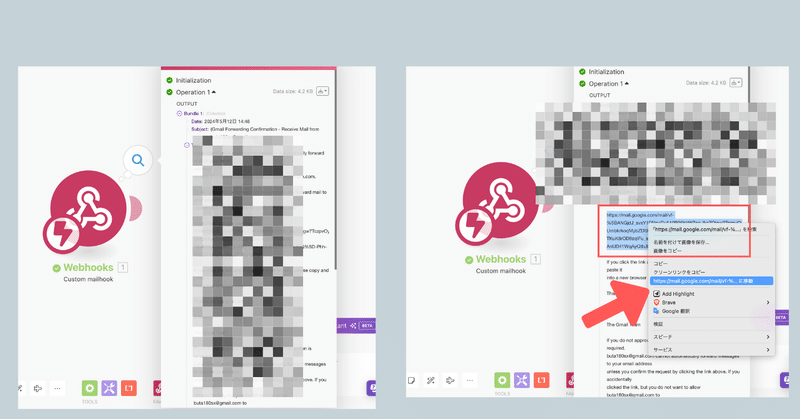
こんな画面が出てくるので、「確認」をクリック。
これで、Gmailに届いたメールをWebhookへ転送する設定ができました。

少し長くなってしまったので、続きは次回の記事でご紹介します!
今日の記事でできたことのまとめ
Makeのアカウント作成
Notionの設定&インテグレーション発行
Gmailから特定のメルマガを転送する設定
次回の記事
抽出したメルマガをNotionに保存するモジュールの設定
テストの結果とエラーの内容
エラー解決策
この記事が気に入ったらサポートをしてみませんか?
